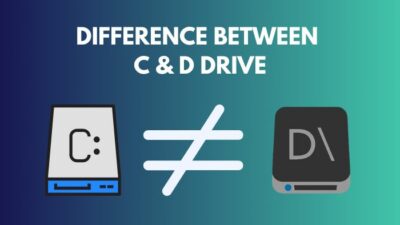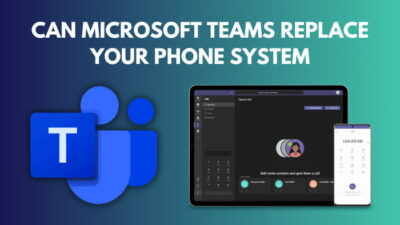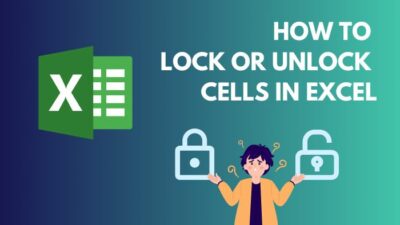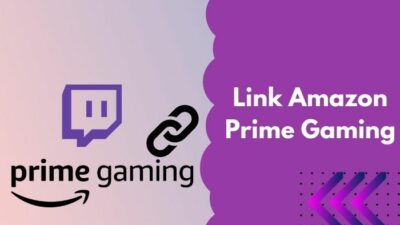Let’s say you’ve just started your PC to work or to watch a movie. Suddenly, the black screen of doom shows up. You’ll see that your CPU and fans are running, but your display is not lighting up.
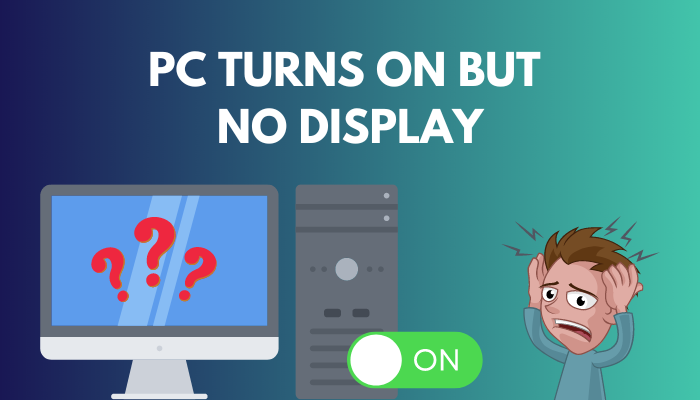 No need to panic yet. It’s not yet determined that you need to buy a new monitor. Many users faced this issue, and it was found that not all of them needed to buy a new one. It can be a software issue as well.
No need to panic yet. It’s not yet determined that you need to buy a new monitor. Many users faced this issue, and it was found that not all of them needed to buy a new one. It can be a software issue as well.
In this article, I’ll be discussing why the black screen of doom may appear on your PC and how to fix it. So just follow along and try these fixes.
Why Do I Have No Display On Boot?
The most common reason for not having the display on boot is a connection error between the display cable and port. Sometimes incorrect BIOS configuration can also be the culprit. Additionally, hardware faults related to the motherboard and damaged CPU can also play a part.
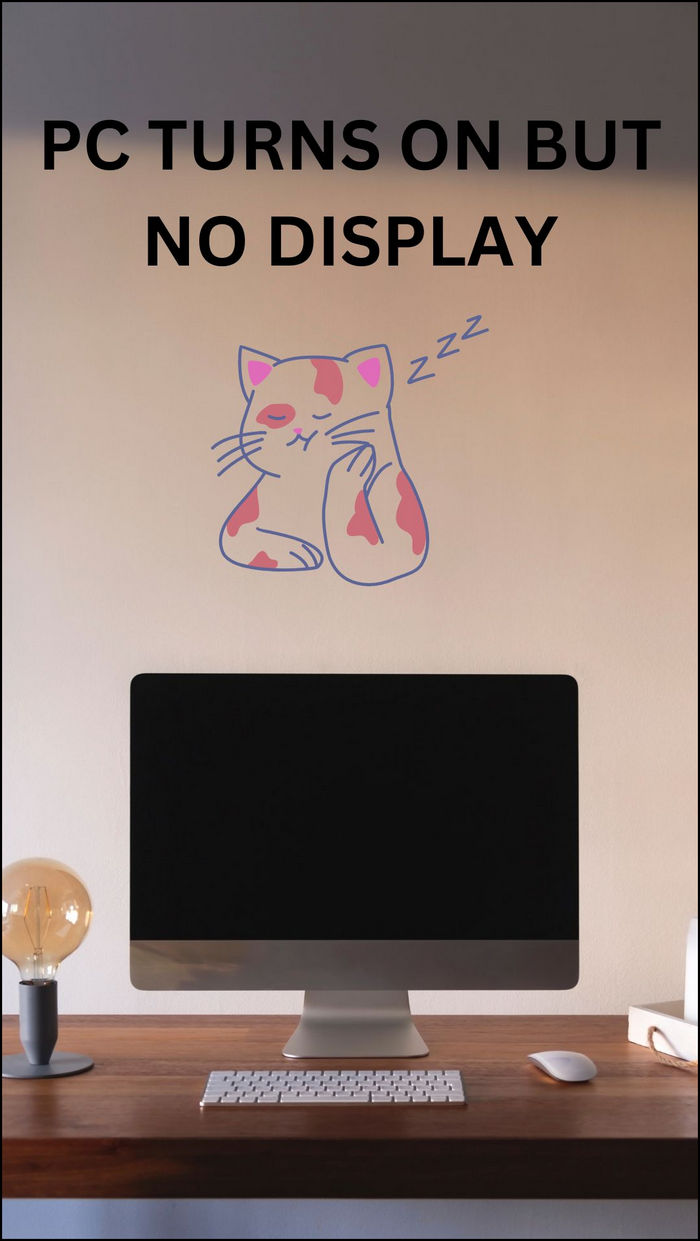 Here are some reasons for not having Display on Boot:
Here are some reasons for not having Display on Boot:
● Loose Connection
The most basic reason for the Display not working is a loose connection. A faulty or loose connection doesn’t let the power get to the monitor, for which it doesn’t turn on. If you don’t have prior knowledge, that black screen of doom is sure to scare you.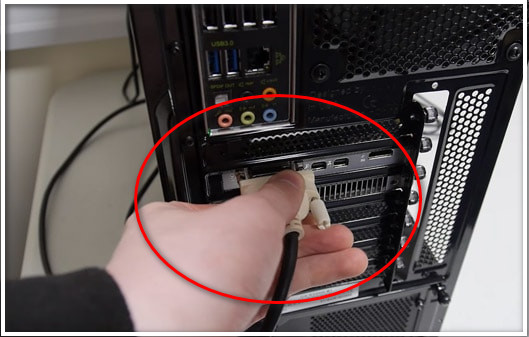
● Incorrect Display Configuration of the Device
Most often, you might change display settings such as resolution and scale without expert knowledge. In case these settings clash with the default values of your device, it can create problems such as no display.
● BIOS Configuration Issue
Every PC runs POST (Power On Self Test). It’s just a fancy way of saying that your PC checks all of the hardware to see if it’s recognizable before starting. The POST screen indicates that the PC’s RAM is running well and has no issues. Resetting the BIOS should help in this case.
● Peripheral Devices Causing Problems
Peripheral devices are devices that are connected to the CPU. Laptops, Keyboards, USBs, and Webcams are all peripheral devices. In case some of these are faulty, they can cause harm to the entire system. So keeping a good setup of equipment is also necessary.
● Busted Power Supply
A power supply does the most fundamental part of a PC. It supplies the rig with power. Without power and proper connection for that power to reach all parts of the device, a power supply is used. A busted-up power supply will not be able to help you start the PC.
How to Fix a Computer That Turns On But Displays Nothing
The above causes are the basic reasons why a display doesn’t work, even if it’s alright. I’ll be discussing different fixes to this problem according to the cause, like restarting your PC, testing connections, checking RAM etc.
Follow these solutions for the Computer that turns on but Displays Nothing:
1. Check Connection
A loose connection is the enemy of all PC operators. It scares the eyes out of their sockets when things don’t work. But after checking a bit, it’d be pretty apparent that it was just a silly mistake on our part. Sometimes connections get loose, and it’s the cause of the wiring.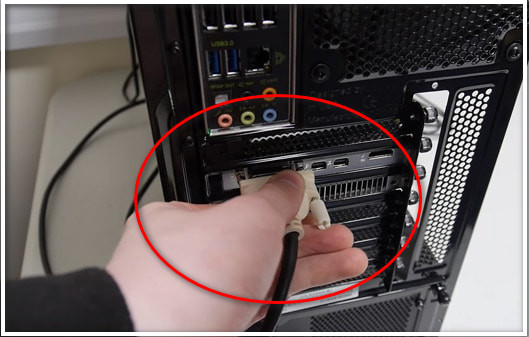
The wiring needs to be fixed in these cases, so you shouldn’t neglect the wiring details of your PC.
2. Reset the Monitor
A routine checkup can go a long way to preventing blackout issues. You need to check the cables that are connected to the monitor. You should try to connect all the cables properly, and if it still doesn’t work, try a different device to test your monitor on. On the occasion that the other device turns on, your monitor is OK.
You can try to reset the monitor to its default settings through the integrated buttons. If this solution doesn’t work for you, try the next one.
3. Force Restart Your PC
A forced restart reverts many system settings back to their original value. Chances are that some software might’ve changed a few settings without you knowing, which caused your display to blackout.
Press and hold your power button to force shut down your PC and turn it back on. Unless it’s a hardware issue, it should fix your device. But have no fear. The following solutions are tailor-made to tackle such issues.
4. Remove All Peripheral Devices
Peripheral devices can sometimes cause this problem if there are specific issues. Remove all of your peripheral devices and start anew with the bare minimum that you need to turn on your PC.
Here’s how you can Remove All Peripheral Devices:
- Force shut down your PC
- Remove all peripheral devices
- Start your PC again
If it doesn’t turn back on, try the next solution.
5. Identify Beep Codes and Troubleshoot
If you’re lucky to get beep codes, then your PC knows what’s wrong. Try to identify these codes so you can find solutions according to them. Details are written in the next section about it.
You can also know more about them through a simple Google search.
6. Check VGA Cable Condition
VGA cable sends the data to your display. When that’s faulty, your display will not work properly. So first, check to see if your connection is OK. After that, inspect the condition of the cable. If it’s damaged, you just need to change the cable.
Currently, many monitors don’t even come with a VGA port. Instead, they have DVI, HDMI or similar ports. If that is the case for your monitor, just checking the condition of the respective cable will do the trick.
7. Reinstall your RAM
This might be one of the oldest tricks in the book. But it still proves to be one of the greatest wisdom of mankind. In case your RAM isn’t properly set in the slot, various issues can arise, including not being able to see the display.
So, check and reseat the RAM in the slot properly, and your problem just might be solved. If it doesn’t, follow the next one.
8. Check your Graphics Card
A Graphics Card is usually an integrated part of the PC. However, it might be faulty or might break down. In such cases, the display will cause problems. Try to remove or fix the graphics card if you deem it to be the root of the problem. If you’re unsure about it, try taking your device to a technician instead of tinkering with it yourself.
If you’re unsure about it, try taking your device to a technician instead of tinkering with it yourself.
9. Removal of External Hardware
External Hardware like the joystick, microphone, headset, DVD disk etc., might be the root cause for your device not turning on. The motherboard can run fine with just a power supply and a storage device.
So check by removing extra hardware, and your display should work fine. If you’re still stuck with the problem, try out the final solution method mentioned below
10. Examine the CPU and Motherboard
CPU and motherboard sometimes tend to get faulty or have a loose connection. Due to a long time of usage, the motherboard might even get a short link which can be the root cause of the problem.
Check and reseat the motherboard’s components to find the problem.
You can check the internet for different kinds of beep codes. I’ve explained below about them.
Computer Turns On But No Display or Beeps
The PC turning on, and not showing display can be caused by many variables. The beeping itself holds a few messages of its own.
If it turns on and makes a single beep while running, it might mean that your motherboard is faulty or your RAM needs either a replacement or a reinstallation. You can actually check what’s wrong by using diagnostic tests like Memtest86+ or HD Tune Pro.
In such a case, you need to either fix or replace them. Though normally fixing them is not an option, buying a new one might be better.
The first approach to this problem is forcing a restart on the computer after disconnecting all extra peripheral devices. When the monitor turns on and shows no signal, it means that the monitor is fine but not receiving any signals.
This indicates that there might be a problem with the device’s video card, which sends signals to the monitor.
New PC Turns On But No Display
New users are even more afraid of this. Imagine buying some new gear just to find out that it doesn’t work. It’s even worse if it doesn’t have a warranty. There’s nothing to be worried about. The above fixes are even more bound to work with new PCs.
The loose connection is the most probable for new users. So unite them properly like a loving couple happily living ever after. And be sure to make the right connections, so no one takes someone else’s wife.
FAQs
Why is my monitor showing no signal?
This is probably because of the loose connections, faulty hardware, no boot etc.
Why is my PC making beeping noises?
This beeping noise means your motherboard has identified a problem and is signaling you.
How to fix the Display configuration when DIsplay not showing anything?
You can open the Narrator feature by pressing Windows + Ctrl + Enter. This will enable you to do it without seeing.
Bottom Line
These fixes are a little bit advanced for the average user. So be extremely careful while doing these. Otherwise, you might damage your PC. But users with enough experience should be able to do these and learn from them as well.
Normally, checking the cable connection and resetting RAM solves the problem in most cases. If there’s anything you’d like to add, then comment below.