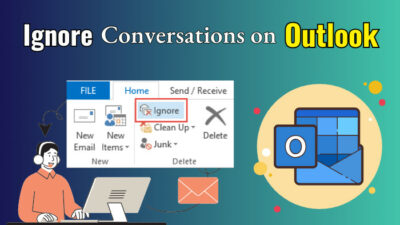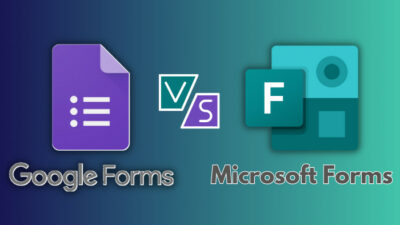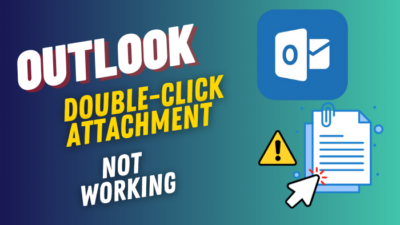Roughly 3.4 billion unnecessary emails are sent daily, and almost 85% of them are irrelevant emails. So, keeping your Outlook inbox safe is challenging.
But you can drastically prevent damages caused by unnecessary emails by inspecting the email headers of your Outlook emails.
In this guide, I will demonstrate how you can keep yourself safe from unwanted emails by viewing and checking the email message headers, even without opening the mail.
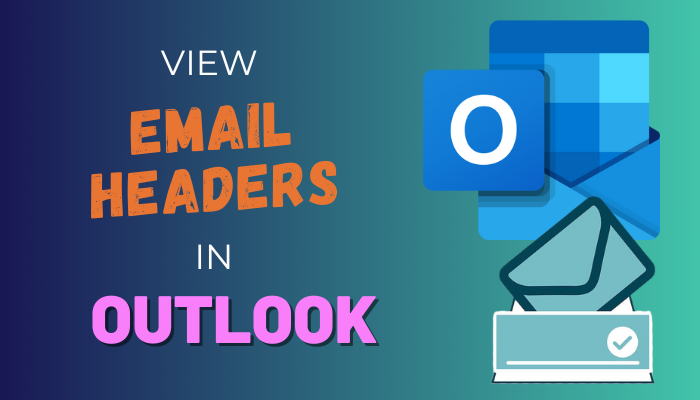
Let’s begin!
How to View Full Email Headers in Outlook
To view Outlook internet message headers, open the email by double-clicking on it and then navigate to File > Properties. On the Properties window, locate the Internet Headers field. Here, you will find the email header of the selected email and can copy it for further usage.
The settings differ depending on the Outlook app version and operating system. Consider the subsequent instruction to get email headers in Outlook 2010, 2013, 2016, 2019, 2021, Outlook 365 (Windows & Mac), and Outlook Web.
Here are the methods to view internet message headers in Outlook:
On Windows
Use Basic Header View
- Launch the Outlook desktop application.
- Double-click on the email to open it in the Message window.
- Select the File tab from the top left corner.
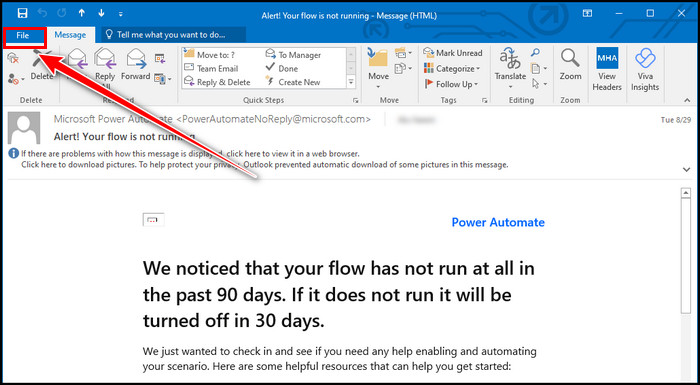
- Click on the Properties button.
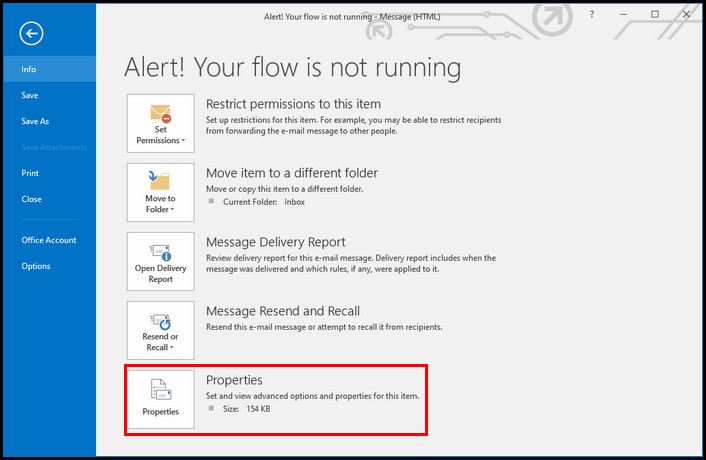
- Locate the email header next to the Internet Headers field.
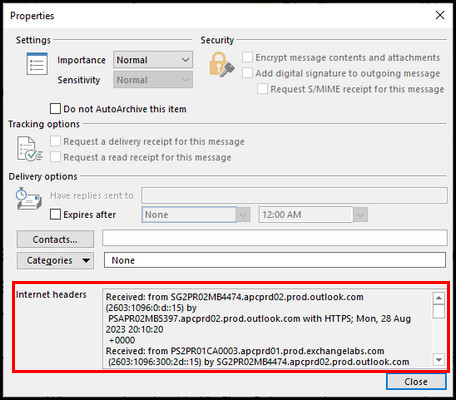
Alternatively, you can also get the email column headers by clicking on the tiny arrow (Message Options) in the Tags section.
Note: The Internet Headers text box is very tiny and not suitable for reciting the text inside the box. You should select all the text inside the box by pressing Ctrl + A, copy the selected text by pressing Ctrl + C, and then paste it into a text editor by pressing Ctrl + V.
Use Message Header Analyzer
- Launch Outlook and navigate to Home > Store.
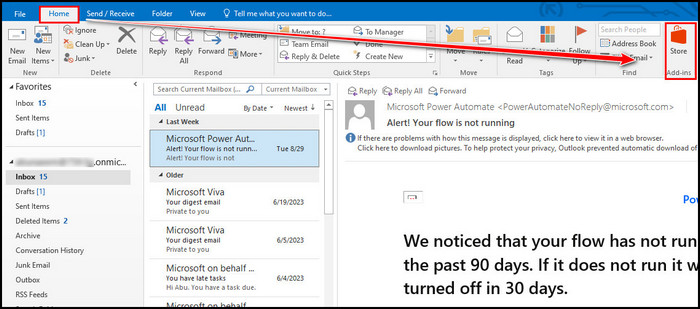
- Place your mouse cursor in the search box and type message header analyzer.
- Select Message Header Analyzer to open the add-in.
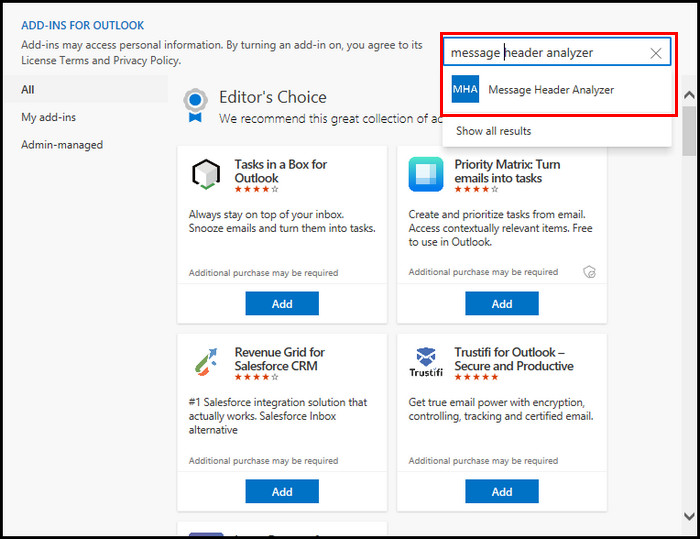
- Click on the Add button to install it. Wait until the process is complete.
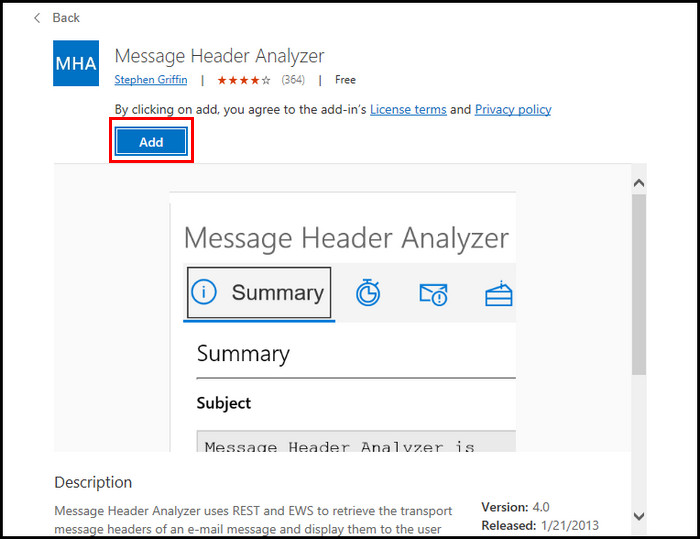
- Close the Store window.
- Locate View Headers in the menu bar.

- Select the email and click on View Headers to check the email message header.
Header information is a large mountain of text and is hard to understand. However, Message Header Bar Analyzer simplifies the texts and shows email header texts in different groups so that you can easily catch the essential information.
Moreover, you can also quickly disable Outlook add-ins when not necessary. Disabling all add-ins can fix the @mentions not working issue on Outlook.
On Mac
- Launch Outlook for Mac.
- Place the mouse cursor on the email.
- Press on the trackpad with two fingers.
- Select View Source from the pop-up menu.
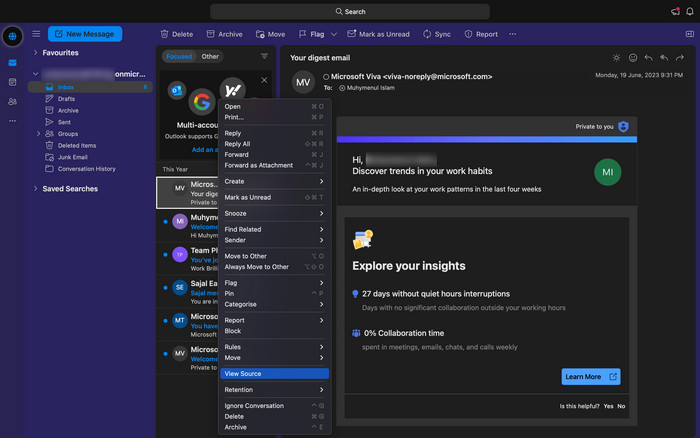
The email column headers will open in a new window (TextEdit). Here, you will find all the information and copy the essentials if necessary.
On Web
- Open your browser and go to Outlook.
- Select the email message for which you want to check the email headers.
- Click on the three dots (More actions) at the top of the message window.
- Navigate to View > View message details.

To find the sender’s address from the message details. On the Message details page, scroll down and locate the From field, select the email address, and copy it for further usage.
Why Can’t You View the Complete Email Message Source in Outlook?
By default, Outlook removes particular header lines while preserving the source of email messages. As a result, users cannot view the entire email message source in Outlook.
So, how to view the complete email message source?
If you didn’t get the complete email source, you must reconfigure Outlook to safeguard the entire source. Consider the following procedure to reconfigure Outlook using the Registry Editor of Windows.
Here’s how to reconfigure Outlook to obtain the complete email messages source:
- Open the Run dialog box by pressing the Windows + R keys.
- Type regedit in the text field and hit Enter.
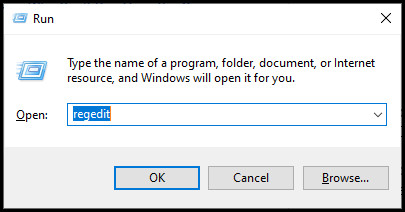
- Go to the following location:
- HKEY_CURRENT_USER\SOFTWARE\Microsoft\Office\16.0\Outlook\Options
- Right-click on the white space and select New > DWORD or QWORD. Choose the DWORD (32-bit) Value for the 32-bit and the QWORD (64-bit) Value for the 64-bit version of Office.
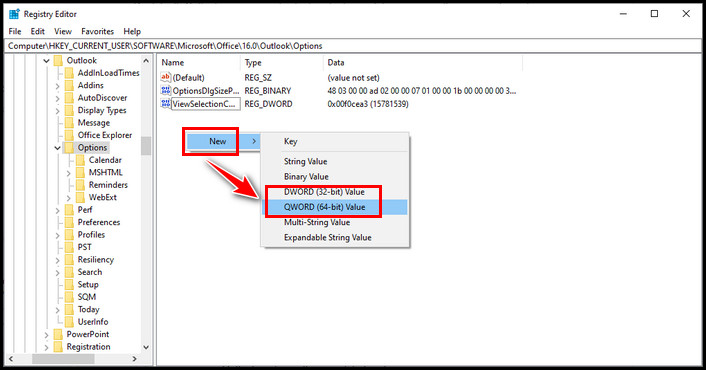
- Name the new value as SaveAllMIMENotJustHeaders.
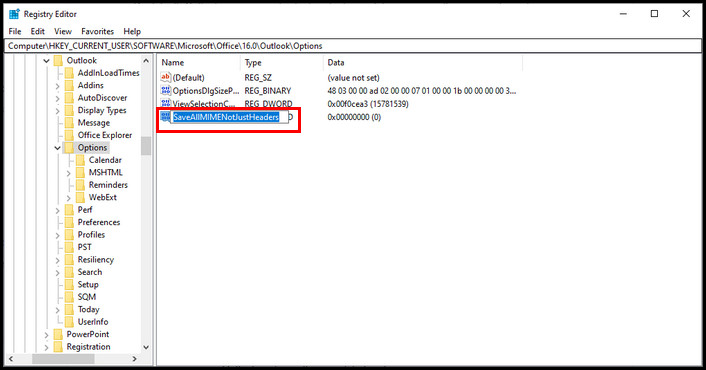
- Double-click on the SaveAllMIMENotJustHeaders value to open it.
- Type 1 in the Value data text box and select OK.
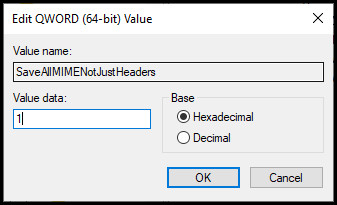
- Close the Registry Editor.
Now launch Outlook, If it is already open, then close and relaunch it. You can also restart your PC to ensure the changes are applied perfectly.
From now on, Outlook won’t remove any header lines, and you will get the entire email message source in Outlook and view the complete headers.
How To View Message Headers Without Opening The Email Message
If you check the email message headers before opening the mail, there will be less chance of clicking on unwanted email links. To accomplish that, you must create a new option under a new ribbon group. Once you do that, you will get a button to display full headers in Outlook.
Perform the following instructions to read message headers without opening the email:
- Launch Outlook and go to File > Options.
- Switch to the Customize Ribbon.
- Click on Choose commands from: dropdown list and choose Commands Not in the Ribbon.
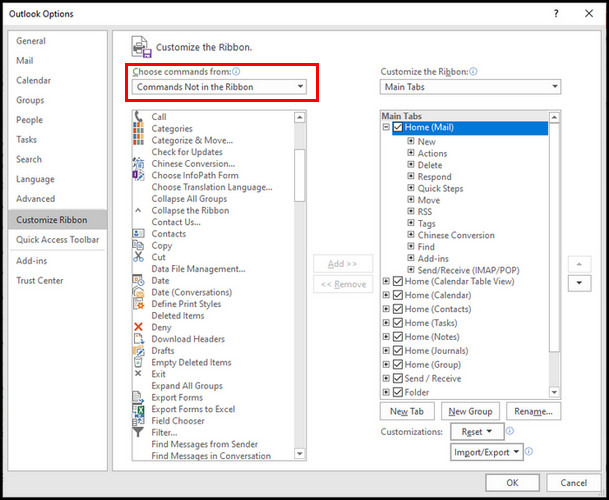
- Ensure Home (Mail) is selected, and then click New Group.
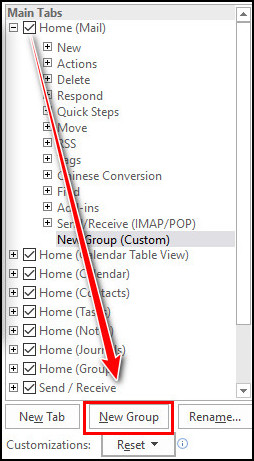
- Rename the group as Internet Headers.
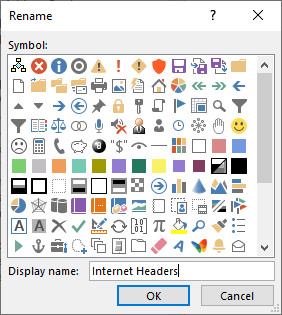
- Select Message Options from the left list and click on Add.
- Locate Message Options under the Internet Headers group and click OK.
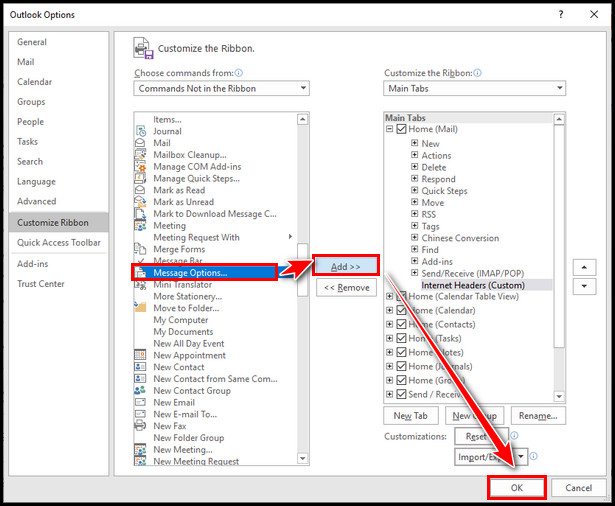
Voila! You have successfully created a new option on your Outlook ribbon that will allow you to view and check the email headers without opening the email.
Simply highlight the email and click on the Messages Options button to find the full header details in Outlook.
Frequently Asked Questions
What information can you find in the Outlook email header?
Outlook email header contains several technical details about the message, such as the sender’s details, recipient’s details, time and date, software used to compose the email, email servers that the message passed through, and so on.
Are Outlook email headers useful for detecting phishing attempts?
Analyzing the Outlook headers can help users to detect spoofed senders. The email header includes the email’s path from sender to recipient. Users can effortlessly identify phishing attempts by closely inspecting the return path and sender’s details.
Can you use email headers to track the source of irrelevant emails?
As the Outlook email header contains multiple information about the sender and the path that the email took between the sender and its destination, you can easily track the source of the irrelevant emails by evaluating the header information.
Wrap Up
Checking Outlook email headers before opening the email or any attached documents will secure you from unauthorized emails.
I have covered the ins and outs of Outlook email message headers so that you can save yourself from any unexpected circumstances.
If you have any additional queries, mention them in the comment section below.