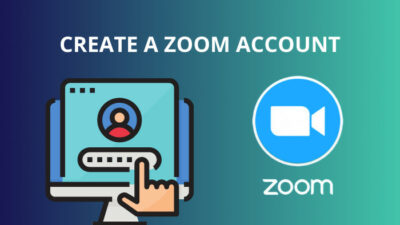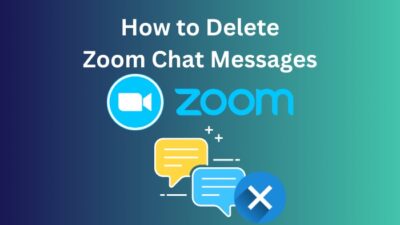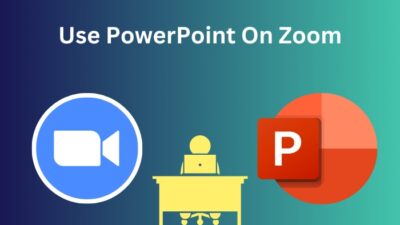Zoom’s versatility and unique features make it more popular among users worldwide. The Zoom app is mostly used for video meeting purposes in offices and educational institutes.
Its outstanding features, like Breakout Room, make it on the top list among the other meeting apps available in the market.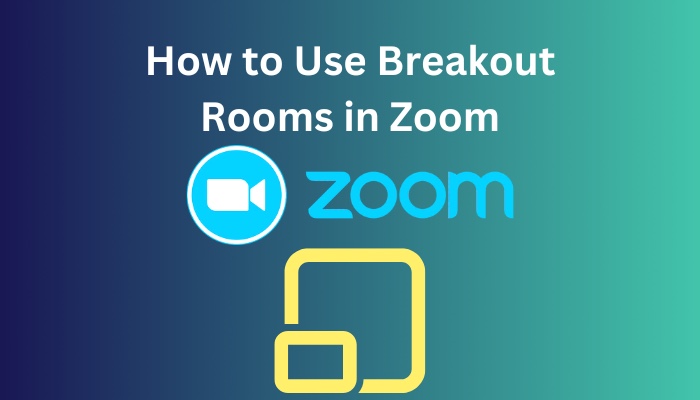
Breakout rooms help to make a separate room from the main meeting room, and the host can assign many participants to this room. The host and co-host can switch any time to any breakout room and monitor the attendee’s activity.
If you are new to Zoom and don’t know how to create a breakout room, read this article till the end.
So, let’s begin the guide on how to use the breakout room in a Zoom meeting.
Quickly check our epic post on how to add recording timestamp in Zoom.
What is the Breakout Room in Zoom?
Breakout rooms in Zoom are separate sessions from the main Zoom meeting. These rooms separate the participants and assign them to a small room. Not only does this room separate from the main meeting, but it also isolates audio and video from the main meeting session.
You can call the breakout room a collaboration and discussion room also. In a Zoom meeting, you can create 50 breakout rooms and add up to 200 participants at maximum. So, you can add many participants to those breakout rooms.
Only the host and co-host can assign attendees or participants to the breakout rooms.
They can also give direct access to the participants to choose to enter any breakout room they want. While scheduling a meeting as a host or co-host, you can pre-assign participants to the breakout rooms.
Both the host and co-host can switch between any breakout room and monitor the attendee’s activity. In a breakout room, participants can have the same features they use in the main meeting session.
Also read how to update Zoom.
How to Enable Breakout Rooms in Zoom
You can’t use the breakout rooms or see the Breakout Rooms option while hosting a meeting if you don’t enable it from the Zoom settings. All you need to do is go to the Zoom web portal settings and search for the Breakout Rooms – Meetings and turn it on.
You can assign up to 500 participants in 20 breakout rooms, simultaneously 400 participants for 30 and 200 participants for 50 breakout rooms. So, you can assign many attendees in a single breakout room.
Before creating a breakout room, you must enable it. So, let’s find out how to enable breakout rooms.
Here are the steps to enable breakout rooms in Zoom:
- Click on the Settings icon under the profile icon in Zoom.
- Select the General option from the left pane.
- Click on the View More Settings link from the bottom, and it will take you to the Zoom web portal.
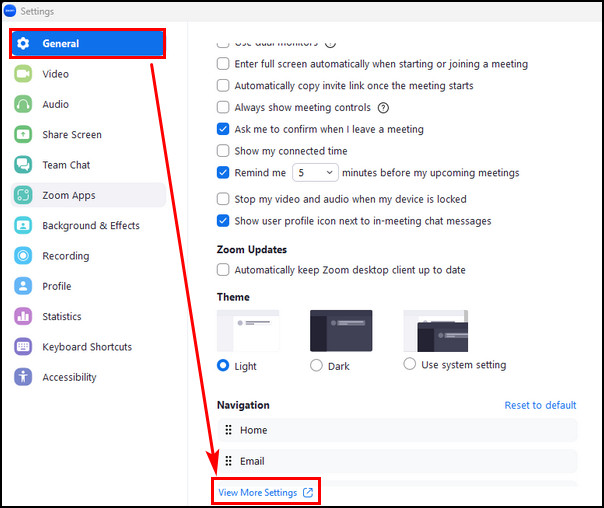
- Log in to your Zoom account.
- Navigate to Settings > Meeting > In Meeting (Advanced).
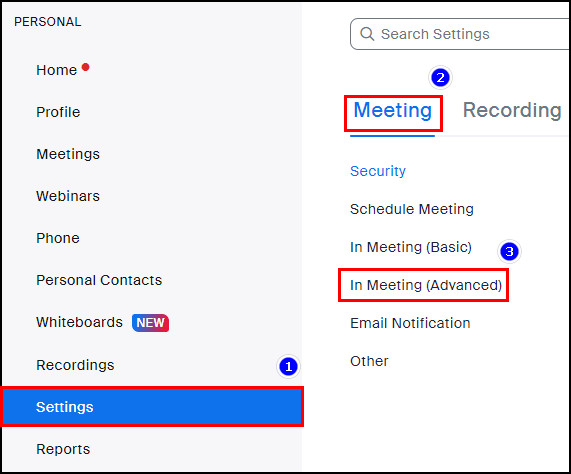
- Scroll a bit and look for the Breakout room – Meetings option.
- Toggle on the button for the Breakout room – Meetings feature.
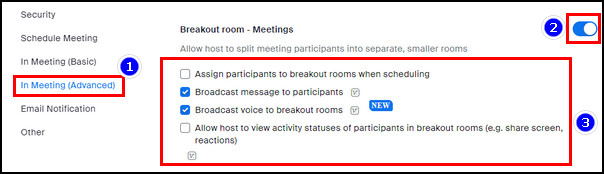
- Click the Enable button from the popup confirmation window.
You will see four options with checkboxes; as a host, you can choose one per your requirements. The options are:
- Assign participants to breakout rooms when scheduling.
- Broadcast messages to participants
- Broadcast voice to breakout rooms
- Allow host to view activity statuses of participants in breakout rooms (e.g. share screen, reactions).
Make sure to tick the first option to assign attendees while making the meeting schedule. The Broadcast messages to the participant option allow the host to broadcast text-based messages to all the participants.
As a host, if you want to broadcast microphone audio to all the attendees, check the box for Broadcast voice to breakout rooms. The last option will allow the host to monitor the activity of the participants.
Here’s a complete guide on Adobe Reader change default Zoom setting.
How to Create Breakout Rooms in Zoom
Once you have successfully enabled the Breakout room from Zoom settings, it’s time to create it. While in the meeting, click on the Breakout Rooms option from the bottom and check one box among the three options. Enter how many breakout rooms you want to create and hit the Create button.
After creating the breakout rooms according to your choice, like Assign automatically or Assign manually, you can assign participants automatically or manually to the rooms.
However, the participants can change the room and join any room they want if the host chooses the last Let the participants choose room option. Let’s look at how to create breakout rooms in Zoom from below.
Here are the steps to create breakout rooms in Zoom:
- Launch a Zoom meeting or scheduled meeting first.
- Select the Breakout Rooms option from the bottom menu.
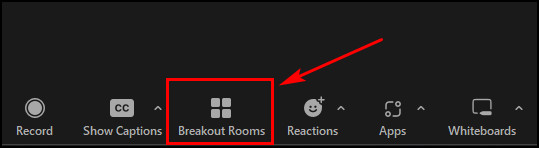
- Type in the number of breakout rooms you want to create.
- Choose any option among the three by clicking the radio The options are:
- Assign automatically
- Assign manually
- Let the participant choose room
- Hit the Create button after choosing one option.
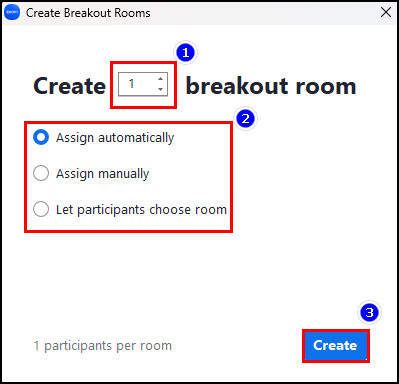
Now, you have created breakout rooms and can assign participants automatically or manually.
Check out some of the best ways to pause your video on Zoom calls.
Like in the main meeting session, you can share the screen with all the breakout rooms. Host and co-host can share their screen directly from the main Zoom meeting session with all the breakout rooms. The main point is to provide visual guidance through one screen share among many attendees.
Sharing the screen among all the breakout rooms hosts or co-hosts can guide participants through visual information.
Hence, sharing one screen among multiple breakout rooms is a great feature of Zoom. Large organizations use this feature to guide hundreds of participants through visual presentation.
Here are the steps to share a screen with all breakout rooms in Zoom:
- Select the Share screen icon from the bottom menu.
- Turn on the Share to breakout rooms option from the bottom of the Share window.
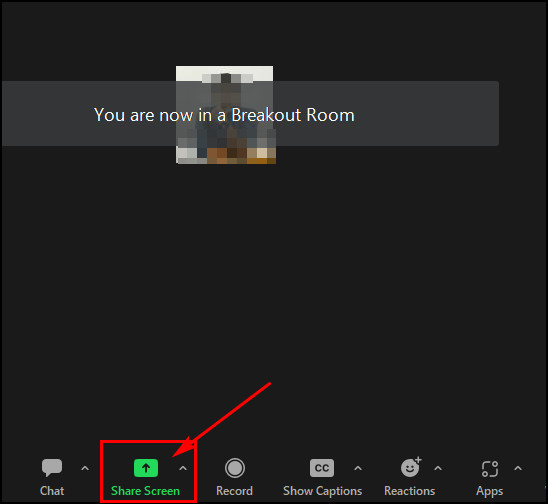
- Choose the sharing screen option, such as sharing the entire screen, individual opened programs or Whiteboard.
- Click the Share sound option to share audio while sharing the screen.
- Hit the Share button to share the screen among all the breakout rooms.
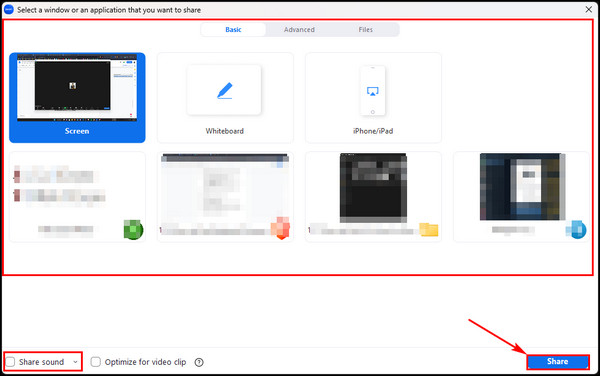
According to your chosen sharing screen option, the screen will now broadcast among all the breakout rooms.
FAQs
How many participants can I assign in 50 breakout rooms?
You can assign up to 200 participants in 50 breakout rooms. But for a maximum number of attendees, you must need a Large Meeting add-on.
How can I create breakout rooms in Zoom?
To create breakout rooms, you should launch the meeting first. Click the Breakout Rooms from the bottom and enter the number of rooms you want to create. Choose any option, such as Assign automatically among the three, and click the Create button.
Can I add breakout rooms in Zoom during a meeting?
Once you have enabled the breakout rooms functionality from Zoom’s In Meeting (Advanced) Settings, you can create breakout rooms. While a meeting is rolling, click on the Breakout Rooms icon from the lower right side of the toolbar.
Bottom Line
Zoom’s breakout room is a great way to create separate rooms from the main meeting session room for meeting participants. It’s a small group meeting room with separate audio and video from the main meeting.
In this article, I have shown how to enable and create a breakout room. Additionally, you can share a screen with all the breakout rooms. I hope you have read till the end and know all the facts about breakout rooms in a Zoom meeting.
Don’t hesitate to knock me for further assistance regarding Zoom. Hope to see you at the next one. Peace out!