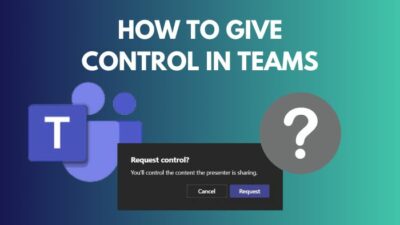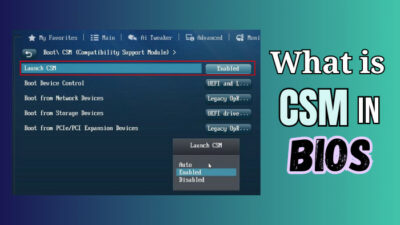When you connect to a wifi for the first time, your device stores the credentials. So it doesn’t require a password for the 2nd time. However, even after giving the right password over and over, if your Wi-Fi refuses to connect, then this solution guide is for you.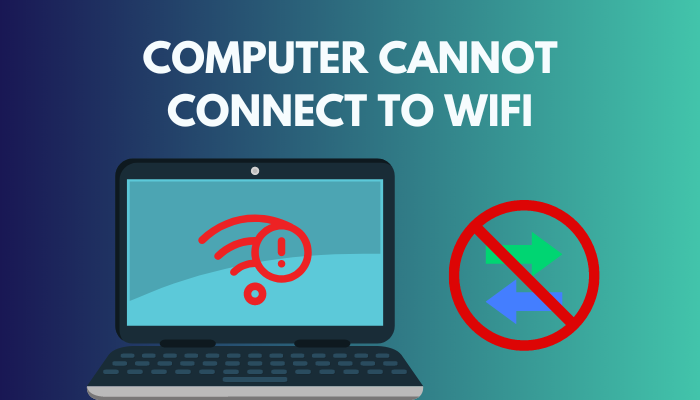
Suppose you are in an important online meeting or in the middle of downloading a large file. Suddenly, the wifi connection is gone. Furthermore, the wifi icon itself may disappear from the notifications panel. Surely you would be in a bind.
Sometimes this issue seems to get fixed automatically after a few minutes, but that doesn’t happen every time.
I have amassed some surefire solutions for all your convenience in this complete solution guide. So, let’s get started.
Why Can’t My Computer Connect to Wifi?
The most common reasons for wifi not being able to connect are due to the wrong password and airplane mode is on. Additionally, outdated wifi drivers, corrupted DNS cache, and too many saved wifi networks can also be the cause. Physical damage to the adapter can also be the source of the problem.
The most probable reason why this happens is because of too many saved networks. The default windows option for wifi connection allows connecting automatically to the saved network when wifi is turned on, and the device is in range.
But if too many network connections are saved, windows take considerably longer to check each of them and connect.
Other common problems users face regularly are outdated wifi drivers and corrupted DNS cache. Another problem might be the unintentional turn-on of Airplane mode in your windows computer.
Whatever the reason might be, it can be easily solved by going through this guide.
How to Fix Wifi Connection Issues
There are hardly any users who did not face any wifi connection problems in their life. Even if a few haven’t, they will likely face this problem in the future. Solutions regarding this problem itself are not complex. But you need to follow the solutions one by one to see which one works for you.
Here are the steps to solve wifi connection issue:
1. Check Password
Most of the users tried to connect to the wifi using the wrong password. So, if you are having difficulties connecting to particular wifi, check your password and then try again. Be careful about the uppercase and lowercase letters and signs.
If your password is correct, then you need to proceed to the next solution.
2. Turn off Airplane Mode
This is one of the mistakes which people make without their knowledge. If you have Airplane mode turned on, then you will not be able to connect to the wifi. You need to disable it to connect.
Follow the steps below to turn off airplane mode:
- Click on the Airplane mode located on the right side of your taskbar.
- Select the Flight mode and wait a bit. It will be turned off.
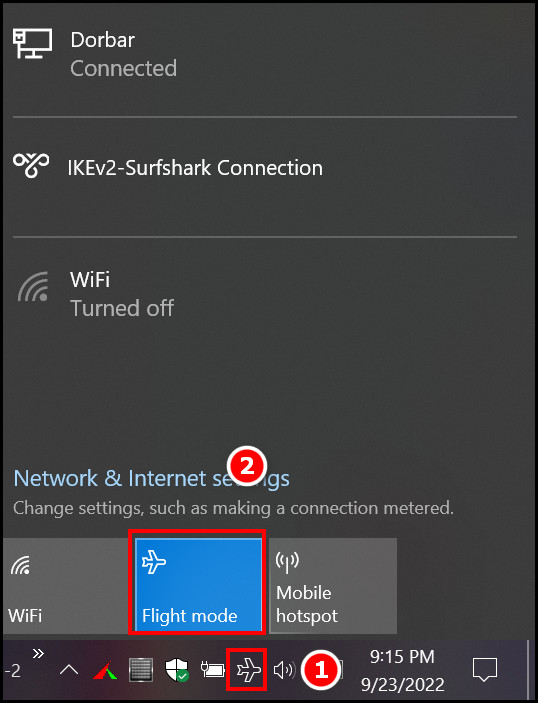
- Check if your Wifi is already on or not. If not, turn it on and input the password if required.
In case you cannot find the airplane icon on your taskbar, then check the app tray. If there are none, then your airplane mode is already turned off. In this case, proceed to the next solution.
3. Clear the DNS Cache
Corrupted DNS cache is a common problem faced by a lot of users. Simply clearing them will help solve the problem.
Follow the steps to clear the DNS cache:
- Press the Windows button on your keyboard and type CMD.
- Click on the run as administrator option and select Yes on the User Access Control window.
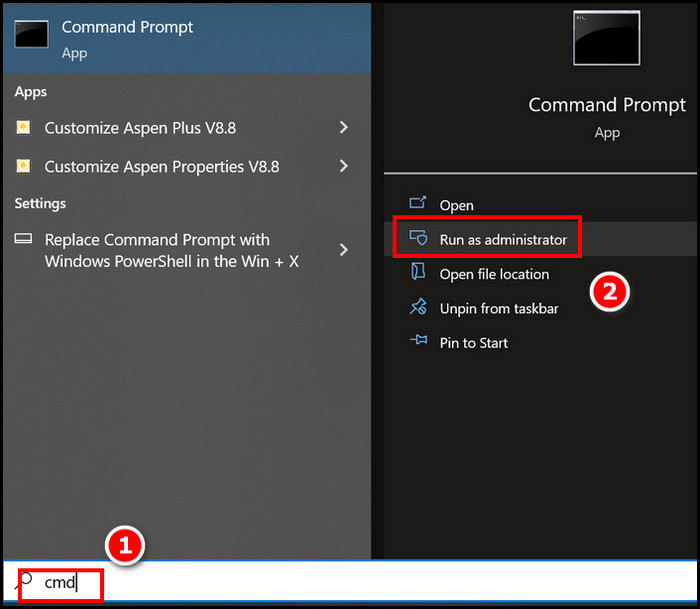
- Type ipconfig /flushdns and press enter. You will see a message saying Successfully flushed the DNS Resolver Cache.
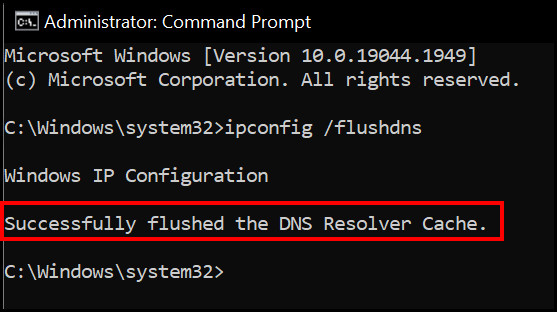
After clearing the cache, most of the users have already resolved their connecting issue. If you are not among them, you are to proceed to the next solution.
4. Update Wifi Drivers
Outdated drivers are always causing some issues. It is recommended that you keep up to date with the latest driver updates to keep out of problems.
Follow the steps to update wifi drivers:
- Click on the windows icon on your desktop and type Device Manager. Click on the best option.
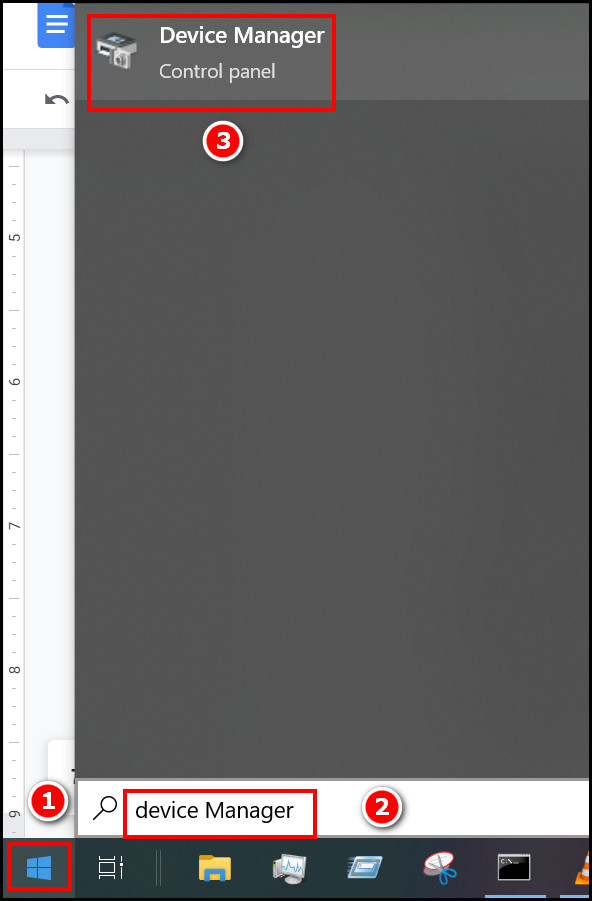
- Click on the V icon located near the Network adapter section.
- Select the network adapter and right–click on it. Some options will appear. Select update now.
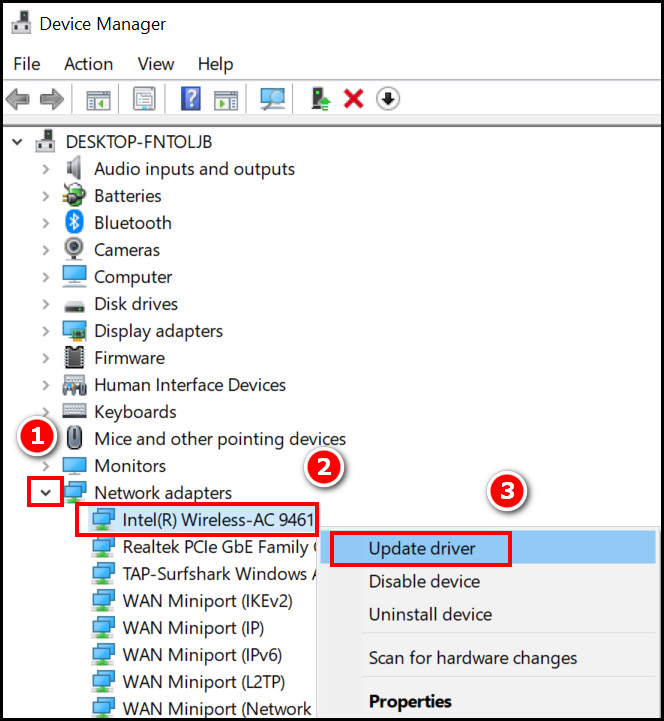
- Click on search automatically in the next pop-up window.
Wait for a few minutes and see if your problem is solved or not.
5. Disable IPv6
Some users have reported that disabling the IPv6 has helped them reconnect to the wifi. So, it is worth a try.
Follow these steps to disable IPv6:
- Click on the network icon on your desktop. It should be a Wi-Fi or circular icon near the lower left corner.
- Click on Network and Internet Settings.
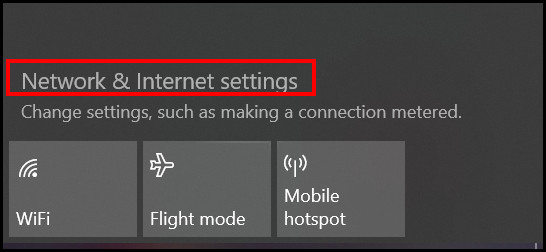
- Select Change adapter options under the advanced options.
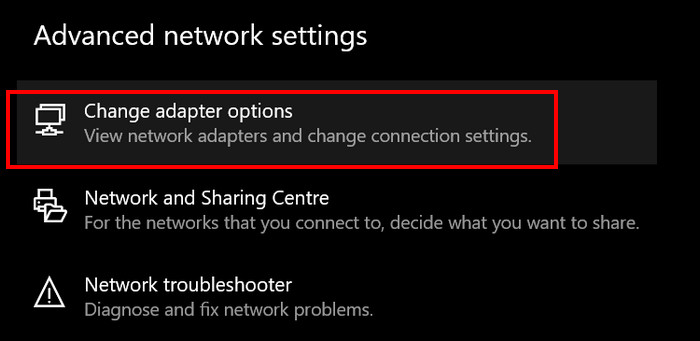
- Right-click on your wifi adapter and select properties.
- Look for IPv6 and untick the checkbox. Click on OK.
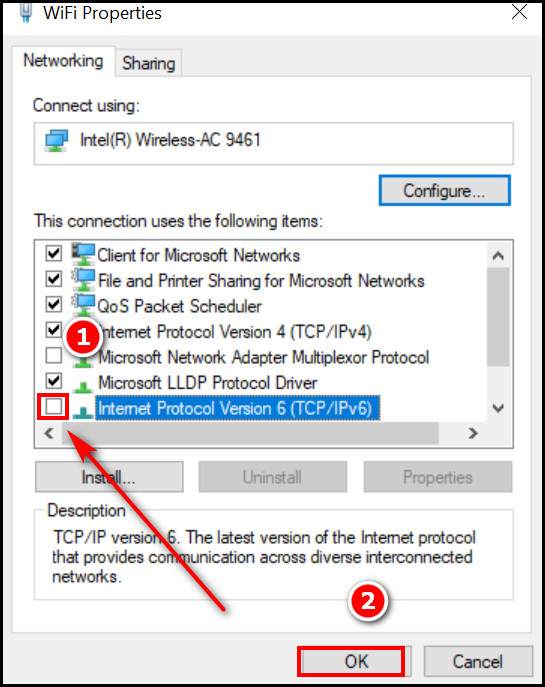
Hopefully, this one will help you solve your connection problems.
6. Reset Network
Resetting your network sometimes helps resolve this problem. Though it takes some time, it is a surefire way to help you all.
Follow these steps to reset the network:
- Click on the network icon on your desktop. It should be a wifi icon or a circular icon near the lower left corner.
- Click on Network and Internet Settings.
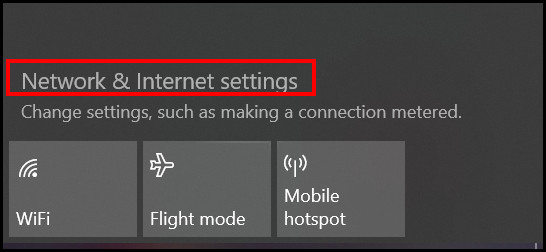
- Select Network rest and wait about 10 to 20 minutes. Windows will restart, and it should solve everything.
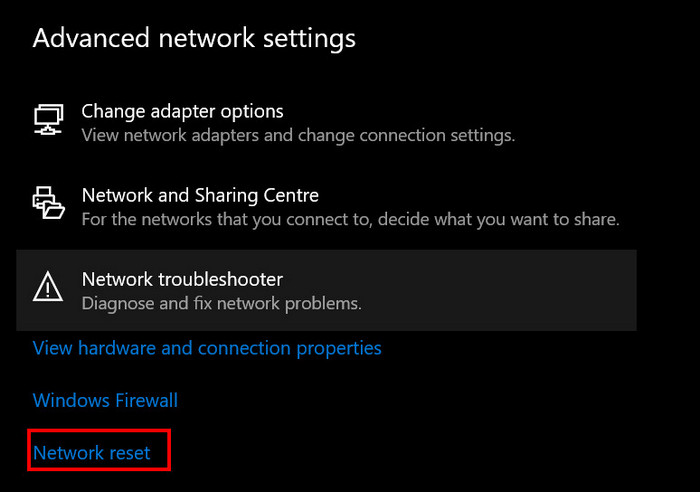
Computer Disconnects from Wifi Midways
If your computer connects to the wifi but disconnects sometime later, you should check your router first. Some routers become too hot and disconnect midways. Another thing to check is the cable connected to the router itself.
If you use a Wi-Fi connection using the Optical fiber, check if the fiber is bent somewhere. Also, your physical wifi adapter might be at fault. In this case, you need to take your computer to an expert or call your Internet Service Provider for a solution.
Some users have gotten good results from using an external wifi adapter. They are in various price ranges, and I would recommend using one of the mid-range prices. They might solve your connection problem permanently.
Fix Computer Ethernet Connection Failure
You might use an Ethernet cable to connect your computer to the internet. Any kind of failure to connect might be the ethernet cable’s fault. The cap of the ethernet cable might be damaged, causing the connection error issue.
Long ethernet cable might cause a slow network connection, but it should never be a disconnection issue. Use Cat–8 cables for faster wifi connection and lower ping if you want better performance.
It is recommended that you check the above solutions for wifi connection failure and see if they help. Wifi and Ethernet adapter settings are more or less the same. They should help you solve your ethernet connection problem. Once it is solved, you will see an ethernet connection icon at the lower right corner of your screen.
FAQs
Why does my wifi keep disconnecting?
Your wifi might be disconnected because of the long distance between your computer and router, the heating issue of the router, the wrong wifi configuration, etc.
How to reset my network connection?
You need to click on the network icon at the taskbar and select Network settings. On the new page, you will see the Reset Network at the bottom. Click on it and wait for the computer to restart. Your network will be reset.
How to forget a wifi network?
Forgetting a wifi network is easy. Just click on the wifi icon, and select Forget. Your network will need the password again.
Final Thoughts
Many users face Wifi connection problems every day. Most of the users lack the knowledge about appropriate steps, and this makes the problem more problematic. The above solutions should be known by all to use in emergencies.
Updating the drivers and clearing the cache work like wonders when other methods fail. If you find any of the solutions difficult to understand, you may write them down in the comment box below. Also, some of you may have found some new solutions. Write them down also.