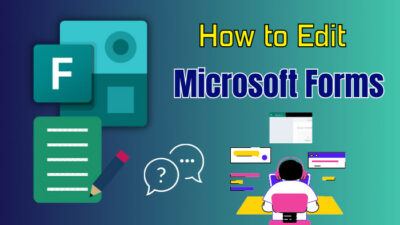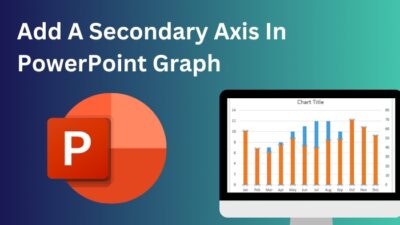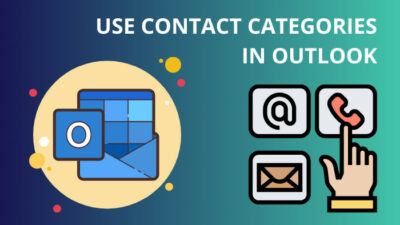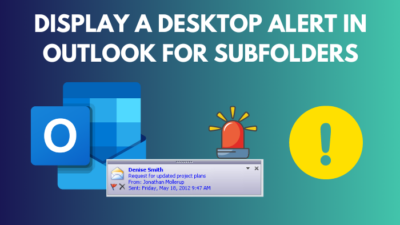Signing in to an Outlook account with a username and password and completing the authentication is tiresome.
To ease the process, Microsoft has introduced the QR code option in Outlook. It allows the user to complete the login process from any device without further verification.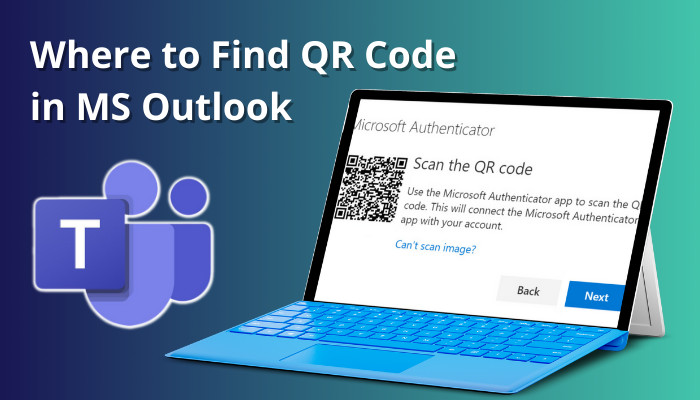
Well, it may seem complicated at first glance. However, the process is very easy, and I’ll show you the straightforward way to find and use the QR code in Outlook.
So, let’s begin.
Where is the QR Code in Microsoft Outlook?
The QR code is a two-dimensional barcode, and you’ll find it on the Outlook desktop client or in Outlook on the web to sign in to your Outlook mobile app or to connect the account with the Microsoft authenticator app. You will need a PC and mobile to scan and use the QR code.
When you sign in to your account in Outlook mobile application, you can choose the QR code option instead of providing the account name and password. It will directly login to the account and prevent from asking for a password in Outlook.
On the other hand, the QR code appears on the computer window when you set up and connect your school or work account to the Microsoft Authenticator app on Android or iOS devices.
If you want to use the QR code for login and use it for the authenticator, consider reading the following passage.
How to Use a QR code to Sign In to the Outlook
To use a QR code to sign in to the Outlook mobile application, you need to navigate to the sign-in section and use the QR code option instead of providing a username and password. The QR code sign-in is beneficial to skip the verification and security options.
The QR sign-in option appears on the web and desktop application as a notification. The Microsoft 365 administrator has access to enable or disable the notification system.
Generally, the notification stays enabled, and users get a one-time notification to connect their Outlook account on the mobile device.
However, some conditions need to be met to get the QR code sign-in option. The requirements are described in the following steps.
- QR code option is enabled for tenants.
- The tenant isn’t using Outlook Android or iOS applications.
- The user hasn’t opened an email and has a space on the reading pane.
- The user didn’t dismiss the notification.
Once you meet all the above criteria, the user can send an SMS on their mobile device with a link to download the Outlook app. After that, a QR code window will appear on the desktop application or the web to automatically log in to your account from the mobile.
Note: You can also create a QR code in Microsoft Forms as well.
Here are the steps to download and sign in to an Outlook account using the QR code:
- Download Outlook mobile app from the SMS link.
- Open Outlook and press on Add Account.
- Press to Scan QR Code.
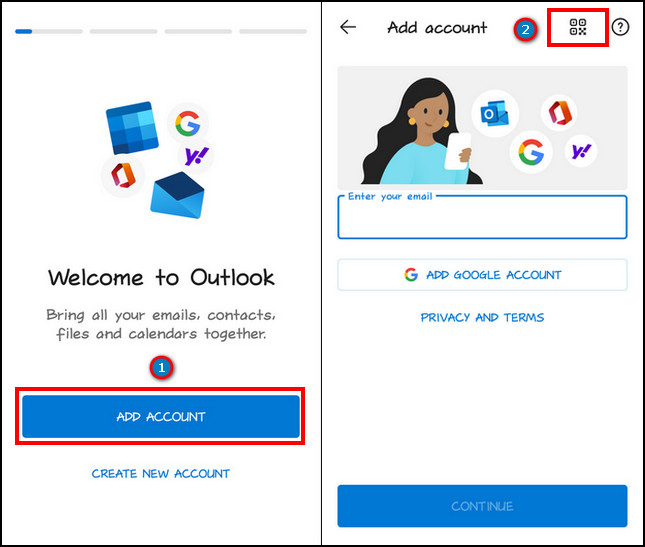
- Scan the QR code from the desktop client.
It will add and sign in to your Outlook account on Android or iOS without any security or verification.
Read more on how to clean up Outlook Mailbox.
How to Set Up Microsoft Authenticator by Scanning QR Code
Users can set up the authentication and connect the account to the Microsoft Authenticator app on Android and iOS by scanning the QR code. The account security will provide a QR code to connect the Outlook account to your mobile authenticator.
Consider reading the following procedures to set up the Microsoft Authenticator and connect to the mobile app using a QR code.
Read the following process to set up the Microsoft authenticator using a QR Code:
- Go to your Microsoft account portal using a browser.
- Navigate to Security Info from the left pane.
- Press on the Update Info from Security Info.
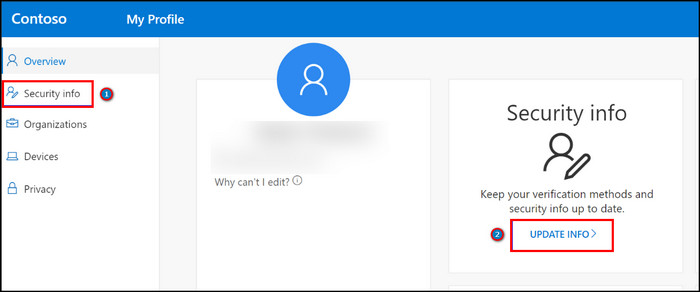
- Click on Add method.
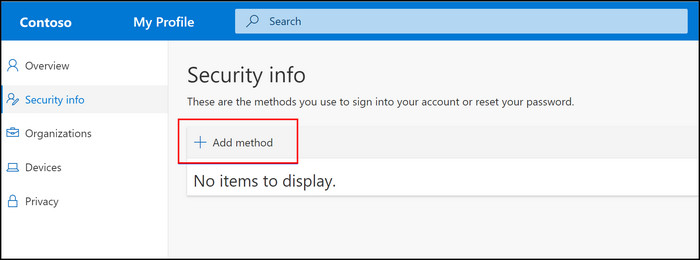
- Choose the Authenticator app and press Add.
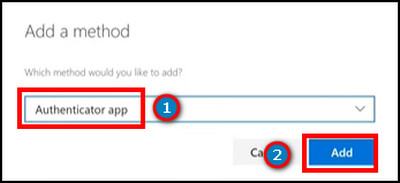
- Press Next twice to go to the QR code window.
- Download and install the Microsoft Authenticator app on Android and iOS.
- Open the app and press on the Work or school account.
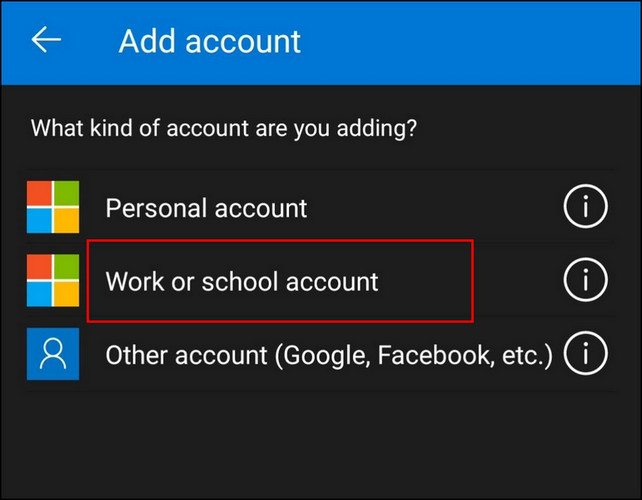
- Scan the QR code.
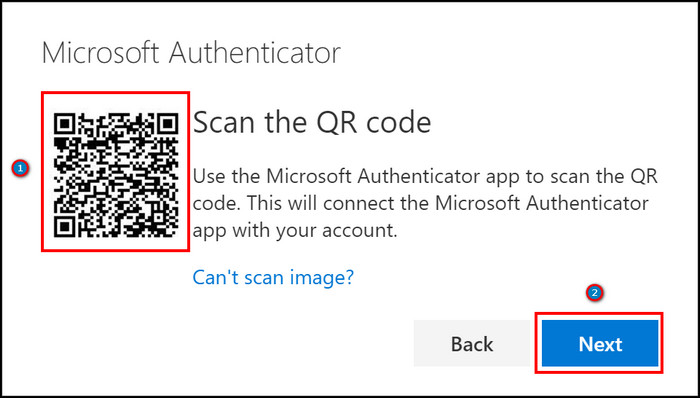
- Click on Next and finish the setup process.
It will complete the two-factor verification method, and you can sign in directly without any additional security process by using the Authenticator app.
Also, related to this guide on how to Create Stationery in Outlook.
Frequently Asked Questions
Where do I find the QR code for Outlook?
You can find the QR code for Outlook after sending an SMS to download the mobile app and to complete the authentication process with the Microsoft Authenticator app.
Why is my QR code not showing up in Outlook?
The QR code won’t appear if the administrator disables the option, dismisses the notification, uses the Outlook mobile application, or the reading pane isn’t empty.
How do I add a QR code to my email signature in Outlook?
You can convert the QR code as an image and add it to the Outlook signature. To add a QR code to the Outlook signature, go to Options > Mail > Signature > New > type name > OK > Add image > Insert QR Code image > OK.
Conclusion
The QR code helps you add and log into your Microsoft Outlook account on mobile applications without authentication. It’s a rapid and effortless method of adding a new account.
But to sign in to the account, you must need the QR code, and this article provides a complete guide on how you can find and use the Outlook QR code.
If you find this helpful, don’t forget to share your thoughts in the comment box below.
Goodbye!