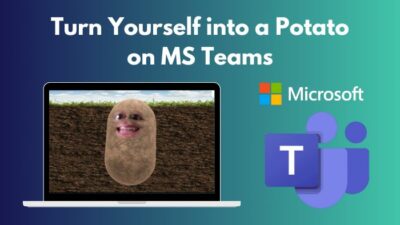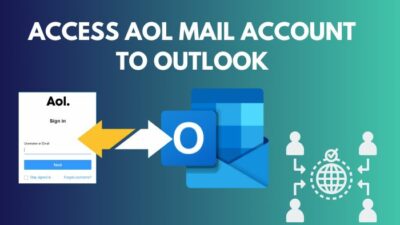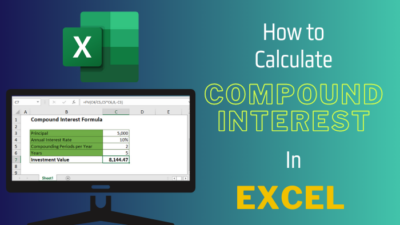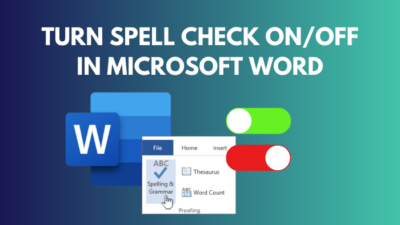With the constant threat of cyberattacks and data breaches, it’s not enough to rely on just a password to secure your data. That is where OneDrive’s Personal Vault comes in.
Personal Vault is a feature that provides an additional layer of security to our most sensitive files.
In this article, I’ll explain what OneDrive Personal Vault is, how it works, how you can set it up with the highest security possible and how to use it.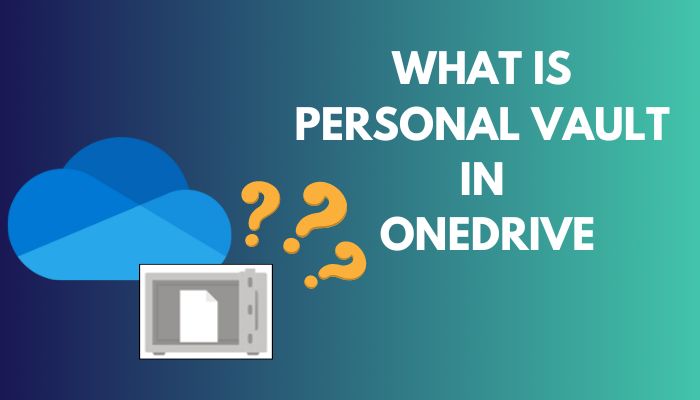
Let’s begin!
Follow our easy guide to fix: can’t create OneDrive folder in the selected location.
What is OneDrives’ Personal Vault and How Does it Secure Your Files?
The Personal Vault is a protected folder within OneDrive that is only accessible through a 2-factor identity verification or a robust authentication process. You can secure your personal documents, such as your social insurance number, driver’s license and passport, into this digital vault.
But this added security doesn’t cause you any issues accessing the files, videos and photos inside your Personal Vault. You can open your vault from your web browser, Windows PC and the OneDrive mobile app.
To open the Personal Vault, you need to add a second step of personal verification; the first is your OneDrive email and password. You can also use biometric authentication methods like Face ID, fingerprint or set a PIN or receive verification codes to your email address or mobile.
Another excellent feature of the Personal Vault is that if you forget to lock your vault, OneDrive will automatically do it after a short duration, whether on a mobile, computer or online.
On a desktop or the web, the Personal Vault will lock itself after 20 minutes of inactivity and on the mobile app, it will close after 3 minutes. You can adjust this Inactivity Lock time, change the PIN and manage Two-factor Authentication from the Personal Vault settings.
Along with these security features, OneDrives’ vast security options, such as checking for suspicious file activity, file encoding, and scanning for viruses & malware, will also apply to the files in Personal Vault.
So, your locked files will always be safe even if someone hacks into your Microsoft account or gains access to your device.
Here is our another easy guide to enable or disable OneDrive in Windows 11.
How to Use Personal Vault in Microsoft OneDrive
The Personal Vault is a secure directory located in OneDrive that requires an additional level of identity verification. It offers extra security for your vital files and pictures, such as your insurance documents, driver’s license, or passport, enabling you to open them from anywhere.
To use OneDrives’ Personal Vault, you need to set it up first; you have to configure the authentication steps, and then you can start uploading files in the vault.
Follow the instructions below to use Personal Vault in Microsoft Teams:
1. Check the Requirements for Personal Vault
The Personal Vault works best with a Microsoft Office 365 Personal or Family subscription. With any of these plans, you can add as many files as you like to your vault until OneDrive reaches its storage limit.
You can find the vault in OneDrive home and personal plans; the Personal Vault is missing in OneDrive for business, work, and school accounts.
However, the Personal Vault is also available on the free Microsoft account and the 100GB plan. But you are limited to only three files in your vault.
You can use Personal Vault on Windows 10 & 11, iOS and Android devices. But it’s unavailable on Windows 7, Windows 10 S and Mac.
We also posted an epic guide for re-enable OneDrive in Windows 10.
2. Set Up Personal Vault from OneDrive
The first time you select the Personal Vault, you’ll need to set it up separately on each device you have OneDrive installed.
Here’s how to set up Personal Vault from OneDrive:
On Desktop & Web Browser
- Launch OneDrive on your Windows computer, or open your browser and go to onedrive.live.com.
- Select Personal Vault.
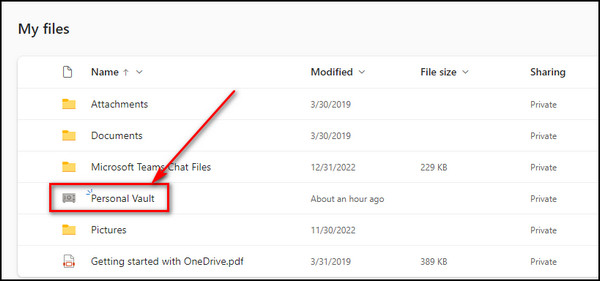
- Choose Next and click the Allow button.
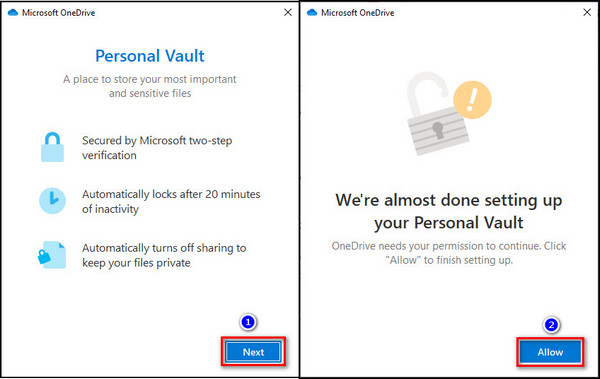
- Wait for OneDrive to finish setting up your Personal Vault.
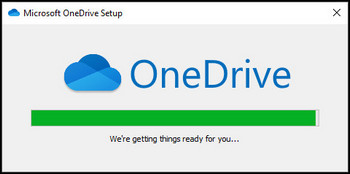
- Select your email address.
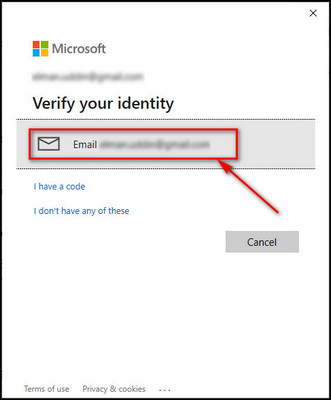
- Enter the code you’ve received via email, click the Verify button, and you’ll receive a notification that Your Personal Vault is all set up.
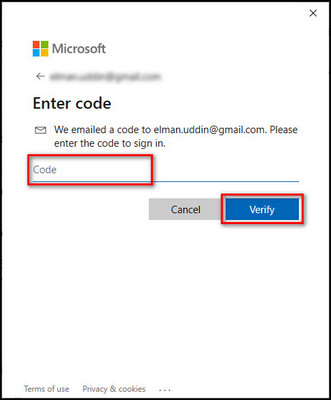
From now on, every time you open Personal Vault, you’ll receive a new code on your email, which acts like a key for the vault.
On Android & iOS
- Open OneDrive and be sure to sign in with your Microsoft account.
- Select Personal Vault.
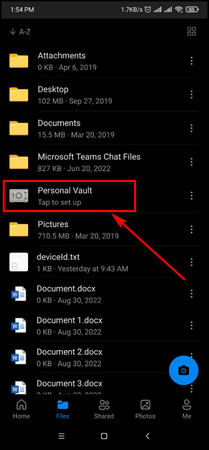
- Tap on Continue.
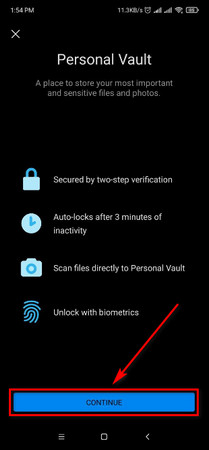
- Select Verify Identity.
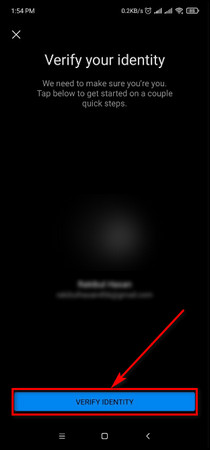
- Enter your password and tap on Sign in.
- Choose whether you want to verify your identity via text or email.
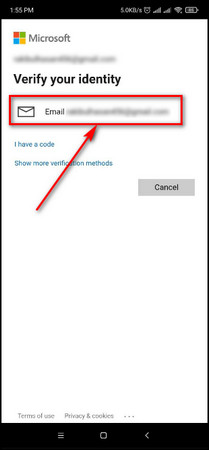
- Enter the verification code you receive.
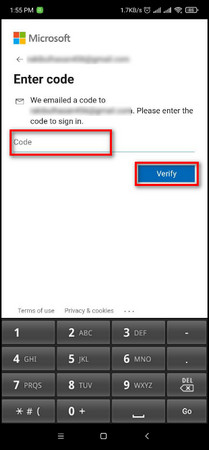
- Create a 6-digit Personal Vault PIN and confirm it.
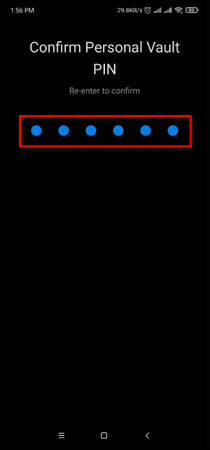
- Set your fingerprint or face recognition if your device has them.
Now, unlike the desktop or web version, you can quickly get into your vault using this biometric authentication without the PIN or the verification code.
You may also like to read about where are OneDrive photos stored?
3. Upload Files & Folders to Your Personal Vault
Moving files and folders to your Personal Vault works exactly the same as your local computer.
Here are the steps to upload files & folders to your Personal Vault:
- Access the Personal Vault folder in your OneDrive.
- Verify your identity to get into the vault.
- Click on Move from on the top bar, and choose the desired files you wish to transfer to your Personal Vault.
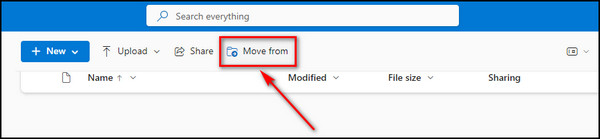
- Choose Move items, or drag the selected items into your vault.
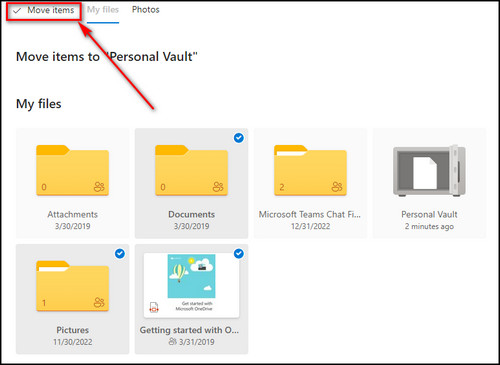
On Androids and iPhones, you can scan Passports, Driving licenses, Tax records and other classified papers to upload in your Personal Vault.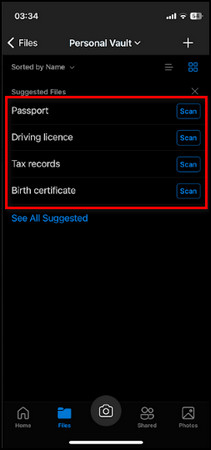
4. Lock Your Personal Vault
When you are done uploading files into your Personal Vault, secure the vault by locking it.
Follow the instructions below to lock your Personal Vault:
On Desktop & Web Browser
- Select the Vault icon from the top bar on the right side.
- Click the Lock option from the dropdown menu.
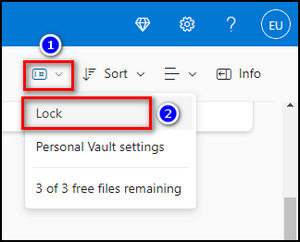
On Android & iOS
- Tap on Personal Vault at the top to get additional options.
- Select Lock to secure the vault.
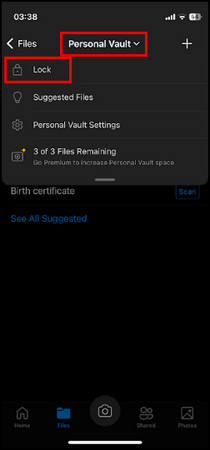
If you forget to lock your Personal Vault, don’t worry. It’ll lock itself after 20 minutes of inactivity on the OneDrive desktop app & the web, and on the mobile app, It’ll be locked after 3 minutes of inactivity by default.
To change the Inactivity Lock duration, follow the steps below:
- Tap on Personal Vault from the top and choose Personal Vault Settings.
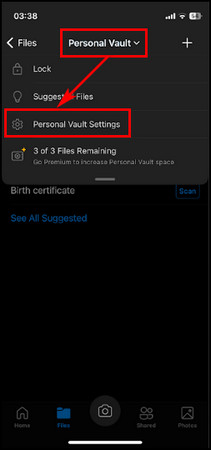
- Select Inactivity Lock.
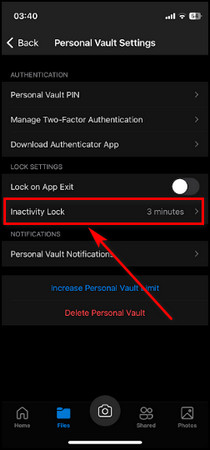
- Choose the time, after which the vault will lock itself when you are not using it. You can choose from 1 minute to 1 hour.
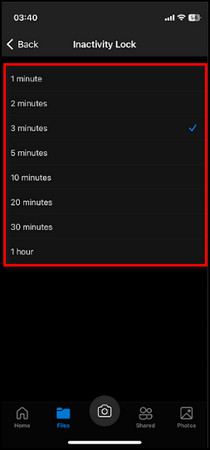
5. Deactivate Personal Vault
When you choose to disable Personal Vault permanently, you should be extra cautious as all the files contained within it will be permanently deleted, which you won’t be able to retrieve later.
Here’s the process to deactivate Personal Vault:
- Open OneDrive on your browser.
- Select Settings from the top right corner and choose Options.
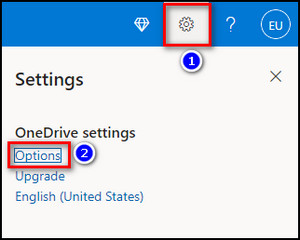
- Go to the Personal Vault tab. If the vault is locked, you need to Verify your identity through text or email.
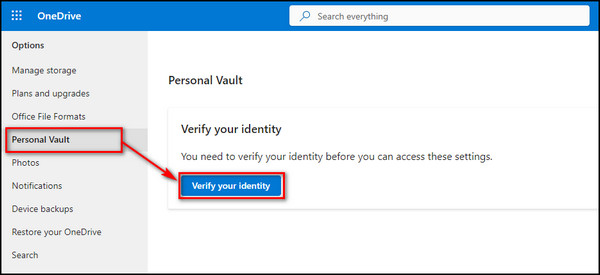
- Click the Disable button for Disable Personal Vault.
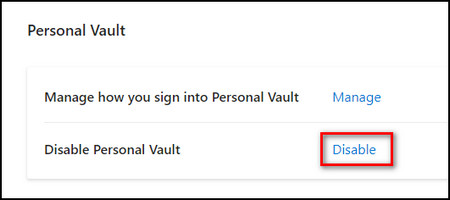
- Select Disable on the popup box. You’ll be again asked for confirmation to disable the Personal Vault, as all the files in the vault will be permanently removed without any way of recovery.
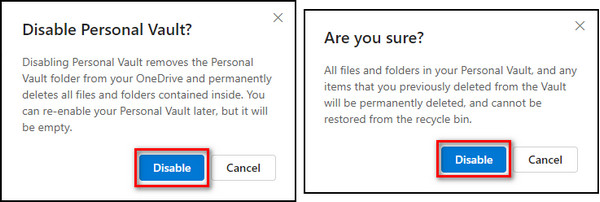
When you are ready to use the Personal Vault again, simply click the Enable button from the Personal Vault Options.
FAQs
Is OneDrive Personal Vault free?
The OneDrive Personal Vault is available on the free Microsoft account, but you are limited to only upload 3 files in the vault. If you want to add as many files as you like to your Personal Vault until OneDrive reaches its storage capacity, upgrade to Microsoft Office 365 Personal or Family plan.
Can I delete my Personal Vault in OneDrive?
You cannot delete your Personal Vault, but you can disable it, which will permanently delete all the files and folders inside the vault, and you cannot retrieve them afterwards.
What is the difference between OneDrive and Personal Vault?
You can access your OneDrive when you simply log in to your Microsoft account. But opening the Personal Vault requires another step of authentication via text or email along with the Microsoft login.
What is the size limit in Personal Vault OneDrive?
For the free Microsoft account and Microsoft 365 Basic plan, you can add 3 files in the Personal Vault regardless of their sizes as long as they do not cross the 5 GB OneDrive capacity for the free account and 100 GB for the Basic plan. For Microsoft 365 Family and Personal plans, you can upload as many files as you want within the 6 TB and 1 TB storage limits, respectively.
Final Thoughts
OneDrive’s Personal Vault is an excellent feature for those who prioritize their data security. It offers multi-factor authentication and automatic locking to protect your sensitive files, even if your device is lost or stolen.
So, follow the steps provided in this article and take advantage of OneDrive’s Personal Vault to keep your personal data & your digital life safe and secure.
Comment below if you have further questions, and we’ll get back to you.