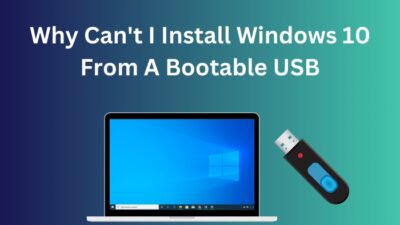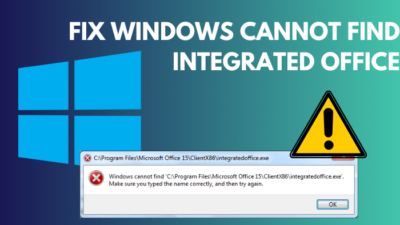Is your lock screen stucked for a few minutes while you were rushing to use your computer? Don’t worry, this scenario happens to most Windows 11 users.
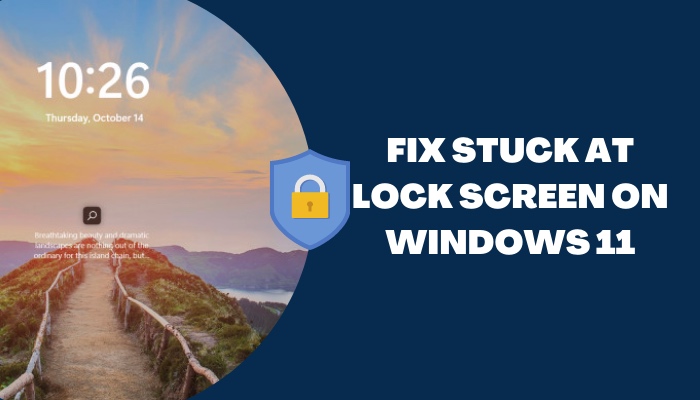
As a Windows power user, I know the exact way to fix a stucked lock screen.
Keep Reading, As I’m about to show you the easiest method to fix the lock screen without even Restarting your computer.
Why is My Laptop Stuck on the Lock Screen?
In addition, you should also avoid using Windows 11 development builds from the Dev Channel whether you are a Windows Insider or not. These tend to contain many unresolved bugs, and if you are using them, it would be normal to find your laptop stuck on the lock screen.
Another point to consider is keeping all of the primary drivers of Windows 11 up-to-date. As you keep using outdated drivers, more and more software issues might start to arise.
I suggest using official or third-party driver updater software to keep them updated since it can be quite a hassle to do it manually. Personally, I use IObit Driver Booster, but there are tons of capable software, and you can easily find one that suits your needs.
Also, check out our separate post on how to fix PC won’t go to sleep in Windows 11.
How To Fix Stuck at Lock Screen on Windows 11
You might be surprised to know that this issue isn’t new to Windows users. A lot of people had a similar problem with Windows 10 in the past. As a result, there are a good number of solutions tested by several different people.
Most of these are hit or miss but don’t worry, I have only included the fixes that are confirmed to work for a large number of users.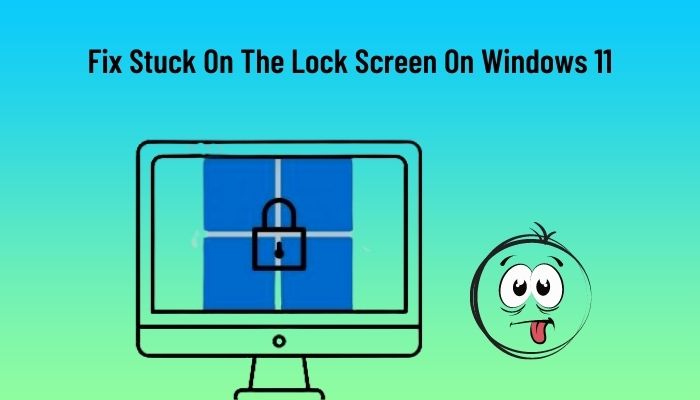
Follow these methods to fix stuck on the lock screen on Windows 11:
1. Use Keyboard Shortcuts
If your password box doesn’t appear when you click or press any keys, the only way to force the password field to appear is to press three keys at the same time.
Note that this shortcut won’t have any effect if this issue doesn’t exist on your computer.
So, what’s the shortcut? Well, simply press the Ctrl + Alt + Del keys simultaneously to get to the login screen. However, this doesn’t seem to work for all users, so try the following method if you are one of them.
Follow our guide to fixing blue screen on Windows 11.
2. Perform a Soft Reset
A common troubleshooting step for several Windows issues is performing a soft reset, which is the same story here. A soft reset will clear all temporary data that is generally restored during bootup, which can solve the issue for some users.
Follow these steps to perform a soft reset:
- Locate the power button for your laptop or desktop and press and hold it for at least five seconds to force shut down your PC.
- Wait for the LED indicator to turn off if you have one.
- Press the power button once to turn on your device.
If you face the same issue, I suggest trying it a couple of times before moving to the following method.
3. Boot Into Safe Mode
The Safe Mode has been available on all versions of Windows to help troubleshoot and solve any number of issues. As a result, the lock screen is guaranteed to work flawlessly in this mode.
Follow these steps to boot into safe mode:
- Boot your PC to the lock screen and click on the Power button at the bottom right corner.
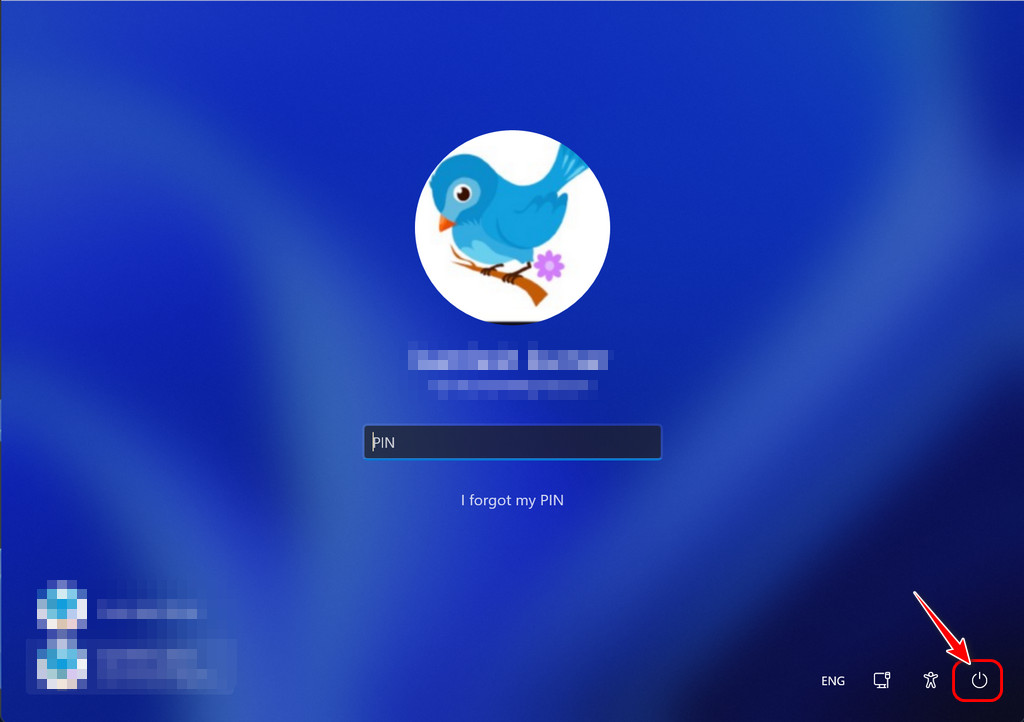
- Click on the Restart option while pressing the Shift button simultaneously.
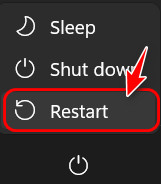
- Wait for the PC to boot into Windows Recovery Environment (WinRE)
- Select Troubleshoot by moving the direction keys and press Enter once it’s selected.
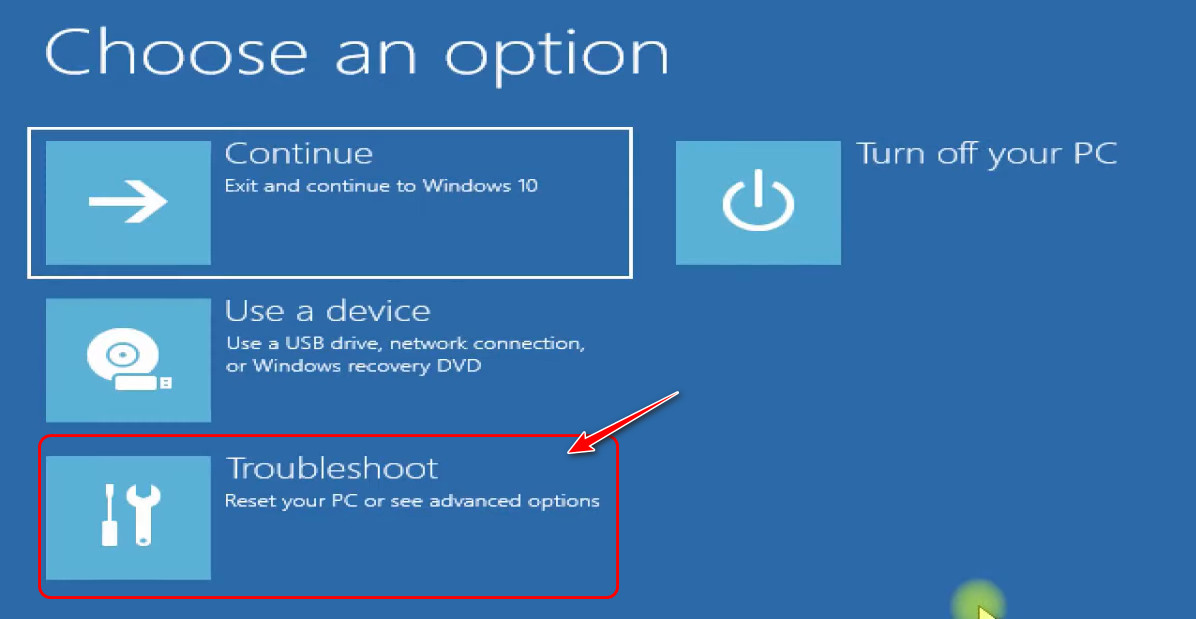
- Click on Advanced Options on the next page.
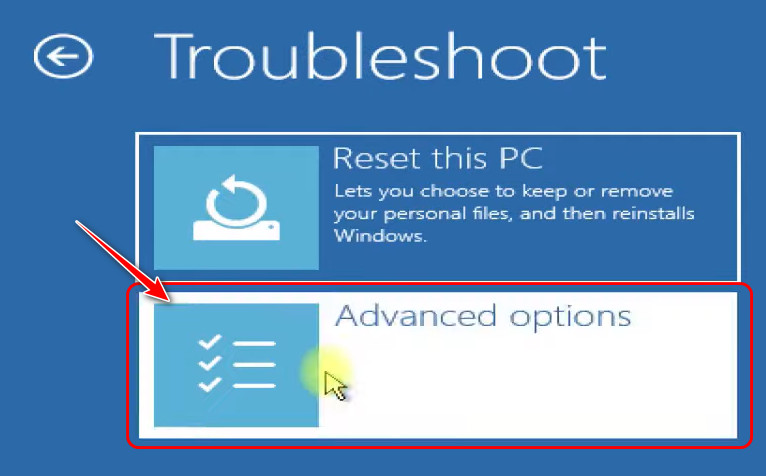
- Locate the Startup Settings option and select it after that.
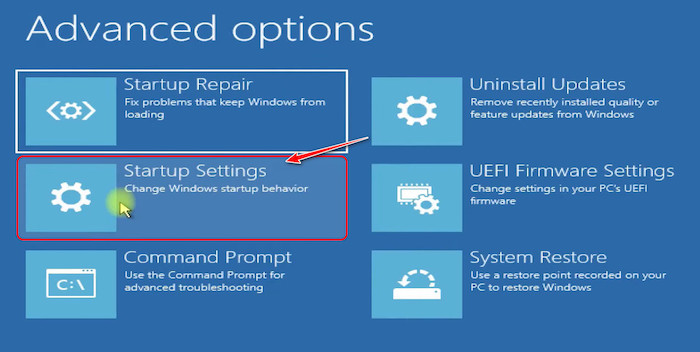
- Press the Enter key or click on the Restart button to proceed.
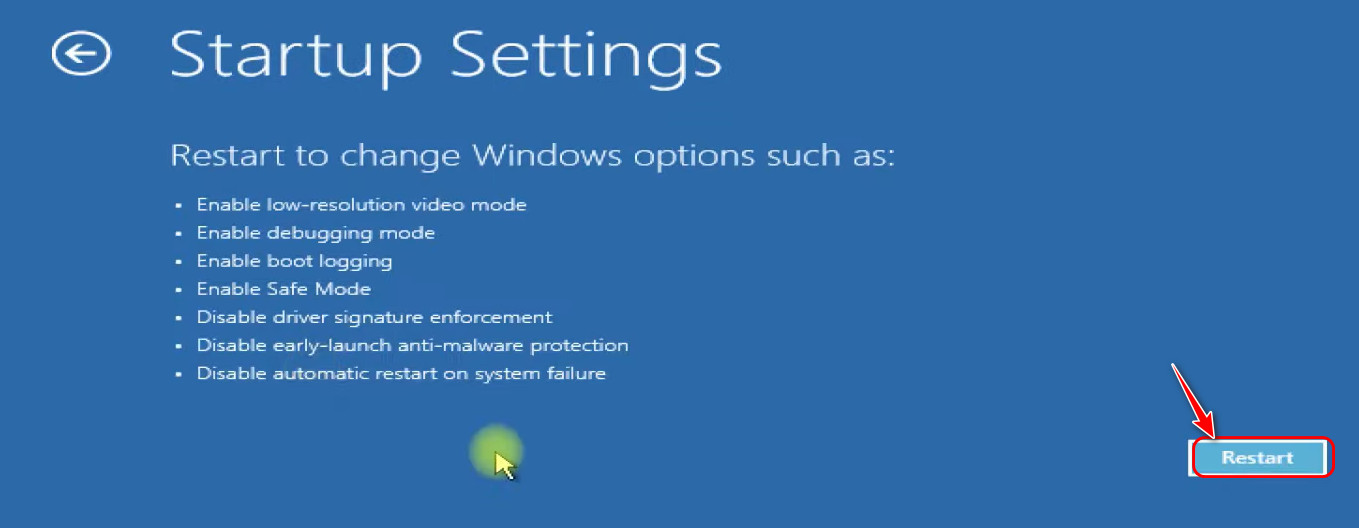
- Wait for your computer to reboot and once it’s done, press the number next to Enable Safe Mode on your keyboard.
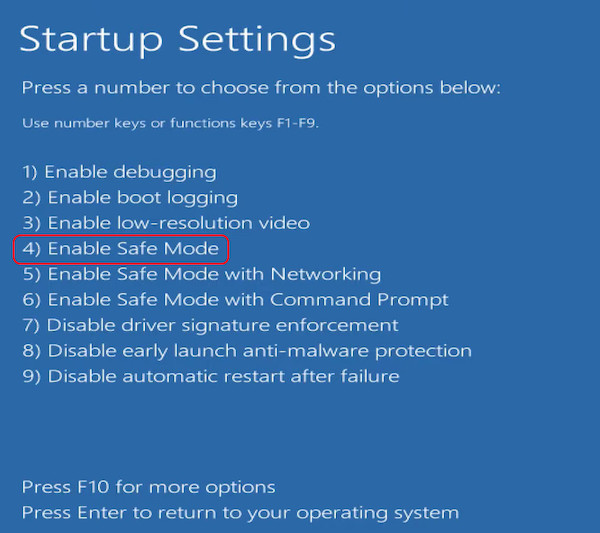
After this, you should be able to bypass the lock screen and boot into safe mode. If this method doesn’t work for some reason, you can also trigger your PC to automatically boot into safe mode by turning off your PC by pressing the power button when the Windows logo appears.
After repeating this process three or more times, you should be able to reach the Windows Recovery Environment.
4. Uninstall the Latest Windows Update
If you are a long-time Windows user, there must have been a time when your computer ran into various types of issues after an update. It’s a common Windows issue that still exists, and it might be what you are facing now.
Thankfully, Microsoft made it very easy to roll back to a previous build of Windows without any hassle.
Follow these steps to uninstall the latest Windows update:
- Follow the steps from the previous method to boot to the Windows Recovery Environment.
- Click on the Troubleshoot
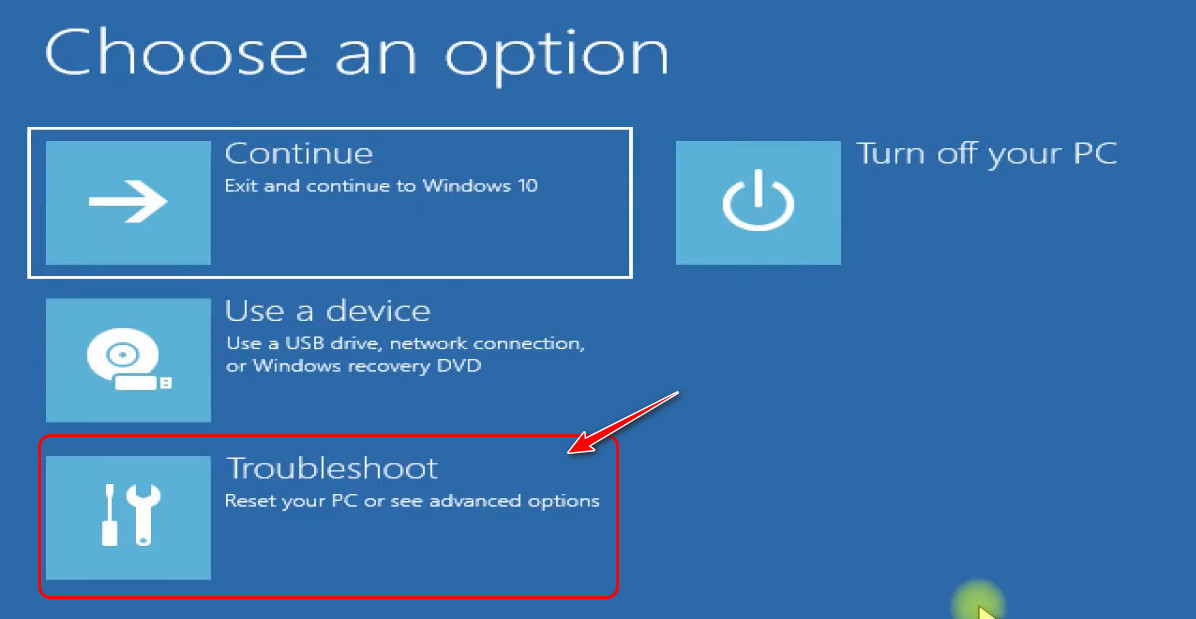
- Select Advanced Options once you are on the next page.
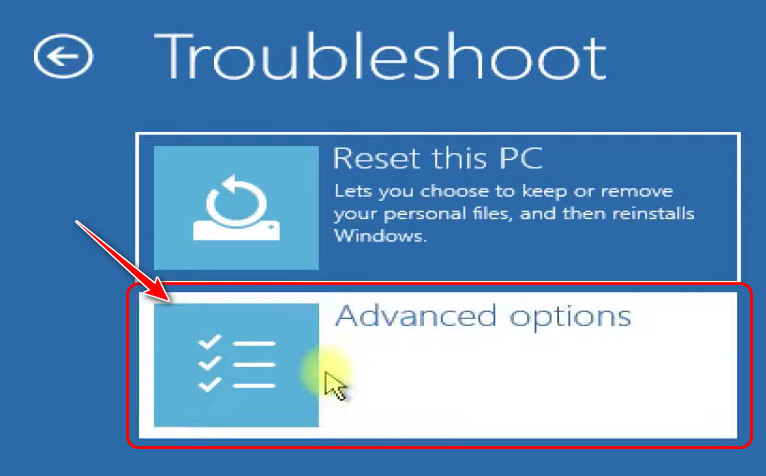
- Click on the Uninstall Updates option at the top right corner.
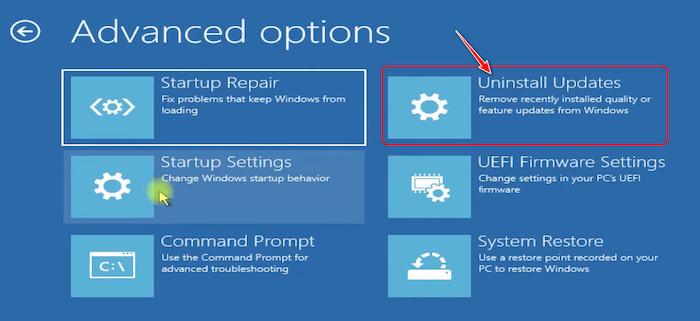
- Select Uninstall latest quality update on the next page.
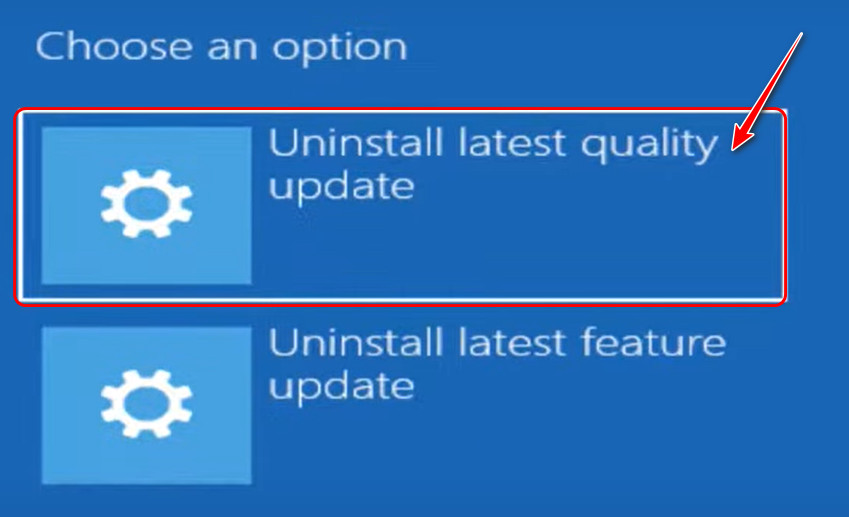
- Click on the Administrator user from the list on the next page.
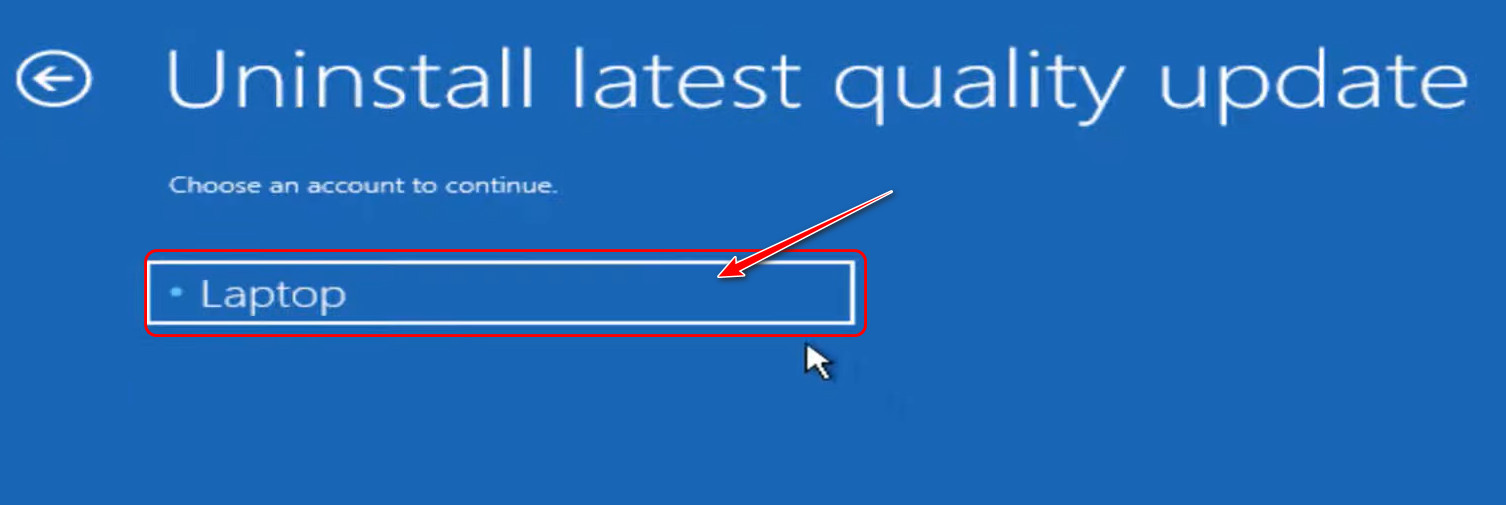
- Type the password associated with that user after that and press the continue
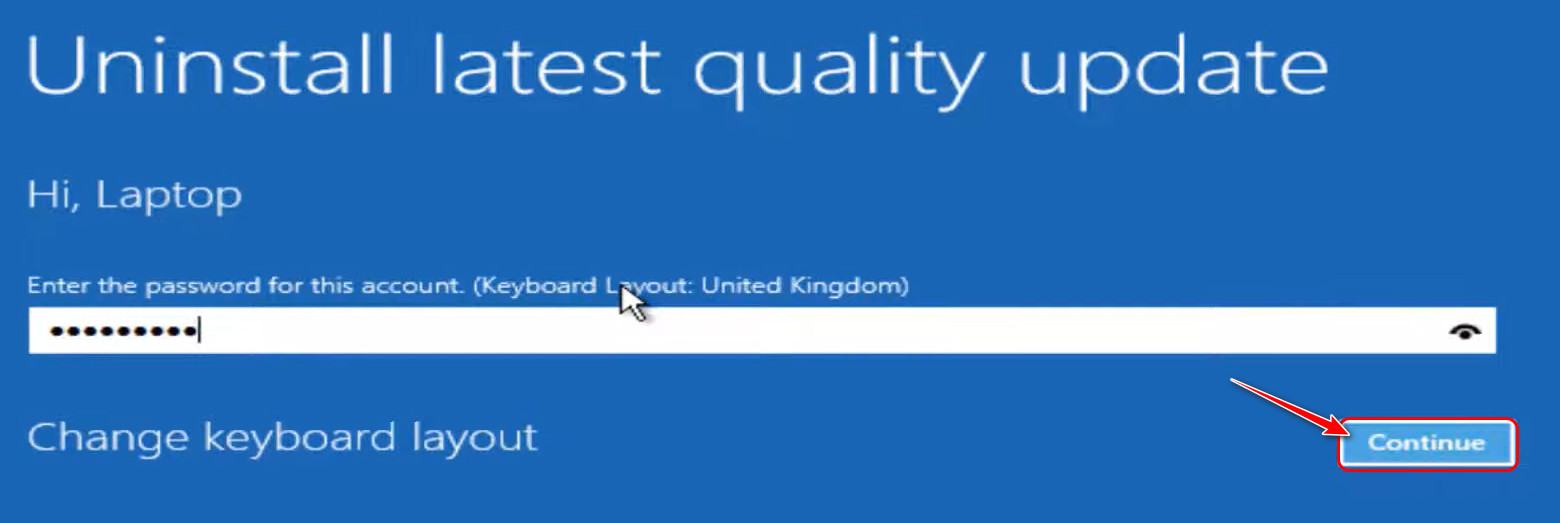
- Select Uninstall Quality Update button on the next page to complete the process.
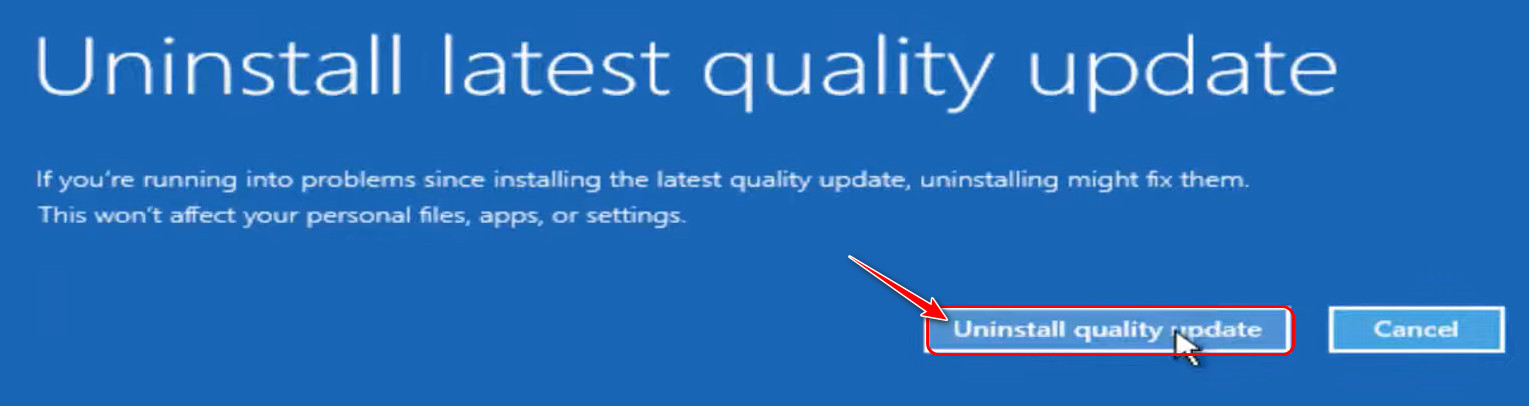
After your PC uninstalls the updates and reboots, your lock screen should be working perfectly.
Read more on does Oculus Air link work with Windows 11.
5. Disable Lock Screen Password
I know this is a security issue, but if you can’t get your PC to move past the lock screen, I’m afraid you don’t have many options. With the help of this method, you will be able to access and back up all your essential files, and then factory reset your PC for a fresh start.
Follow these steps to disable the lock screen password:
- Follow the steps listed in the third method to boot into Safe Mode
- Press the Windows, and I keys at the same time to launch the windows settings
- Switch to the Accounts tab from the left navigation menu once it opens.
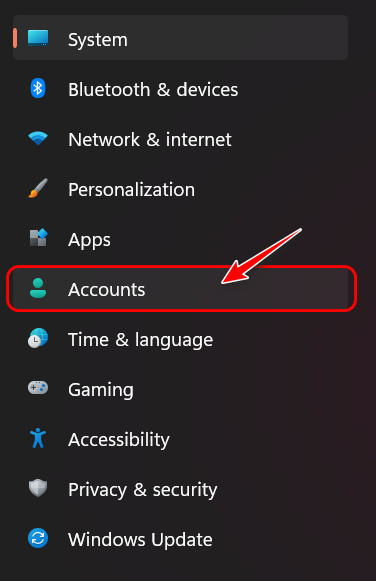
- Locate the Sign-in options button and select it.
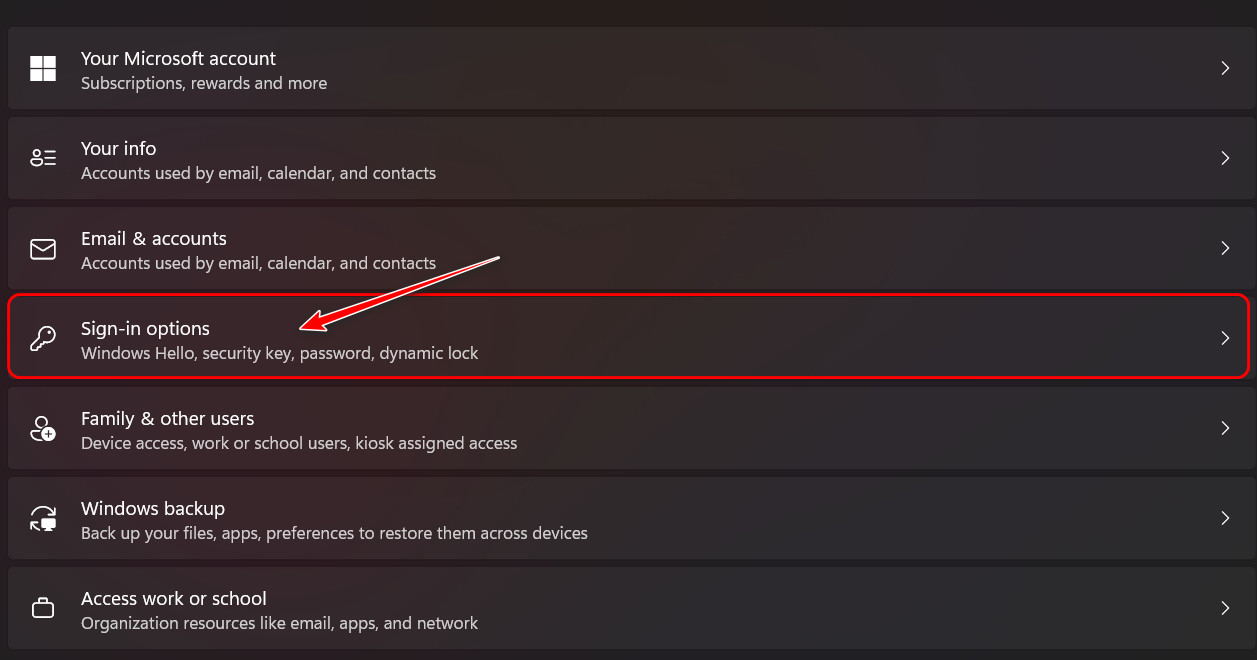
- Disconnect your Microsoft account from Windows to remove the passwords.
After this, you should be able to access the desktop directly from the lock screen.
But before that, go through our epic guide on adjust page file in Windows 10.
FAQ
Question: Why is the lock screen black in Windows 11?
Answer: Your lock screen is black on Windows 11 because your graphics drivers are probably outdated. Check for corrupted system files or unknown software if that’s not it. In rare cases, a faulty peripheral can also cause this issue.
Question: Why is Ctrl Alt Del not working?
Answer: The Ctrl Alt Del is not working because your PC is probably lagging or freezing temporarily. I recommend waiting for a few minutes before trying again. It might be due to an out-of-date keyboard driver if it still doesn’t work.
Question: Does Windows 11 have a black screen of death?
Answer: Yes, Windows 11 has a black screen of death which may arise from any number of issues. The black screen of death is present on almost all devices, including Android, iOS, and macOS.
Final Thoughts
To conclude, Windows 11 is far from perfect even though it’s been released for a while. This post only focused on one specific issue, which is being stuck on the lock screen.
The first section will explain to you exactly how this problem appears, which will help you understand the solution clearly. Those solutions are mentioned in the second section. Keep in mind that only one of these will work for you, so don’t lose hope if the first method fails.
Let me know which method worked for you in the comments below.