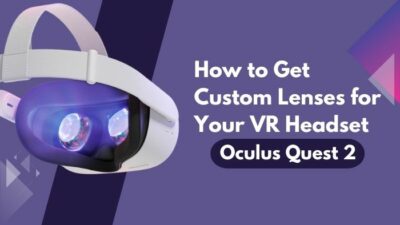If you have an Oculus Quest 2 and have been using it for a while, I’m sure you came across a confusing term: Passthrough.
Don’t fret, I felt the same way when I came across this setting in my Quest 2. After hours of mind-numbing research, I only found half the answer I was looking for. Thankfully, you won’t have to experience that.
That’s because I’m going to explain everything you need to know about Passthrough as well as all the benefits of using it. I will also show you how to access this mode and take advantage of it through apps, all in one article.

So, what’s the waiting for? Take a five-minute coffee break and have fun learning something new about your VR headset.
Check out the easiest way to fix Oculus won’t connect to Wi-Fi.
What is Passthrough on Oculus Quest?
Passthrough on Oculus Quest is a valuable feature that helps you view the outside surroundings while you are in VR. Basically, it helps you see through the camera. This is done with the help of several different sensors and cameras, and it’s a great way to check your room without removing the headset.
Apart from this, there are multiple apps on the Quest store that take advantage of Passthrough API to essentially create a satisfying mix between the physical and virtual worlds.
Here are a few things that app or game developers can do with Passthrough API:
- Blend the black and white images from Oculus headset sensors into the experience.
- Customize the real world by applying numerous effects.
- Display the real world on isolated surfaces in the virtual world.
So, what does this mean for you? This means there are limitless possibilities for games that are built using this API. For instance, you will be able to incorporate the keyboards and desks from the real world into your VR for productivity software.
In addition, games could incorporate your real-life furniture or objects for a touch more realistic experience. For example, your opponents in a shooting match could hide behind your couch in the real world.
Puzzle games could provide a completely new experience; imagine having to solve puzzles by walking around your own home.
While this all sounds incredible, I imagine some of you have concerns regarding privacy.
Fortunately, Meta, which is the official new name for Oculus, has clearly stated that no apps will be able to access the pictures or videos of your physical surroundings as all the necessary image processing is done on-device.
Passthrough AR has been available in all Oculus headsets for a long time, but its recent updates have made the feature more popular. For example, you previously couldn’t disable Guardian if you wanted to use the Passthrough feature, but that’s not required anymore.
Now that you have a basic background on Passthrough let’s take a look at how you can take advantage of it in the next section.
Find out how to fix Oculus Quest 2 not charging.
How to Enter Passthrough Mode
There is actually more than one way to enter the Passthrough mode to see through the camera of your Oculus Virtual Reality headset but don’t worry, I’m going to show you how to use all the methods.
Here are the ways to enter Passthrough mode in Oculus Quest 2:
1. Create or Adjust your Guardian
According to the instructions in the Meta forums, you should be able to automatically enter Passthrough mode whenever you are configuring the Guardian settings inside your headset.
Here are the steps to do this:
- Wear your Oculus headset and navigate to the virtual home environment.
- Once there, press the Oculus button on the right-hand controller to bring up a menu bar on display.

- Look for the all apps icon on the right corner of the menu bar and click on it.
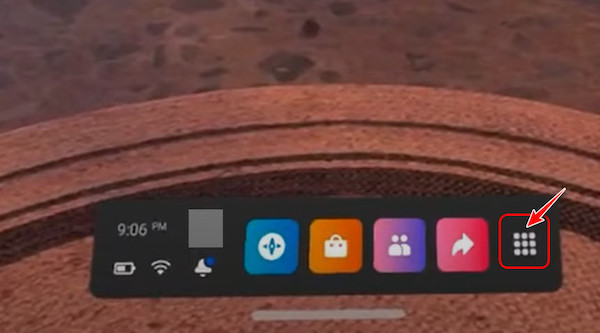
- Select settings from the list of options on the new window to proceed.
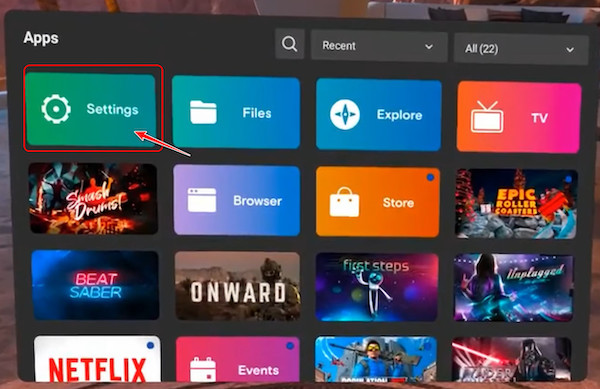
- Click on the Guardian option from the menu list in the next window.
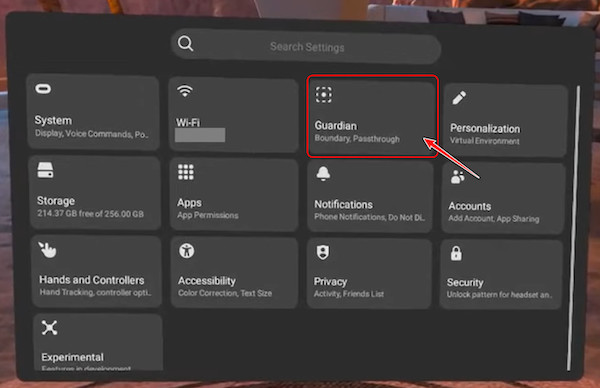
- That’s it! Now the Passthrough mode should automatically enable, and you should be able to see through the camera.
While this is an excellent way to access the Passthrough mode, I don’t recommend using it as it’s known to be buggy. Some users have reported that this method doesn’t seem to work, whereas others have reported it to be working perfectly.
See our most recent piece to AirPods not working with Oculus Quest 2.
2. Use Double Tap Shortcut to Activate Passthrough
The simplest and highly recommended method to use for accessing Passthrough mode is by double tapping either the left or right side of your headset. However, this shortcut is disabled by default.
Follow these steps if you want to enable and use it:
- Put on your Oculus headset and go to the home page.
- Press the O or Oculus button on the right side controller.

- You should see a menu bar appear at the bottom of your VR environment. Navigate to the right corner to the dotted all apps icon and select it.
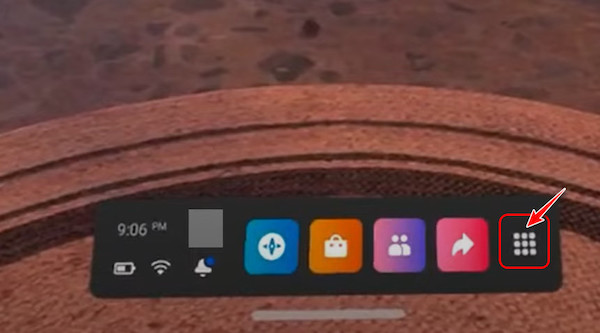
- Click on the Settings option in the top left corner of the new window.
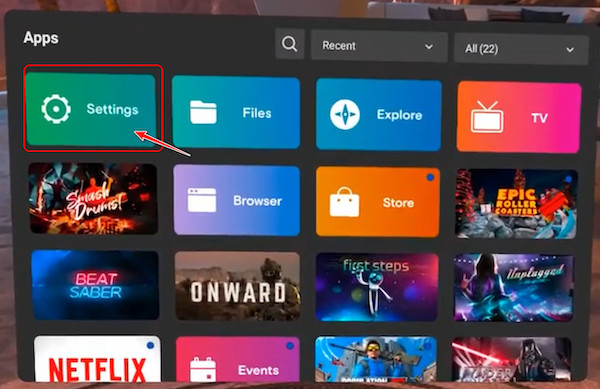
- After that, select the Guardians option on the next window.
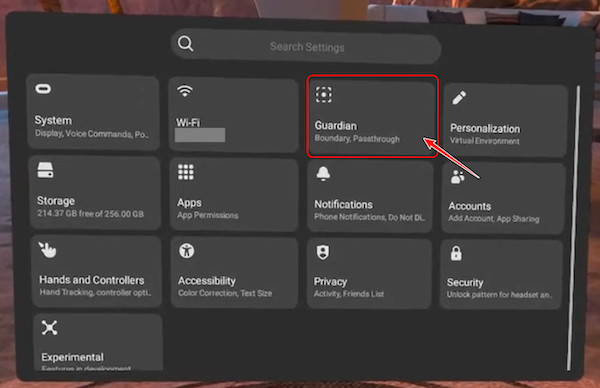
- On the next window, switch to the General tab from the left panel if you are not already on it.
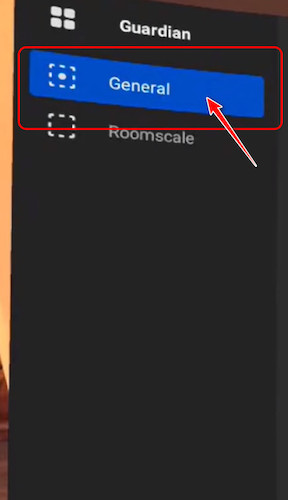
- Next, look for the toggle next to ‘Double tap for Passthrough’ on the right side and enable it.
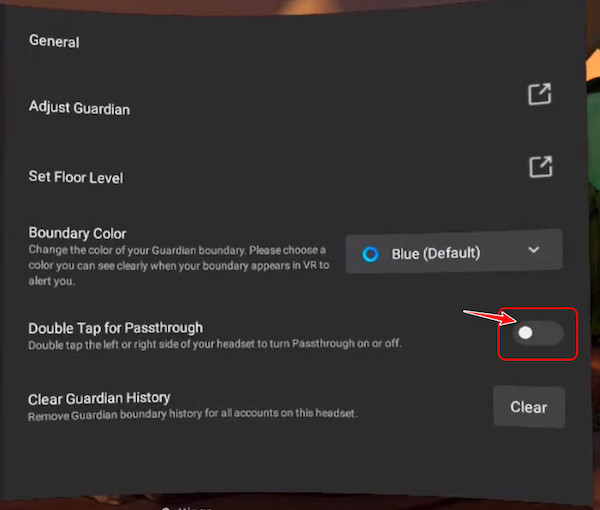
- Click on Enable on the confirmation pop-up window when it appears.
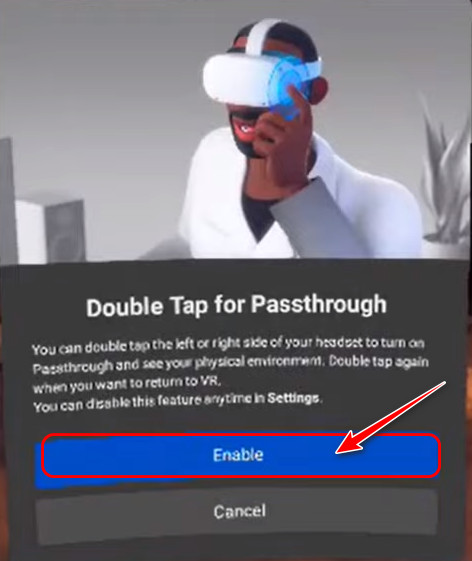
That’s all! Now, you will be able to access the Passthrough mode anytime you want by simply double-tapping the right or left side of your VR headset.
Read more on why AirPods not working with Oculus Rift S.
3. Use Third-Party Video or Game Apps
You don’t always have to rely on the software provided by Oculus to access its features, and this is an excellent example of that.
If you want to experience Passthrough in a new way, you can download and install any app or game that is built using Passthrough API. A great example is Moon VR Player, which is available on the Oculus Store.
Here are some of the things you can do in Moon VR:
- Watch videos in VR while having your actual room in the background.
- Watch videos wirelessly from your PC.
- Reduce ghosting in videos.
- Use custom virtual environments.
Note that these features will vary from app to app, but the fact remains that you can find some apps on the Oculus store that will help you experience Passthrough mode better than what Oculus provides you by default.
Related contents you should read to VR Oculus Quest 2: troubleshoot hand tracking issues.
FAQ
Question: Where do you tap for Passthrough?
Answer: You have to double-tap the right or left side of your headset to activate Passthrough mode, but this shortcut won’t work if you don’t enable it. You can do that by going to the Guardian settings and enabling the Double tap for the Passthrough toggle.
Question: Can I play my Oculus Quest 2 outside?
Answer: Yes, you can play your Oculus Quest 2 outside. However, you will most likely have a bad experience because the head tracking is known to suffer without shade. In addition, the official recommendation from Oculus is to avoid using the headset outdoors.
Question: How do I cast my Oculus Quest 2 to my TV?
Answer: You can cast your Oculus Quest 2 to your TV by casting the Oculus display on your TV. Simply press the Oculus button and select the Share button on the menu bar. After that, simply select cast and choose your TV from the list.
Question: Can Oculus Quest 2 be used for AR?
Answer: Yes, Oculus Quest 2 can be used for AR due to the introduction of the Passthrough API. This is a sort of AR that allows you to view things in the outside world and interact with them. For example, you can virtually paint an actual room with Passthrough.
Question: Can Oculus Quest 2 go through airport security?
Answer: Yes, Oculus Quest 2 can go through airport security according to the TSA rules. You can take it as carry-on baggage, but you might have to answer a few questions. But, you won’t be restricted from carrying a VR onto your plane.
Final Thoughts
Virtual Reality unlocks so many possibilities and experiences that it’s only natural to get lost in it for hours. This is where the Passthrough AR feature comes in.
You can see through the cameras of your Quest headset if someone came to your room or if anything is out of place. It’s time to grab your Quest headset and try on the Passthrough mode yourself.