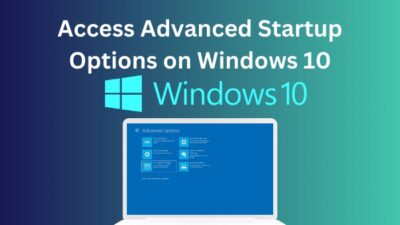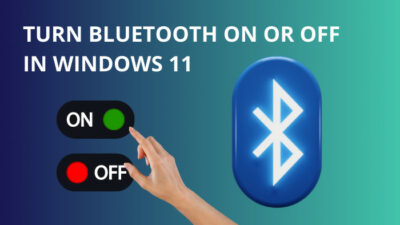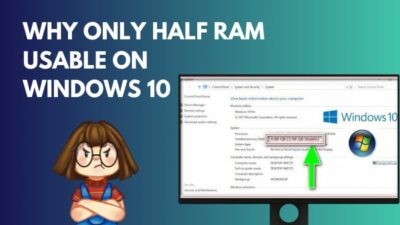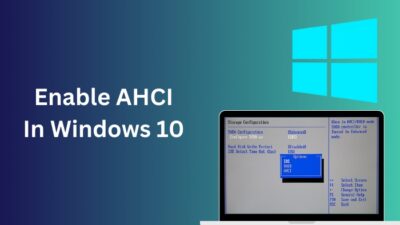Vpn does excellent work by hiding your data during your online activity. But if you aren’t able to use it.
As a regular vpn user, I know it is so frustrating. But don’t worry because you have me now. I am here to guide you in fixing the vpn not responding properly. 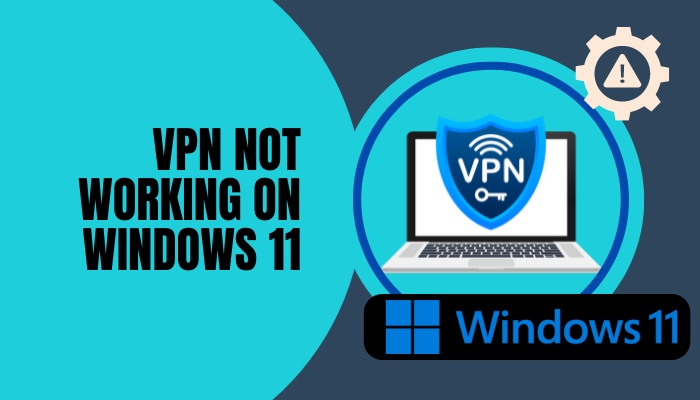
Don’t skip any part as I’m gonna explain the solution step by step.
Simply read this article from beginning to end. I have discussed and documented every possible fix for this problem.
So, let’s get started.
Why vpn stops working on windows?
Your vpn stopped working due to an older version of the OS, DNS cached memory, driver problem for WAN ports, inappropriate internet protocol version, proxy server, and firewall problem. 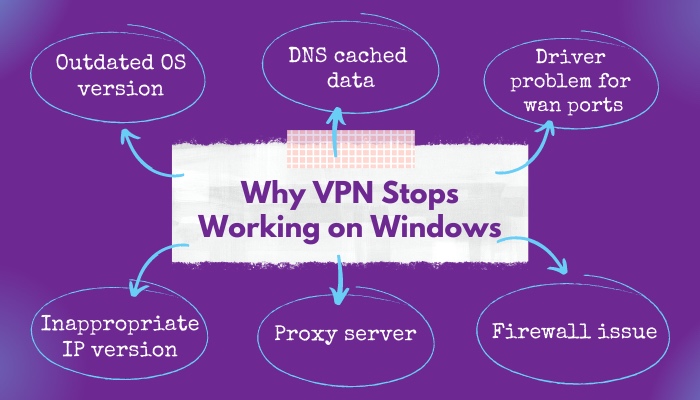
These are the leading actors in the dilemma.
Outdated OS version
An old version of OS always creates such a scenario hence it’s not rare. An outdated operating system always has some bugs and issues. Try to use an updated operating system.
DNS cached data
DNS cached data is the most frequent cause of this kind of problem. Just cleaning and flushing your DNS server may help you to get rid of this problem.
Driver problem for wan ports
WAN Miniport is a driver who is responsible for any kind of internet connection. This driver enables alternative connection techniques such as point-to-point protocol over Ethernet (PPoE) and wireless networking.
Here is the easiest guide to fix drag and drop not working on Windows 11.
Inappropriate IP version
An inappropriate version of IP directly manipulates your vpn and other communication systems.
Internet protocol, commonly used as IP, is a set of protocols. This protocol defines the rules for communications.
Proxy server
The proxy server creates an issue with your internet connection.
If you presently use a VPN, you do not require a proxy server. Your IP address is already protected from the servers you visit.
Because VPN helps to make, it happens.
Firewall issue
The firewall needs to inspect your traffic. But VPN encrypts all your data.
That’s why a firewall may create some problems for your VPN connection.
It might be challenging to get your firewall to allow encrypted VPN traffic to reach the Vpn connection.
Don’t freak out. Such problems may be resolved quickly and easily.
How to fix vpn not working on windows 11
I understand how annoying this vpn not working on windows might be for you. Hey! just relax and seat yourself.
I have collected solutions from all over the website, and to tell you the story, they are surprisingly simple to implement.
In this segment, I’ve provided a list of helpful answers.
Here are the simple steps to fix the vpn not working on windows 11.
1. Update your windows 11
Microsoft will continue to offer updates for Windows after the first launch in order to address bugs and known concerns. Windows 11 does not stand out.
The inability of Windows 11’s VPN should be a bug.
If your copy of Windows 11 is not the most recent, you can upgrade it to see if the problem can be fixed.
- Go to the Start
- Then select Settings.
- Then go to Windows Update.
- Click to Check for updates
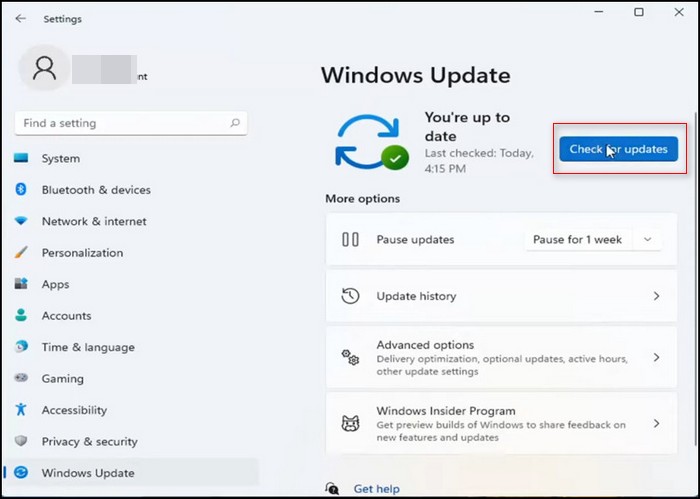
Check to see whether a Windows 11 update is available.
If you see optional updates, then don’t hesitate. Just download and install them. It will help.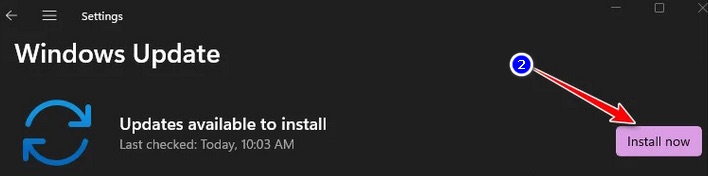
You can also install an optional update to give it a try if you see one. Microsoft often releases optional updates with fixes.
2. Reinstall your WAN Miniports drivers
WAN mini ports are very useful components because they help you to set up a successful internet connection.
If your vpn doesn’t work on your computer, you should give try to reinstall the drivers. Again install all of your WAN mini ports drivers.
Just simply follow these steps.
- Search Device Manager from your windows search option.
- Search for Network adapters and then expand it.
- Find an option named WAN Miniport (PPTP). Double click on it.
- Click on Uninstall device.
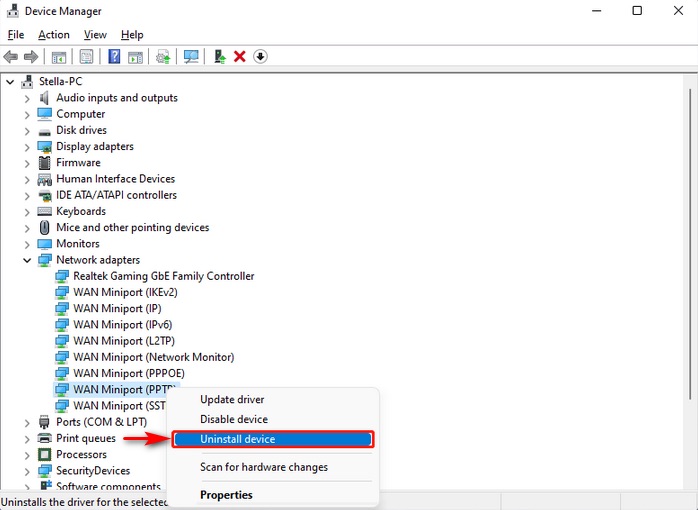
- Now you have on-screen directions. So follow them to remove those devices from your windows.
- For WAN Miniport (IP) and WAN Miniport, repeat the previous procedure (IPv6)
- Switch off your computer.
The system will then update your device’s three WAN mini ports with the most recent versions.
Follow our guide to fix Windows can’t access network drive on Windows 11.
3. Flush DNS
An excellent solution for your internet connection problem is to flush DNS.
This will allow your computer’s IP to be reset.
You can try this easy step. It will definitely help you if your Windows operating system 11 PC can’t operate with your VPN.
It is simple to carry out this action.
- Search for cmd from your windows search option.
- Now copy and paste each of the below commands and press Enter.
ipconfig /flushdns
ipconfig /registerdns
ipconfig /release
ipconfig /renew
netsh winsock reset
- Just exit from your current window.
Restart your computer to apply the changes. Now check whether your issue is solved or not.
4. Turn off IPv6
According to many vpn users, IPv6 isn’t suitable for them. They claimed that after turning off the IPv6, this issue had been totally resolved.
Follow the instructions below:
- Search for the network connections option from your windows search option.
- Then click on View network connections.
- Now double click on the VPN network adapter Then open the Properties option.
- Look at the Networking setting option.
- Uncheck Internet Protocol Version 6 (TCP/IPv6).
- Click the OK Now all changes have been saved.
Now check your status of the problem if it has been resolved or not.
Still, struggling? No worries. Move to the next probable answer below.
Also check our exclusive tutorial on does Windows 11 support Dolby vision.
5. Turn off the Proxy server
Regular vpn users who were struggling with the problem also reported about the proxy server.
After successfully turning off the proxy server, this problem was resolved instantly.
Simply follow the steps below:
- Go to the Settings option from your in your operating system.
- Select Network & internet
- Click on the Proxy
- Check whether the Use proxy server option is enabled from the Manual proxy setup If it is enabled, you need to turn it off. Just click on the Setup button to disable it.
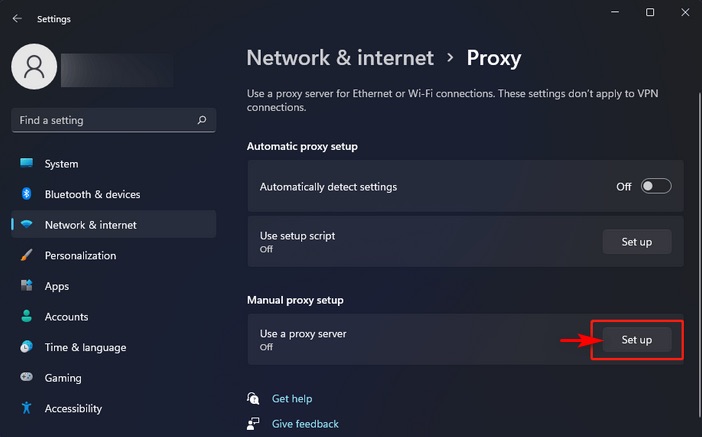
- Now click on the save
Now check whether your issue is solved or not.
Don’t get fixed yet? Okay. It’s fine.
Don’t get depressed. You came so long with me. I think the next step might be a trump card for you.
6. Turn off the Firewall
A number of impacted users with whom we are also working on this problem have reported that they were able to resolve it by turning off the firewall.
You should try this method also. Just follow these simple steps
- Go to the option named Control panel.
- Find the System and Security option. Then click it.
- Now you have to find the Windows Defender Firewall Just click on it.
- You will see Turn Windows Defender Firewall on or off
- Find the Private network settings section > Turn off Windows Defender Firewall > Click it on
- Find the Public network settings section > Turn off Windows Defender Firewall > Click it on
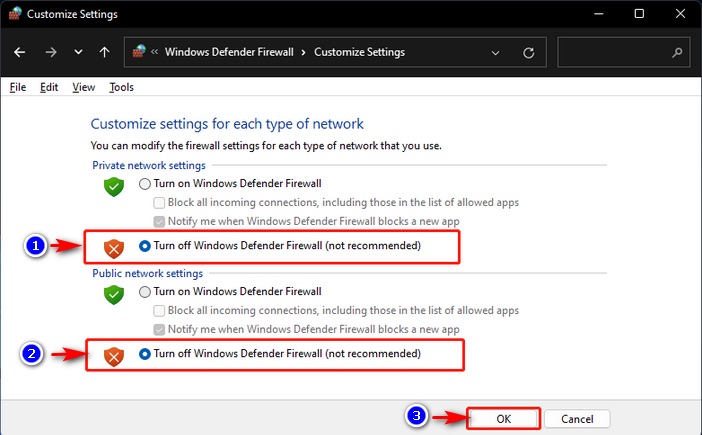
- Click OK to save the changes.
You may now check to see whether you can use your VPN normally.
Still no luck?
Okay, then try this formula for your problem. It has a great positive response from worldwide users.
Follow our guide step-by-step to fix Windows License will expire soon on Windows 11.
7. Enable your vpn in the firewall system
As I mentioned before, that firewall sometimes creates connection problems for the vpn users.
But you need to follow the simplest steps here to turn on your vpn in the firewall system.
Let’s follow these quick and easiest steps.
- Search for the Control Panel
- Select the System and Security
- Now select Windows Defender Firewall.
- Click on Allow an app or feature through Windows Defender Firewall.
- Now follow Change settings > click on Allow another app.
- Click the Browse Now open your VPN app .exe file.
- Click for Private and Public.
- Finally, select Add and then OK.
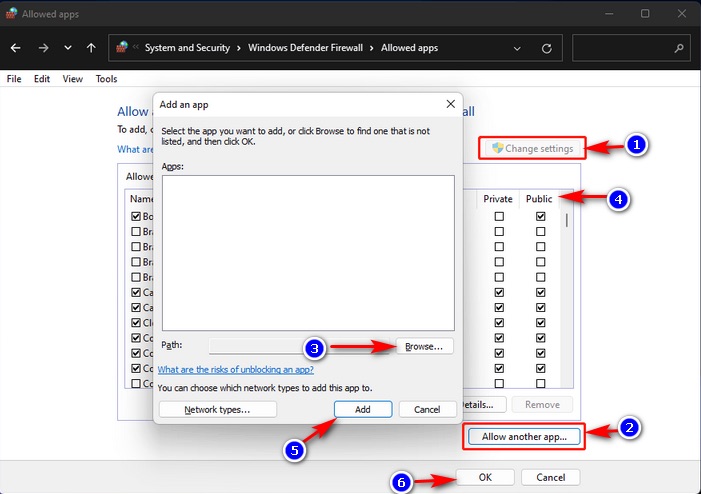
So, I hope that this tutorial has been able to assist you in resolving these issues. The following are some of the finest and easiest fixes for vpn not working on windows 11.
But wait, here are some frequently asked questions regarding these issues. Just take a look at these points. You won’t regret it, I can assure you.
Thank me later.
Find out how to fix lock screen stucked on Windows 11.
FAQ
Does Microsoft have its own VPN?
Most Windows operating system versions include the Microsoft VPN Client for its users. Overall, it’s a great alternative. But still, it falls short of the versatility and multi-client support.
Is Windows built in VPN free?
Yes, using the Windows 10 VPN is pretty much free.
However, you will still need to acquire VPN connection information from online sources. Because Windows built-in VPN only works as a client.
How do I know if I have a VPN on my computer?
Just go to the Control Panel > Network and Internet > Network Connections. Now see if there is a VPN profile and status.
How can I check my VPN connection status?
Simply check the status of your IPv4 address to see if your VPN is connected. It is active if it matches the location of your VPN server. By visiting WhatIsMyIP.network, you may determine the IP address of the VPN server to which you are presently connected.
Can a VPN be hacked?
Hackers can hack vpn, but it is so difficult. Furthermore, the probability of being hacked without a VPN is dramatically higher.
Conclusion
I have offered all the solutions in this post.
Sometimes you will face problems. But every software has it’s own problems with great advantages. Feel free to solve and utilize the service of vpn.
I’m confident that this post will assist you in fixing your issue with vpn stops working on windows.
vpn not working on windows 11 is a common issue for vpn users.
Exactly follow my process for locating the problems and implementing effective answers.