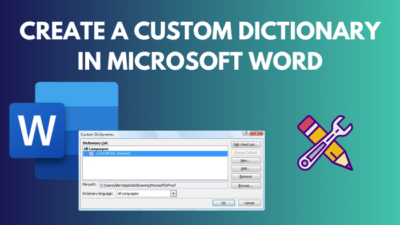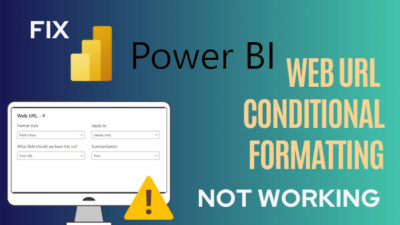The OST data file continuously updates as you use Outlook, and the last modified date is present most of the time.
Despite that, if Outlook says you are using an old copy of your data file, there must be an issue involving your local data file. It creates a problem accessing your content in Outlook.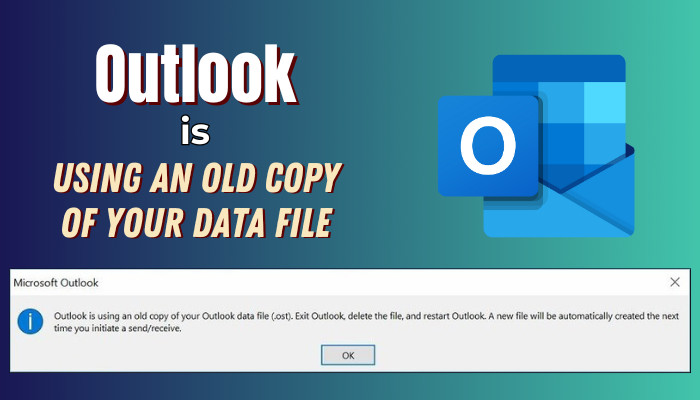
But there’s nothing to worry about. Here, I’ll discuss the reason and provide the tested methods to solve your Outlook data file error.
So, let’s begin.
Why Outlook is Showing an Old Copy of Your Data File Error?
Outlook is showing an old copy of your data file (.ost) error because of corrupted local data files and multiple copies of the same OST file. Also, you may face the error if your Outlook account fails to sync with the Microsoft Exchange server.
Here are the reasons behind the old copy of data file error in Microsoft Outlook:
Corrupted Data File: When the local data file gets corrupted, Microsoft Outlook fails to read its information. As a result, your email and saved information don’t load properly, and you cannot establish a connection with the Exchange server.
Multiple Copies of OST File: Installing multiple versions of the Outlook client or copying data files from another computer may result in several copies of the same OST file.
It makes reading the data file difficult for Microsoft Outlook and thus shows the error of an old data file.
Conflict Between OST File & Exchange Server: Microsoft Outlook keeps a copy of your information in the local data file. When you go online, it syncs with the Exchange server and updates your OST file.
However, if there’s an issue with your internet connection, it may create a conflict between the data file and the Exchange server. As a result, the data file will become faulty and show an error.
Luckily, resolving this error in Outlook is very effortless. In fact, Microsoft has provided its solution in the error message.
But to make things easier, I’ve described the solutions below with all the necessary information and directory path.
How to Fix Outlook is Using an Old Copy of Your Data File (.ost) Error
You can fix Outlook is using an old copy of your data file (.ost) error by deleting the existing local data files or restoring them with the SCANPST data repair tool. After that, you can restart your Outlook client and set the automatically created data file as default.
The data file issue only appears on the Outlook desktop client. Outlook 365, Web, and mobile versions don’t face such errors.
The following procedures will provide the methods for every Microsoft Outlook desktop client and Windows version.
Here are the steps to fix the error of using an old copy of your data file (.ost) in Outlook:
1. Delete the Outlook Data File
When the data file error appears, Microsoft suggests deleting the Outlook OST file in order to fix the problem and open the client normally.
Here are the steps to delete the Outlook data file:
- Open Microsoft Outlook.
- Press on File.
- Click on Account Settings and open Account Settings.
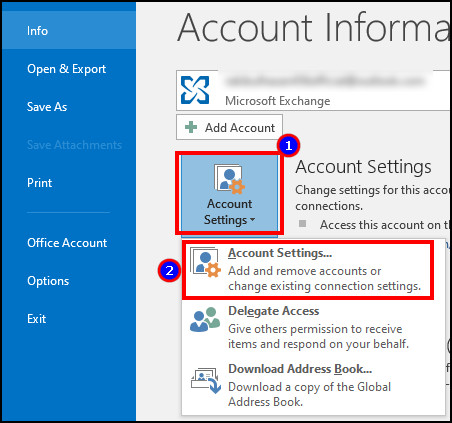
- Go to the Data Files tab.
- Press on the file and click on Open File Location.
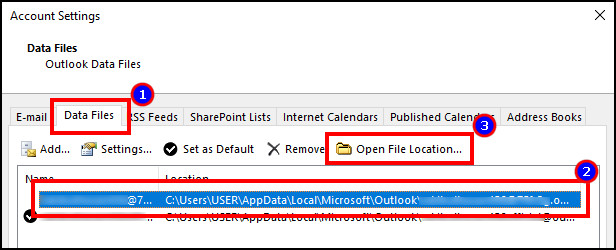
- Select the OST file and right-click on it.
- Press on Delete.
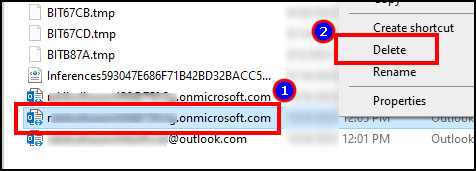
The name format of the Outlook data file or OST file will be your email address. You can identify the specific file by name and delete old Outlook files.
However, if you are unable to open the Outlook client, then follow the procedures below to go to the data file directory using File Explorer.
- Exit Microsoft Outlook.
- Press Windows + R to open the Run dialog box.
- Paste the following directory and press Enter.
- Windows 10 & 11: C:\Users\*your_profilename*\AppData\Local\Microsoft\Outlook
- Windows 8 & 8.1: C:\Users\*your_profilename*\AppData\Local\Microsoft\Outlook
- Windows 7 & Vista: C:\Users\*your_profilename*\AppData\Local\Microsoft\Outlook
- Press on the OST file and right-click on it.
- Click on Delete.
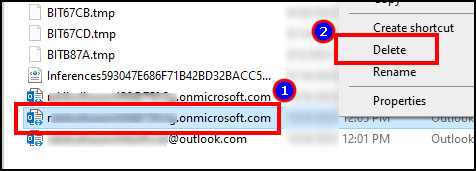
After deleting the Outlook data file, restart your PC and open the Outlook desktop client.
2. Repair Outlook Data File
If your data file contains important documents, you can try repairing the corrupted Outlook data files instead of deleting them. You can use the SCANPST.exe to repair the data files.
The path will be different based on the Windows and Outlook client version. Consider reading the following process to repair the Outlook data file.
Here is the way to repair Microsoft Outlook OST data file:
- Open Windows File Explorer.
- Go to the following directory.
| Outlook 2016 & Later | 32-bit | C:\Program Files (x86)\Microsoft Office\Office16\ |
| 64-bit | C:\Program Files\Microsoft Office\Office16\ | |
| Outlook 2013 | 32-bit | C:\Program Files (x86)\Microsoft Office\Office15\ |
| 64-bit | C:\Program Files\Microsoft Office\Office15\ | |
| Outlook 2010 | 32-bit | C:\Program Files (x86)\Microsoft Office\Office14\ |
| 64-bit | C:\Program Files\Microsoft Office\Office14\ | |
| Outlook 2007 | 32-bit | C:\Program Files (x86)\Microsoft Office\Office12\ |
| 64-bit | C:\Program Files\Microsoft Office\Office12\ |
- Find and open SCANPST.exe.
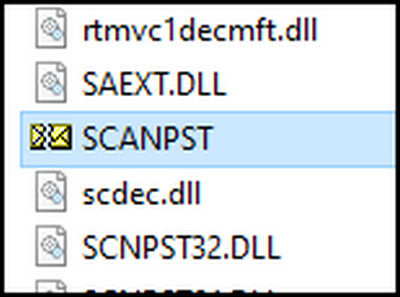
- Browse and select the OST file.
- Click on Start.
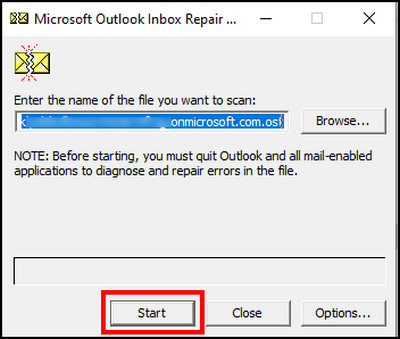
It will begin the repair process of your Outlook data file. After completing the process, restart the computer and open Outlook.
3. Set New Data File as Default
When you open the Microsoft Outlook client after deleting the data file, it will automatically create a new data file (.OST) locally. You can set it as default to save all your information in there.
Read the steps below to set a data file as default in Microsoft Outlook:
- Launch Outlook desktop client.
- Click on File.
- Press on Account Settings and go to Account Settings.
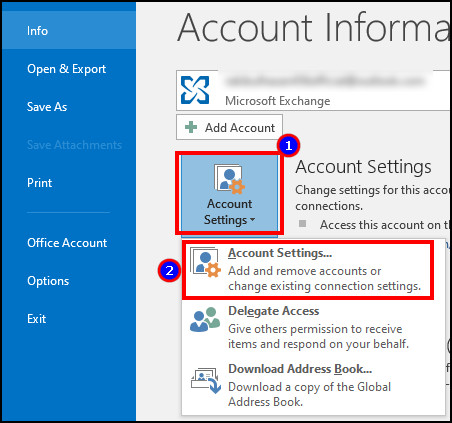
- Navigate to the Data Files tab.
- Press on the new data file.
- Click on Set as Default.
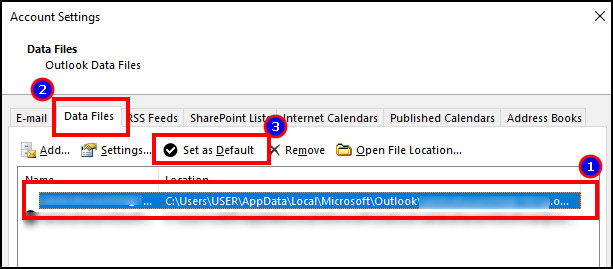
After completing all the above methods, the error in your Outlook data file will be resolved.
Frequently Asked Questions
Where is the Outlook data file?
You’ll find the data file by going to %localappdata%\microsoft\outlook. You can use File Explorer or directly go to the directory using the Run dialog box.
What is saved in the Outlook OST file?
The OST file or Microsoft Outlook data file stores the account information and data of your calendar, email, contacts, and tasks. It will be saved locally on your desktop PC.
Can you face data file errors on Outlook Web?
No, the Outlook data file error only occurs on the desktop client. Microsoft Outlook on the Web stores the data in the exchange server.
Ending Note
If you send a message, save contact, or make a new calendar item, an Outlook data file is a must. The file is always new to your local computer because you are continuously modifying the file.
However, if your Outlook says the opposite, as it’s an old copy, you may be unable to access your Outlook resources. In that case, you can delete or repair your old OST and restart your Outlook client to fix the problem.
Goodbye!