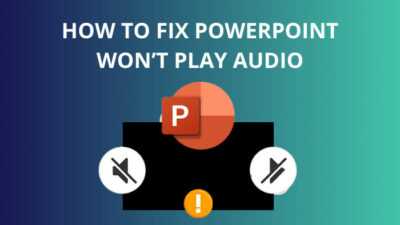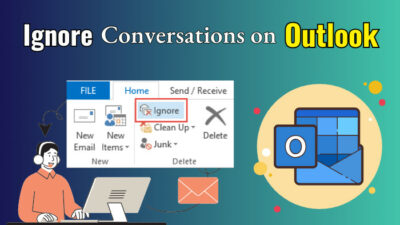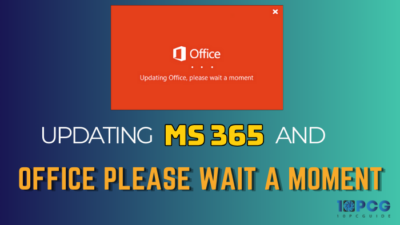Microsoft Teams is a standard tool for business communication nowadays. We conduct several meetings and video chats on this online platform.
So there can be an urgent need to change your messy background while you are in a meeting or presentation on Teams. Using a green screen for your Teams background is an excellent idea to achieve that goal.
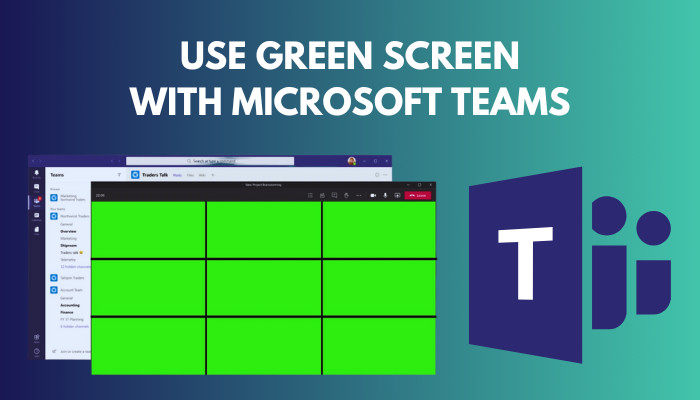
But Microsoft Teams doesn’t offer any green screen option. There is only some still picture available for the background on Teams. Therefore you have to use the fantastic software OBS to apply the green screen on Teams.
Don’t worry. The process is very simple and effective, so don’t skip any part of this article.
Let’s begin!
Follow our guide to fix Files Tab Does Not Show Any Files in MS Teams Chat.
Does MS Teams have a Green Screen Option?
Microsoft Teams have no green screen option implemented on it by default. So if you want to use a green screen on your Teams background, you have to do it manually with a green sheet. Otherwise, you can use the OBS software to use a green screen on your Microsoft Teams app.
For manual installation of a green screen on Teams, you must have enough space on your background. Then buy a green sheet and place it on your back during a Teams meeting. Most importantly, you must have some bright LED light for the manual green screen setup.
Although you have to put a lot of work into manual green screen setup, it doesn’t look so professional. Therefore the OBS software comes in handy in such a manner. With this software, you can easily use Teams’ green screen without difficulty.
So follow the next segment to use the green screen on Teams professionally with the OBS application.
You may also like to read: Add Emojis in Microsoft Teams
How to Use Green Screen with Microsoft Teams
To use the green screen on Teams, you must download the OBS application and then configure the app ideally. After that, open the Teams app and select the Device Settings option and from the drop-down menu, select the OBS Virtual Camera option and enjoy the green screen.
I break down the whole process into two parts for your easy understanding. Please read and follow them accordingly.
Here are the steps to use the green screen on MS Teams:
1. Download the OBS Software and Modify
Open Broadcaster Software, also known as OBS, is a fantastic tool with which you can easily make your background screen green on MS Teams. Download the app and install it in your system, then apply the configuration stated below and you are all set.
Here is the process to download OBS software and use it to apply the green screen:
- Go to the OBS website and click on the Download Installer button.
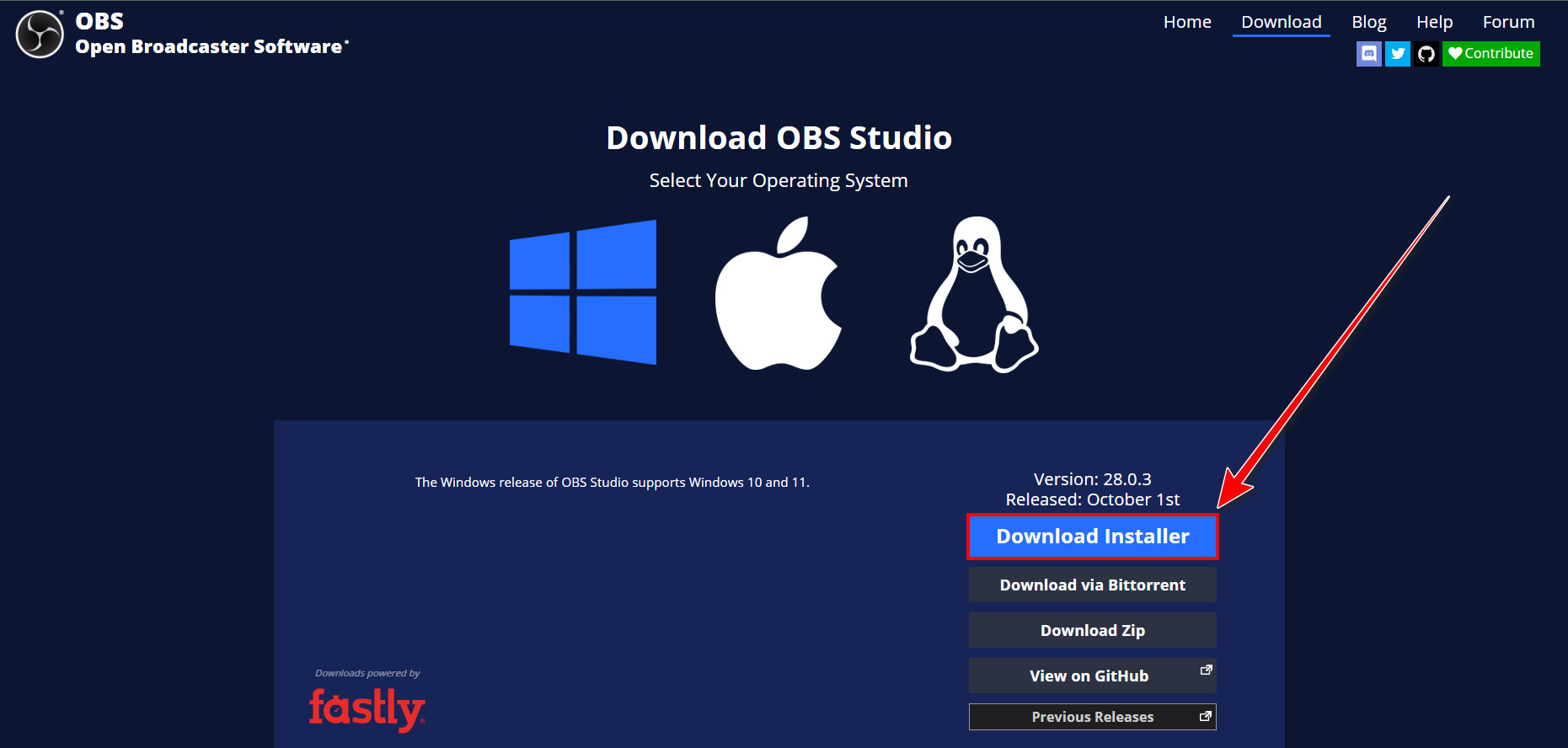
- Install the app when the download is complete.
- Restart the computer.
- Launch the OBS software.
- Select the (+) icon from the Sources section.
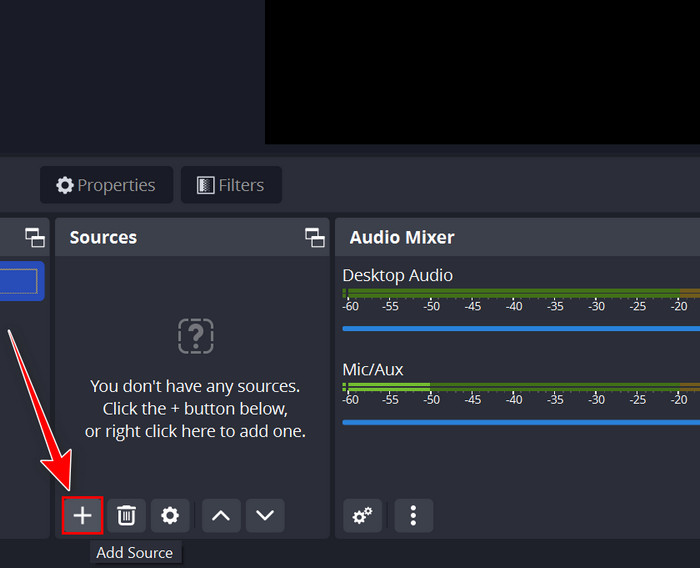
- Click on the Video Capture Device option.
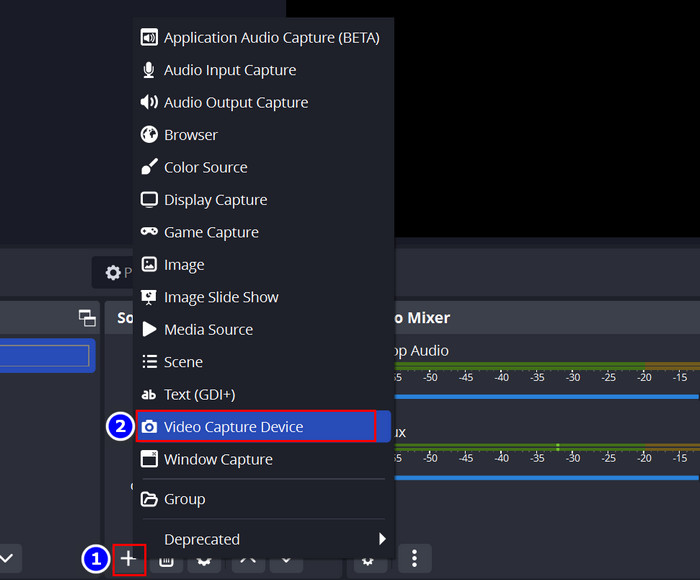
- Enter your webcam name into the box and hit OK.
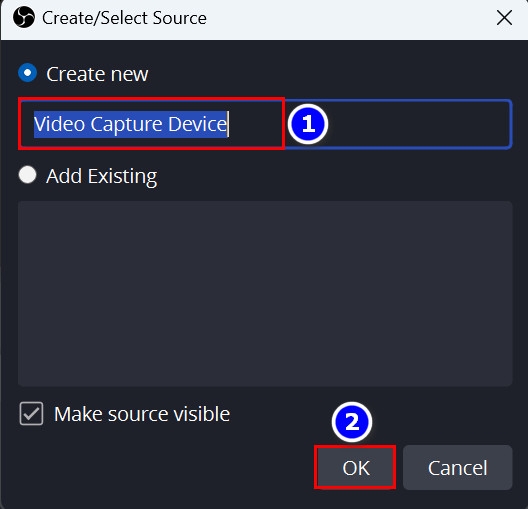
- Choose the Custom option from the Resolution/FPS Type section and adjust your webcam settings.
- Press the OK box when your webcam is perfectly adjusted.
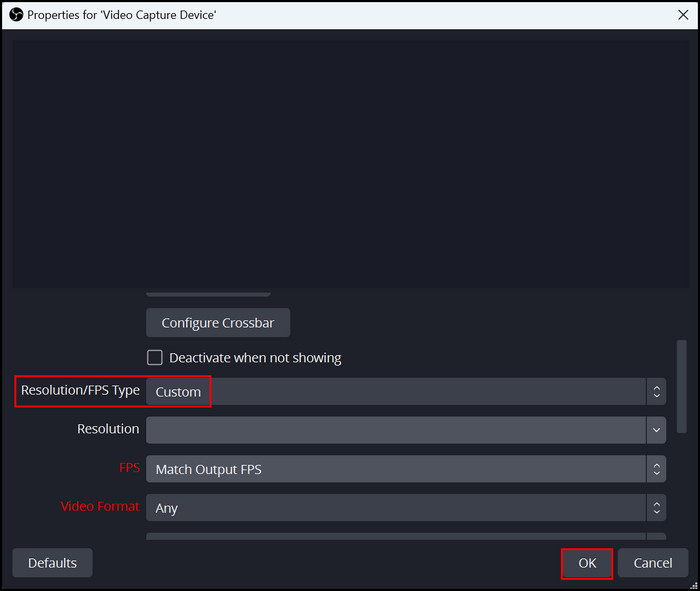
- Click on the (+) button from the Sources section and choose the Image option. Adding an Image on the source will tell whether or not the green screen is working.
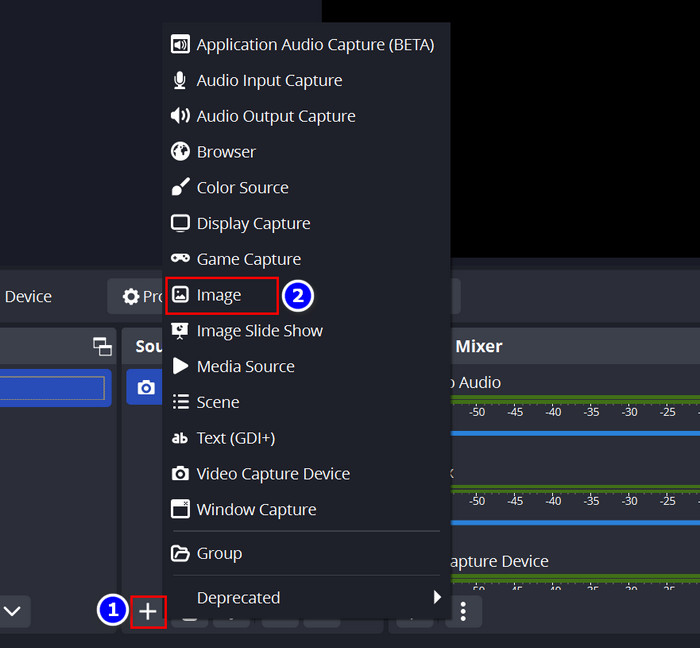
- Name the image and hit the OK button.
- Select the Browse box, choose your desired image, and press the OK key.
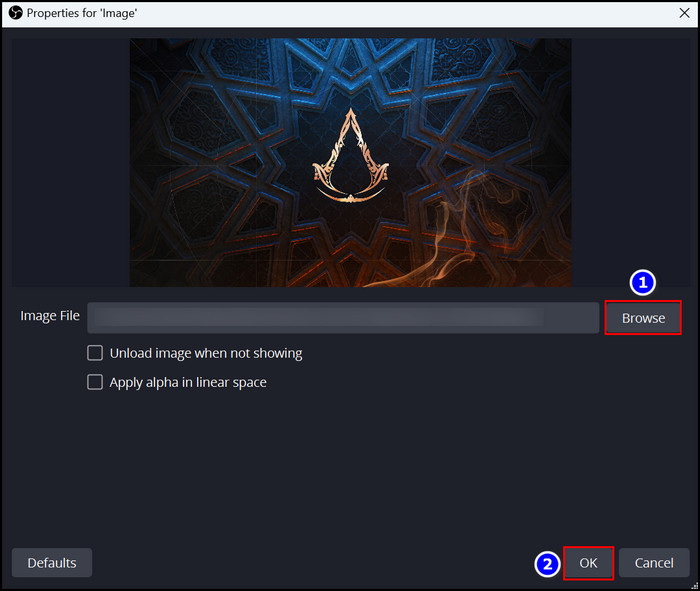
- Drag the Image source below the Camera source.
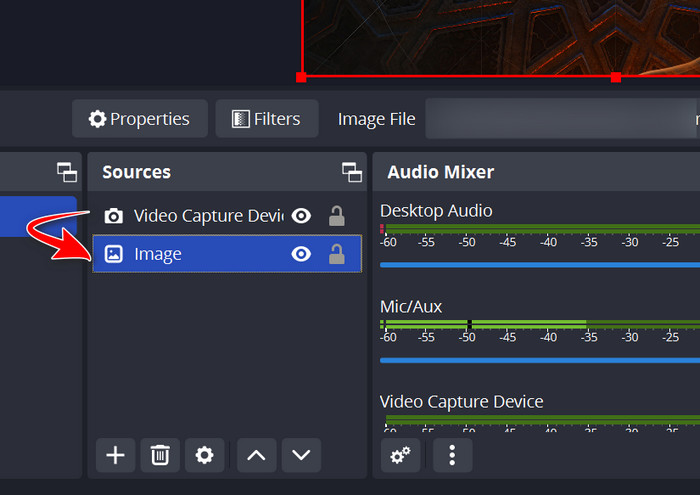
- Adjust the Image and camera according to your need.
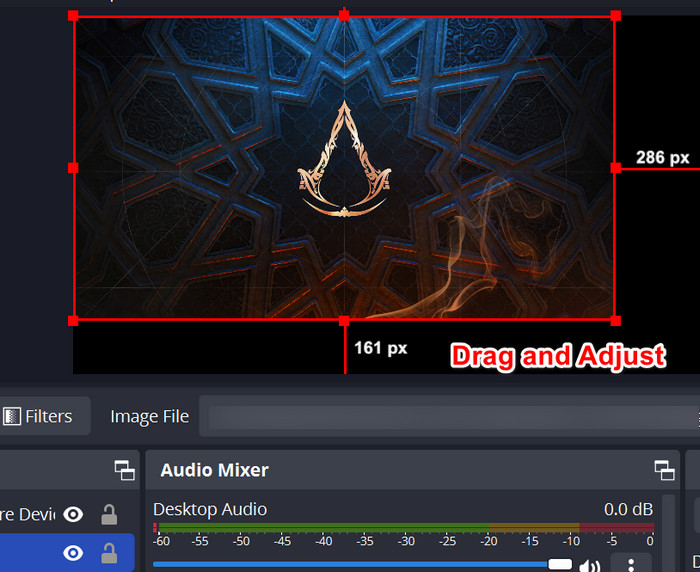
- Right-click on the Camera source and select the Filters option.
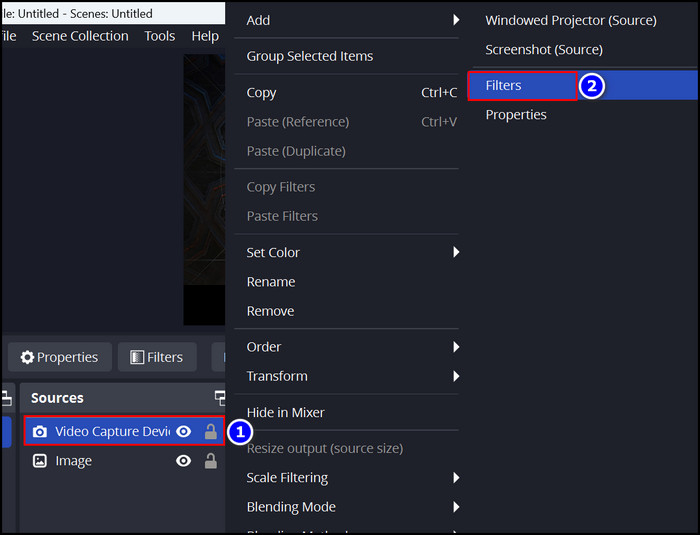
- Click on the (+) button and select the Chroma Key option. The chroma key is the main function that will enable the green screen on Teams.
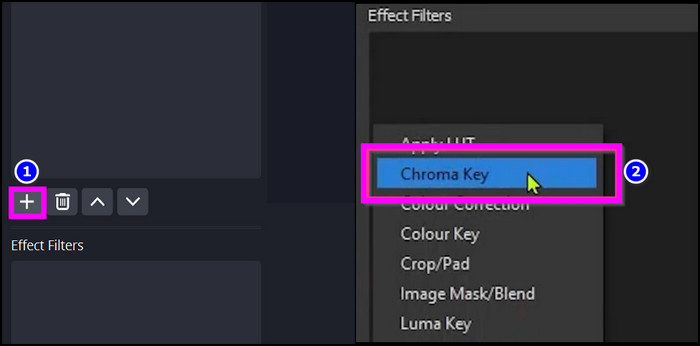
- Hit the OK key.
- Adjust the Similarity sliders until your green screen is perfectly visible.
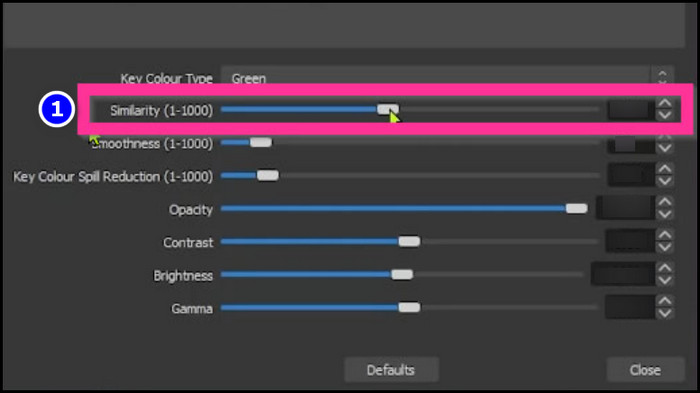
- Hit the Close button when you see your added image, or the green screen is perfectly set on your background.
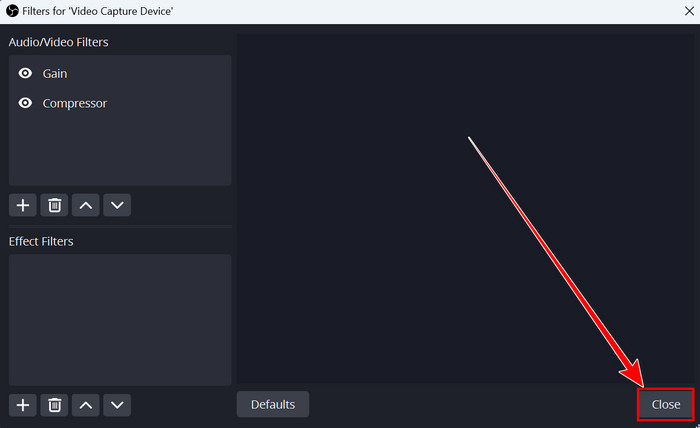
- Click on the Start Virtual Camera option, and your OBS configuration is complete.
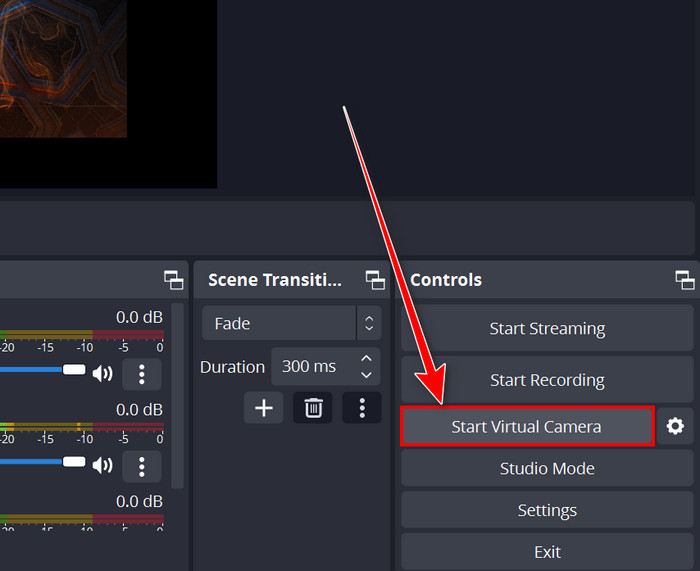
Now read the following segment, where I easily displayed how you can apply the green screen on MS Teams.
Check out the easiest way to fix Microsoft Teams Not Showing GIFs.
2. Apply Green Screen on Microsoft Teams
You should launch the Microsoft Teams application when your OBS app is perfectly configured according to the way I displayed above. After that, move into the Three dots button and select the Device settings option, then choose the OBS Virtual Camera, and you are all set up for a green screen.
Track down the steps below to understand Teams’ entire green screen process.
Here are the steps to apply the green screen on MS Teams:
- Open the Microsoft Teams program.
- Start a meeting or conversation on Teams.
- Click on the Three dots button.
- Select the Device settings option.
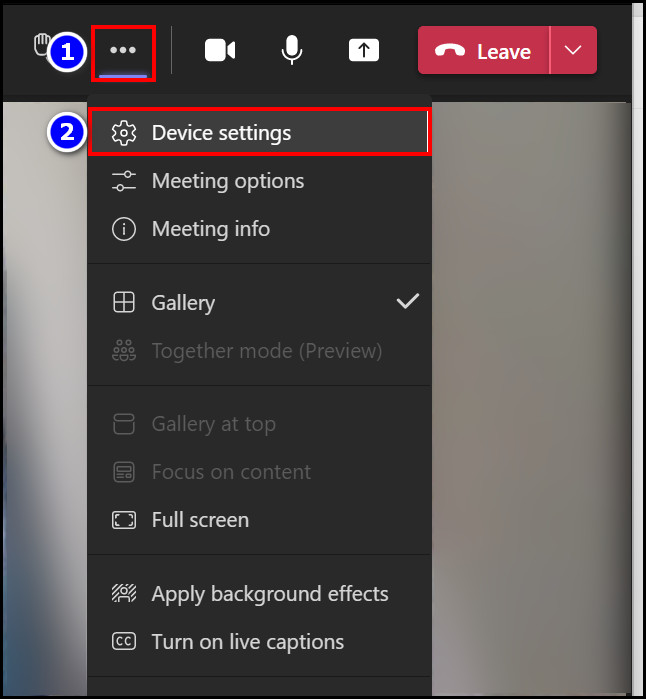
- Expand the Camera drop-down section.
- Choose the OBS Virtual Camera option.
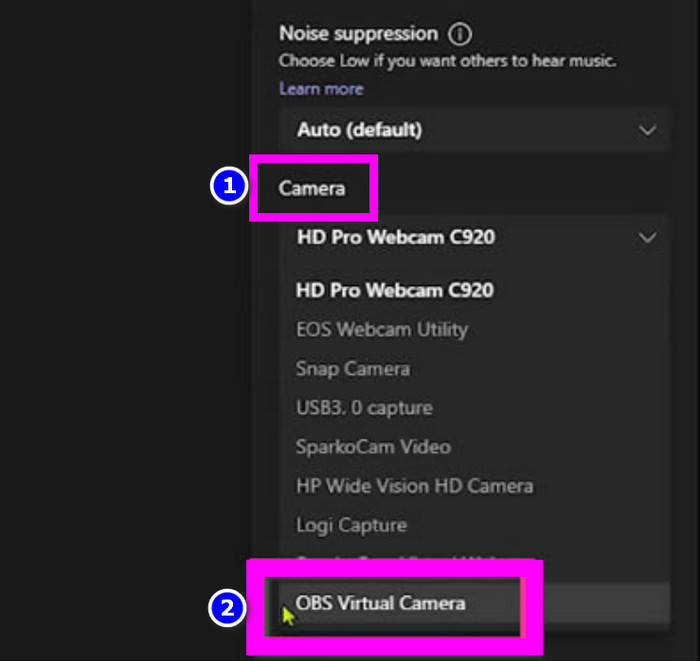
Immediately you will notice that your selected image is in your Teams background.
If you select a green screen for the image, your entire background will look like it. Now you will look professional and sharp, unlike the other Teams background.
Read more on how to Name a Chat in Microsoft Teams.
How to Use Teams with a Green Screen Type Background
If you want to change your Teams background and hide your messy background from your co-worker or boss, then you can use Teams’ virtual background pictures. Before entering a meeting or call, enable the background effect button and select your preferred picture.
Let’s find out how you can add background pictures on Microsoft Teams.
Here are the methods to use Teams with a green screen-type background:
- Launch the MS Teams app.
- Start a Meeting.
- Toggle ON the Background Effect slider.
- Choose an appropriate background picture for your meeting.
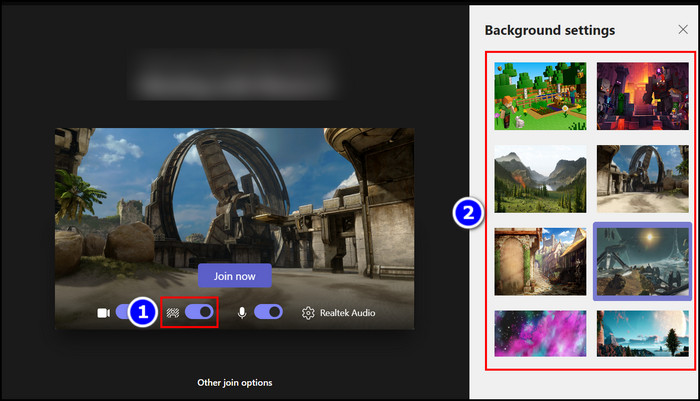
- Click on the Join now button.
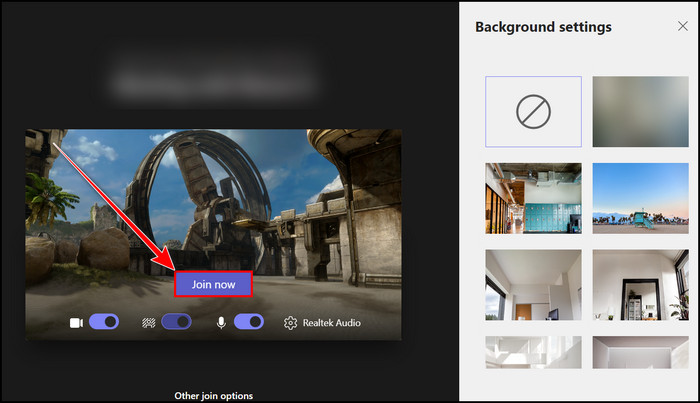
You will notice that your selected background is in your back covering all the unnecessary things. Now it’s time for you to enjoy the meeting without tension.
Related contents you should read: How to Use Microsoft Teams Secret Emoticons, Chat in Microsoft Teams, Automatically Delete Teams Chat.
FAQs
Do MS Teams backgrounds work better with a green screen?
Yes, Microsoft Teams backgrounds work better with a green screen because it requires less processing power from the app. But it will always seem like a virtual background.
Can I run a video background in Teams?
MS Teams don’t support video backgrounds, but Teams developers assure their users that they will become available soon.
Can you set up a virtual background in Teams?
Yes, you can easily set up a virtual background on Teams. You need to start a meeting and before entering the meeting, enable the Background Filter toggle, select your preferred virtual picture, and click the Join now button.
Final Thoughts
The best way to cover your messy background on MS Teams is to use the green screen. You can use several virtual pictures on Teams as your background in an online conversation.
Additionally, you can apply the OBS software to use a more professional green screen on Teams. The process of doing those tricks is easily demonstrated in this article. So read and utilize them correctly.
If you have further questions about this topic, let me know in the comment. I am always eager to help.