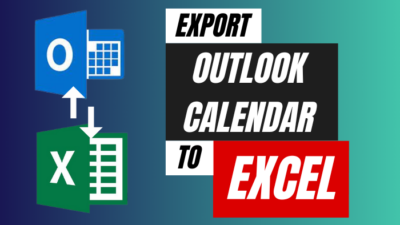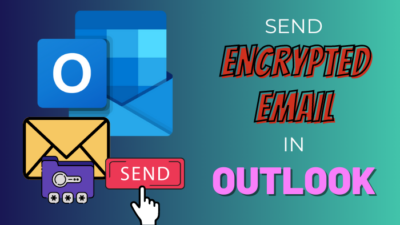Are you worried about the text not fitting into the cells of your Excel worksheet? Well, it’s a usual case for the bigger text or lines in Excel.
The space in a cell is minimal, and users often have difficulty fitting it into a tiny place. However, you can make the cell bigger to fit the data in the cell perfectly.
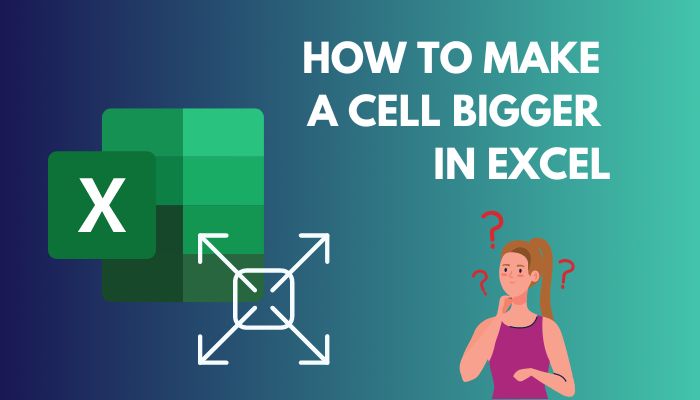
There are several ways to increase cell size. You can use an automatic or manual process to bigger the cell size. Unfortunately, many people are unaware of the procedures and make their worksheets difficult to understand.
This article will explain all the straightforward ways to make a cell bigger in Excel for all platforms.
Let’s begin.
Check out the easiest way how to move a row in Excel easily.
Download MS Excel Worksheet
Download the worksheet below to see the procedures used in this article and practice them.
How to Make a Cell Bigger in Excel
By modifying the default value of row heights and column heights, you can increase the cell size. The options are found in the Format option in the Home tab.
You have to change the column and row values separately. Follow the steps below to learn the ways to increase the column width.
Here are the procedures to make a cell bigger by increasing column width in Excel:
- Open Excel on your PC.
- Go to your datasheet.
- Select the range of your data.
- Navigate to the Home tab from the ribbon.
- Click the Format option from the Cells category.
- Press on the Column Width button.
- Enter your column width and press OK.
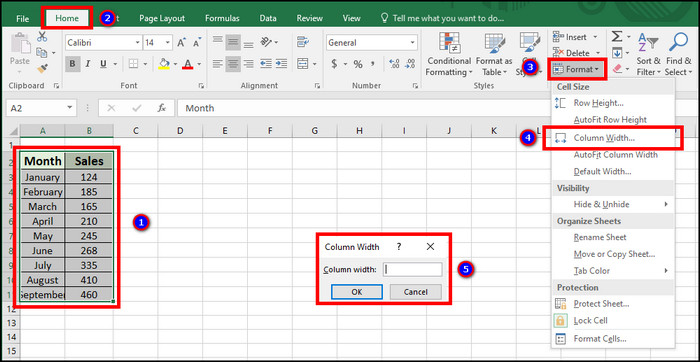
After changing the column width, follow the procedures below to increase the row heights.
Here is the process of making a cell bigger by increasing row height in Excel:
- Open your Excel datasheet.
- Select the range of your data.
- Go to the Home tab from the ribbon.
- Press the Format option from the Cells category.
- Click on the Row Height button.
- Type your row height and click OK.
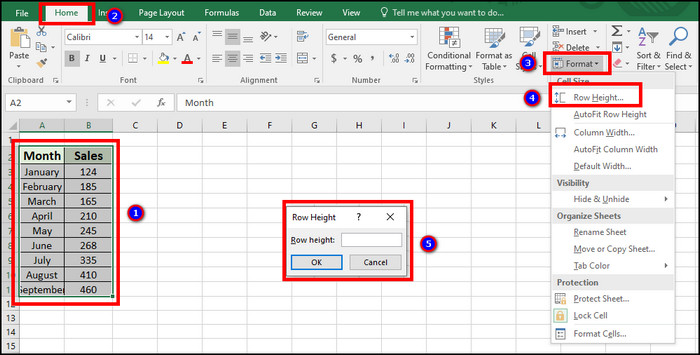
The above steps are explained for Microsoft Excel on Windows. If you are using a Mac device, consider reading the following passage.
Follow our guide on how to group rows in Microsoft Excel?
How to Make a Cell Bigger in Excel on Mac
Increasing the values in column width and row heights, users can make the cell size bigger in Excel on Mac. You can change them by going to the Format option.
The following instructions will guide you through increasing the column width and making your Excel cell bigger.
Here are the steps to make a cell bigger by increasing column width in Excel on Mac:
- Open Excel on your Mac.
- Navigate to your datasheet.
- Select the range of your data.
- Go to the Home tab from the ribbon.
- Press the Format option from Cells.
- Press on the Column Width button.
- Type your column width and press OK.
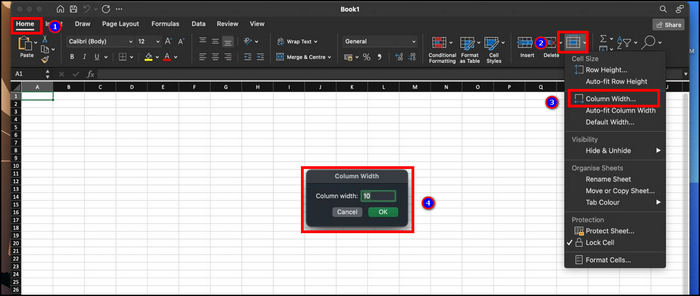
Once you’ve increased the column width, read the steps below to increase the row heights in Excel.
Here is the method to make a cell bigger by increasing row height in Excel on Mac:
- Open your datasheet.
- Select the range of your data.
- Navigate to the Home tab from the top ribbon.
- Click the Format option from the Cells category.
- Press on the Row Height button.
- Enter your row height and click OK.
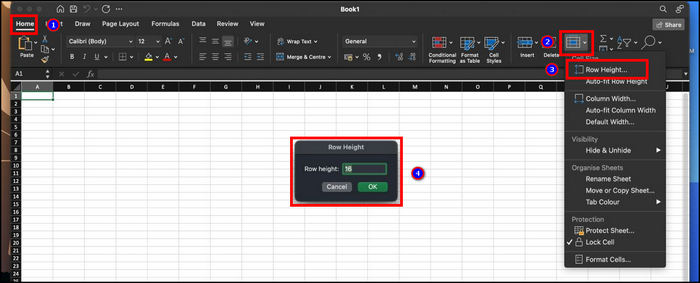
Consider reading the following passage if you are using the Web version of Microsoft Excel.
Also, check out our separate post on how to combine first and last name in Excel?
How to Make a Cell Bigger in Excel on the Web
If you are a Microsoft Excel on the Web user, you can change the cell size by changing the default value of column width and row heights.
You will find the effortless way to increase the column width in Excel on the Web below.
Here are the steps to make a cell bigger by increasing column width in Excel on the Web:
- Visit Microsoft Excel on the Web.
- Create or open your datasheet.
- Select the range of your data.
- Go to the Home tab from the top ribbon.
- Click the Format option from the Cells category.
- Press on the Column Width button.
- Type your column width and press OK.
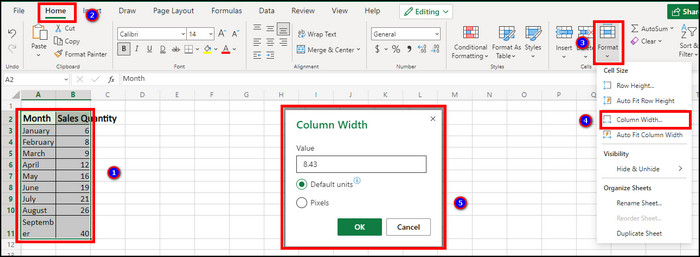
After completing the above process, read the following instructions to increase the row heights.
Here are the procedures to make a cell bigger by increasing row height in Excel on the Web:
- Go to Microsoft Excel on the Web.
- Open your Excel datasheet.
- Select the range of your data.
- Navigate to the Home tab.
- Click the Format option from the Cells category.
- Press on the Row Height button.
- Enter your row height and click OK.
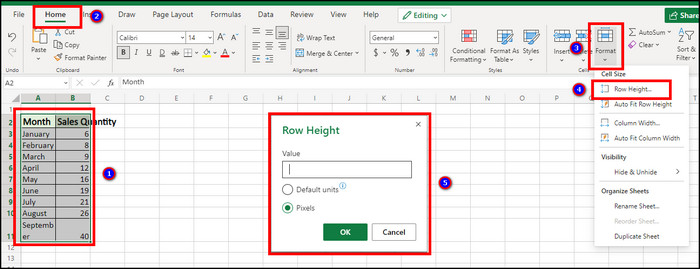
Also, related to this guide about how to delete a sheet in Excel?
How to Make a Cell Bigger in Excel on Mobile
By formatting the cell size in Excel on mobile, you can make the cell bigger. There are options to enter the value in column width and row heights in Format Cell Size.
The procedures below will help you change the column width on your mobile device.
Here is the method to make a cell bigger by increasing column width in Excel on Android & iOS:
- Open Excel on your Android and iOS.
- Go to your datasheet.
- Select the range of your data.
- Click on Expand more options from the bottom App Bar.
- Press on Format Cell Size from the Home tab.
- Type the width in Column Width.
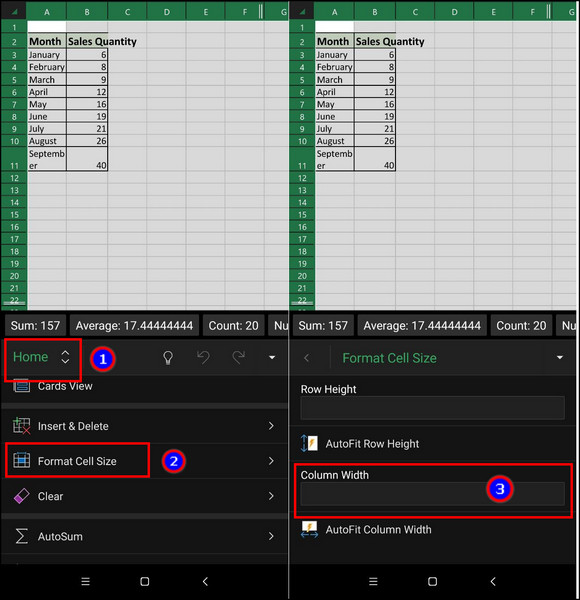
Read the instructions below carefully to increase the row heights and make the cell size bigger.
Here is the method to make a cell bigger by increasing row height in Excel on Android & iOS:
- Go to MS Excel from your Android and iOS device.
- Open to your Excel datasheet.
- Select the range of your data.
- Press on Expand more options from the bottom App Bar.
- Click on Format Cell Size from the Home tab.
- Type the height in Row Height.
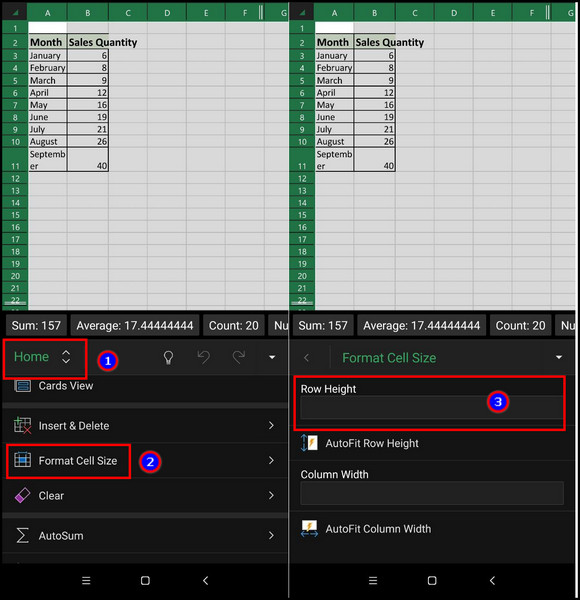
The above steps will help to put a custom value and change the cell size. However, if you want to fit the data inside a cell automatically, the following passage will help you.
Related content you should read 4 ways to group rows In Excel.
How to Make a Cell Bigger in Excel Using AutoFit
Users can automatically fit the data inside a cell using the AutoFit feature. It’ll increase the cell size enough to make the data fit perfectly.
You can use AutoFit to change the column width. Follow the instructions below to make the cell bigger.
Here are the steps to make a cell bigger by using AutoFit Column Width:
- Open MS Excel.
- Go to your datasheet.
- Select the range of your data.
- Navigate to the Home tab from the ribbon.
- Click the Format option from Cells.
- Press on the AutoFit Column Width button.
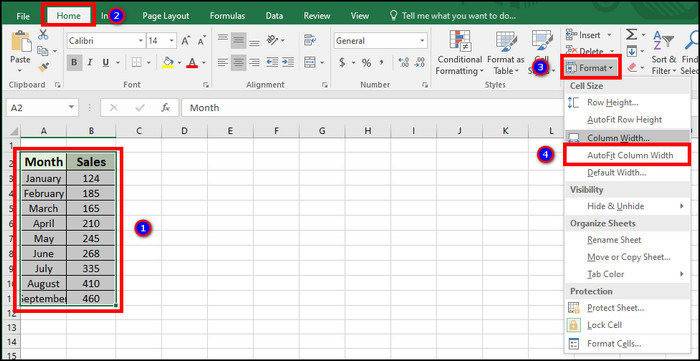
Also, you’ve to use the AutoFit row height to change the vertical size.
Here are the procedures to make a cell bigger by using AutoFit Row Height:
- Go to Microsoft Excel.
- Open the worksheet.
- Select the range of your data.
- Go to the Home tab.
- Click the Format option from Cells.
- Press on the AutoFit Row Height button.
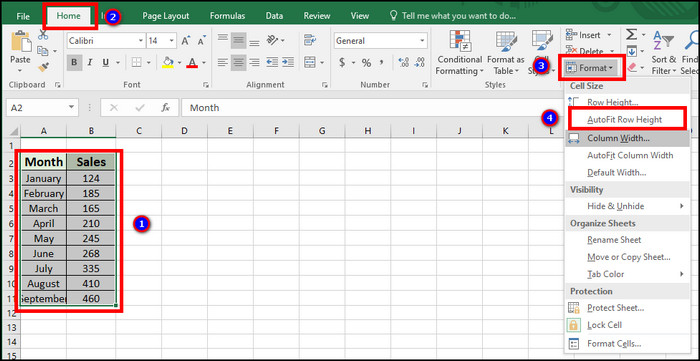
If you are a Mac user, keep reading the passage below to learn about them.
How to Make a Cell Bigger in Excel Using AutoFit on Mac
Using the AutoFit option, you can increase the row and column size and make the cell size bigger. The button is available in the Format option in the Home tab.
The procedures are similar to Windows. Keep reading the steps below to find out the appropriate process.
Here are the ways to make a cell bigger by using AutoFit Column Width on Mac:
- Launch Excel on your Mac.
- Open your datasheet.
- Select the range of your data.
- Go to the Home tab from the top ribbon.
- Press the Format option from Cells.
- Click on the AutoFit Column Width button.
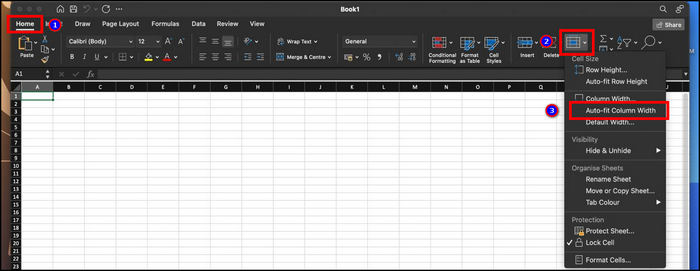
After applying the AutoFit Column Width feature, increase the row heights by following the instruction below.
Here is the process to make a cell bigger by using AutoFit Row Height on Mac:
- Open Microsoft Excel on Mac.
- Go to the Excel worksheet.
- Select the range of your data.
- Go to the Home tab from the ribbon on top.
- Press the Format option from the Cells category.
- Click on the AutoFit Row Height button.
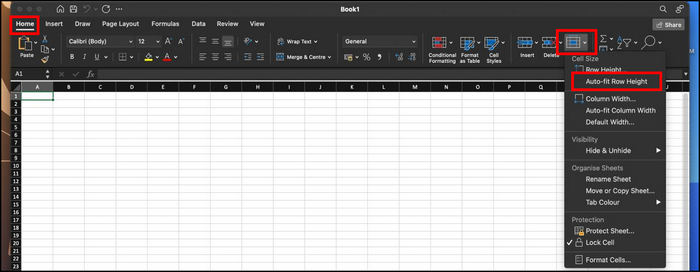
The following passage will help you if you are a Microsoft Excel on the Web user.
How to Make a Cell Bigger in Excel Using AutoFit on the Web
Applying the AutoFit feature in columns and rows, you can make the cell bigger to automatically fit the data inside the cell. The option is very effortless, and you can do it within a short time.
Follow the procedures below to make the column width bigger automatically in Excel on the Web.
Here is the method to make a cell bigger by using AutoFit Column Width in Excel on the Web:
- Visit Microsoft Excel on the Web.
- Create or open a datasheet.
- Select the range of your data.
- Navigate to the Home tab from the top ribbon.
- Click on the Format option from the Cells category.
- Press on the AutoFit Column Width button.
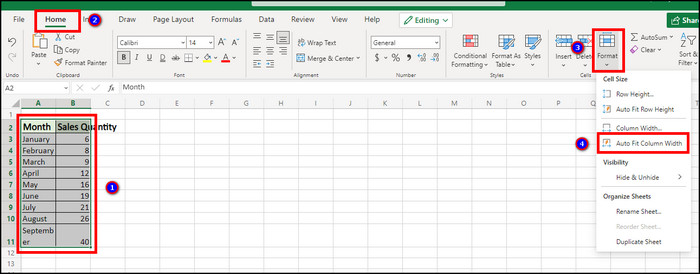
After autofitting the column width, apply the AutoFit Row Heights to increase the row size in MS Excel on the Web.
Here is the process to make a cell bigger by using AutoFit Row Height on Excel on the Web:
- Go to Microsoft Excel on the Web.
- Open the worksheet.
- Select the range of your data.
- Go to the Home tab.
- Press the Format option.
- Click on the AutoFit Row Height button.
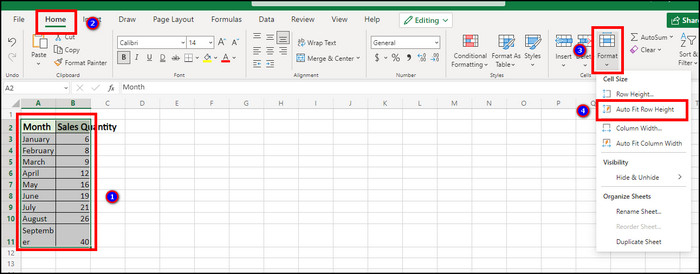
As a mobile user, you will find the most straightforward way to make a cell bigger using AutoFit from below.
How to Make a Cell Bigger in Excel Using AutoFit on Mobile
Autofitting the column and row size is different on mobile than on Windows, Mac and Web. However, you can easily find them through the Format Cell Size option.
The following instructions will help you to increase the column width automatically. Read them carefully to get the perfect result.
Here are the steps to make a cell bigger by using AutoFit Column Width in Excel on Android & iOS:
- Launch Mircorost Excel on your mobile.
- Open the Excel datasheet.
- Select the range of your data.
- Press on the Expand more options from the bottom App Bar.
- Click on Format Cell Size from the Home tab.
- Tap on AutoFit Column Width.
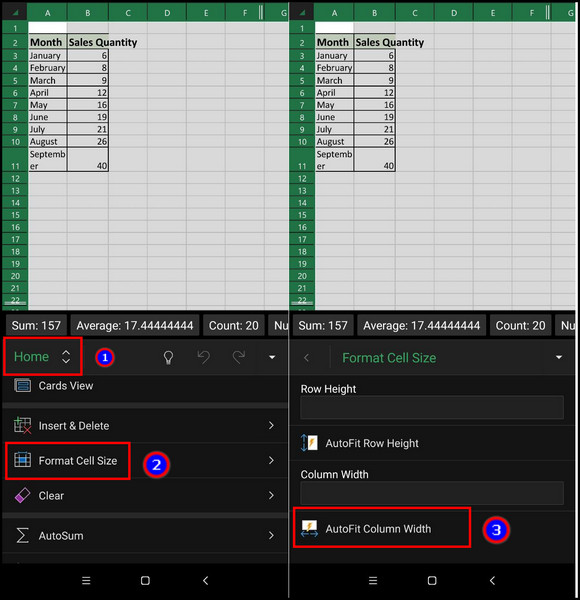
If you’ve completed the above steps, follow the procedures below to make the row heights bigger.
Here is the method to make a cell bigger by using AutoFit Row Height in Excel on Android & iOS:
- Open the Excel application on your Android or iOS device.
- Go to your Excel datasheet.
- Select the range of your data.
- Click on Expand more options from the App Bar at the bottom.
- Press on Format Cell Size.
- Tap on AutoFit Row Height.
If you want to change the size differently for each cell, the following passage will guide you most effortlessly.
How to Make a Cell Bigger in Excel Using Drag Method
Dragging the row and column headings will help to increase the cell size differently. It will allow you to make a cell size depending on your desire.
Creating a custom cell size may seem difficult. But, follow the procedures below to use the drag method and increase the column heading.
Here are the ways to make a cell bigger by dragging the column heading:
- Go to Microsoft Excel for PC.
- Open the worksheet.
- Click between two columns from the Column Heading.
- Drag to increase the column size.
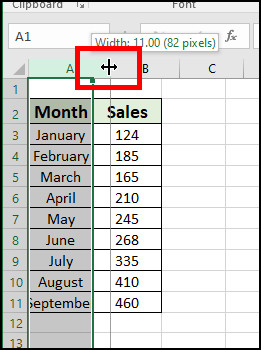
The process also works with the row height. Read the instructions carefully to learn the ways to bigger the row heights.
Here are the procedures to make a cell bigger by dragging the row heading:
- Launch Excel from PC.
- Go to the Excel worksheet.
- Click between two rows from the Row Heading.
- Drag to increase the row size.
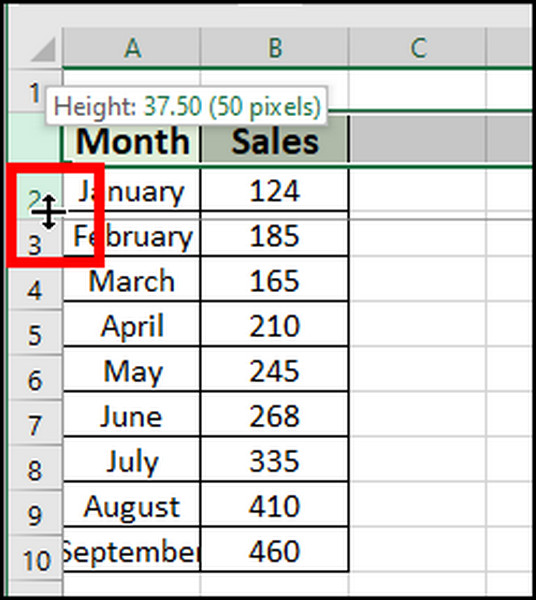
The above step is suitable for Excel on Windows. Read the following passage if you are using a Mac device.
How to Make a Cell Bigger in Excel Using Drag Method on Mac
Using Microsoft Excel on Mac, you can drag the column and row scale from the headings to change the size and make the cell bigger.
Here are the ways to make a cell bigger by dragging the column heading on Mac:
- Open Microsoft Excel on your Mac.
- Launch the Excel sheet.
- Press between two columns from the Column Heading.
- Drag to increase the column size.
Once you’ve increased the column width by dragging, follow the process below to give the cell a perfect shape.
Here are the procedures to make a cell bigger by dragging the row heading on Mac:
- Launch Excel on Mac.
- Open the worksheet.
- Left-click between two rows from the Row Heading.
- Drag to increase the row size.
The instructions in the following passage will help if you are an MS Excel on the Web user.
How to Make a Cell Bigger in Excel Using Drag Method on the Web
By increasing the column width and row heights by applying the drag method, users can bigger the cell size in their Excel datasheet. The process on the Web version is similar to Windows and Mac.
Follow the instructions below to use the drag method for increasing the cell size.
Here are the steps to make a cell bigger by dragging the column heading in Excel on the Web:
- Open Microsoft Excel on the Web using a browser.
- Go to your worksheet.
- Left-click between two columns from the Column Heading.
- Drag to increase the column size.
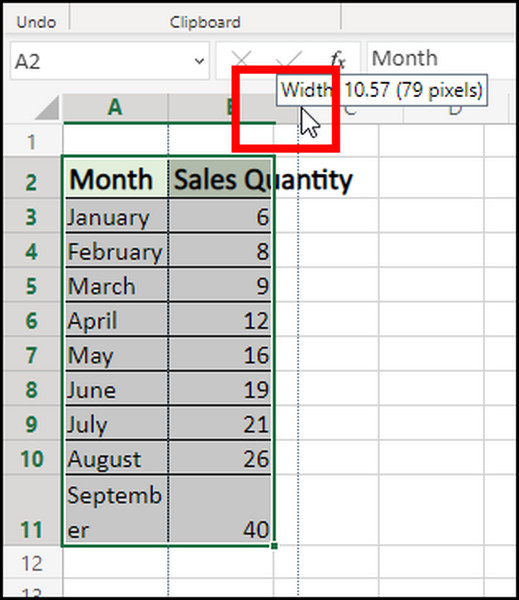
Read the procedures below to apply the drag method for increasing the row height.
Here are the procedures to make a cell bigger by dragging the row heading in Excel on the Web:
- Visit Microsoft Excel on the Web.
- Open the Excel sheet.
- Click between two rows from the Row Heading.
- Drag to increase the row size.
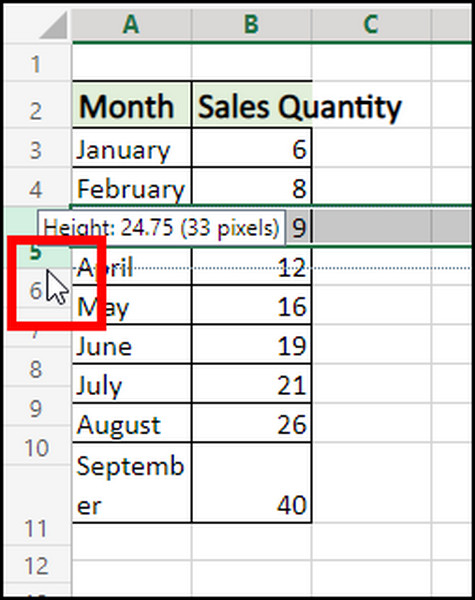
The Android and iOS device also supports the drag method for increasing the cell size. The next passage will describe the methods to apply them on mobile.
How to Make a Cell Bigger Using Drag Method on Mobile
The drag method is very effortless in Microsoft Excel for Android and iOS. Both versions have identical options, and you can apply the feature by dragging the scale in row and column headings.
It’s alright if you don’t know the appropriate procedure to use the drag method on mobile. Follow the steps below to increase the cell size by dragging the column heading.
Here is the process to make a cell bigger by dragging the column heading on Android and iOS:
- Launch Microsoft Excel on your iOS or Android device.
- Go to the Excel sheet.
- Tap between two columns from the Column Heading.
- Drag to change the column size.
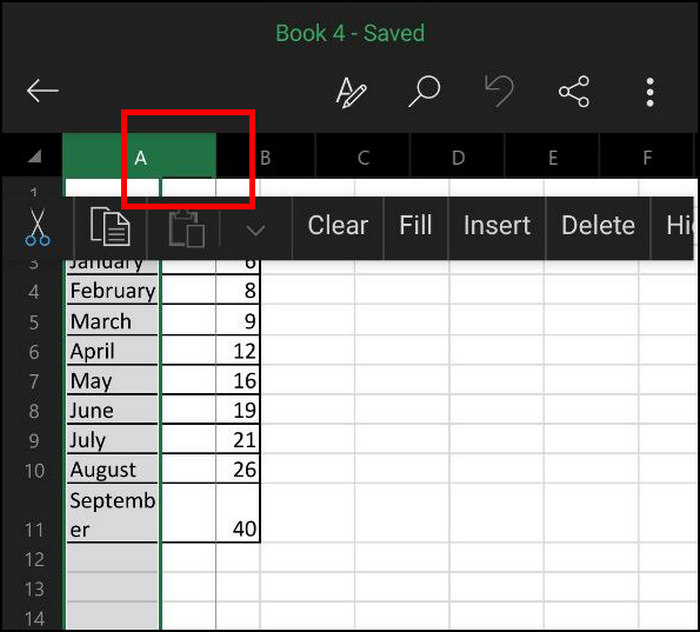
After changing the column heading, keep reading the instructions below to apply them in row heights.
Here are the procedures to make a cell bigger by dragging the row heading on Android and iOS:
- Launch Excel on iOS or Android.
- Open the Excel sheet.
- Tap between two rows from the Row Heading.
- Drag to change the row size.
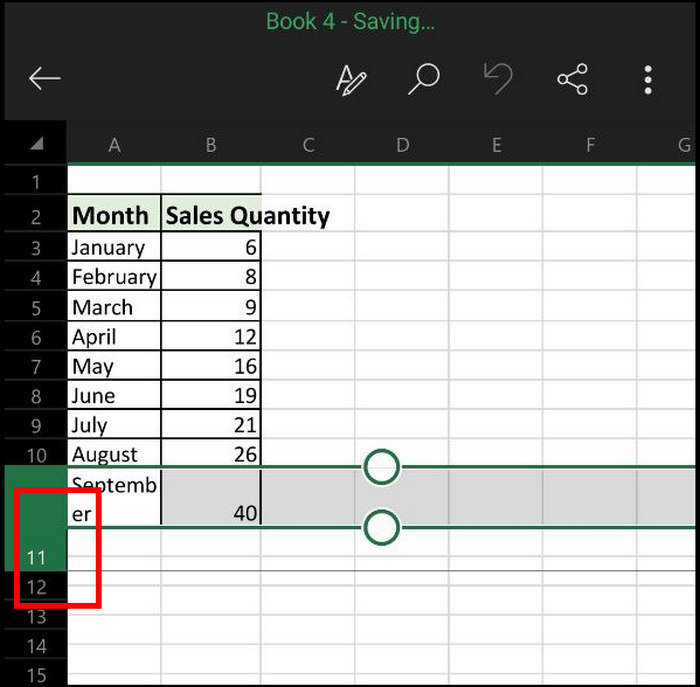
How to Automatically Resize a Cell in Excel
If you want to fit all the data of a column or row automatically, the Select All options will help you to resize them automatically. The options are found at the top corner of the row and column headings.
Allow me to guide you with the process of automatically resizing a cell from below.
Here are the ways to automatically increase a cell size by resizing the column:
- Go to MS Excel from your PC.
- Open the Excel worksheet.
- Press the Select All button at the top corner of the column and row heading.
- Double-click between two columns from the column heading.
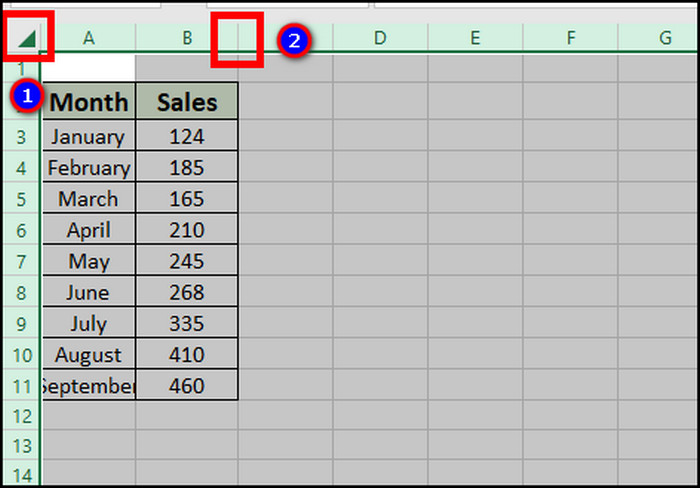
The above step works for the columns. If you want to apply the process in rows, keep reading the instructions below.
Here are the methods to automatically increase a cell size by resizing the row:
- Open Microsoft Excel.
- Navigate to the worksheet.
- Press the Select All button at the top corner of the column and row heading.
- Double-click between two rows from the row heading.
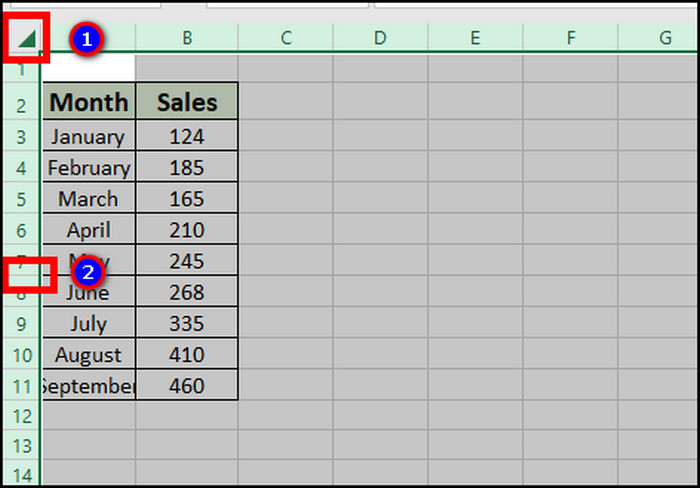
You will find the automatically resize procedure of a cell on a Mac below.
How to Automatically Resize a Cell in MS Excel on Mac
The automatic resizing option on Mac is similar to Windows. You can click the Select All button at the column’s top corner and row heading.
It’s alright if you are confused about the procedure. Let me effortlessly guide you in the steps below.
Here are the procedures to automatically increase a cell size by resizing the column on Mac:
- Launch Excel on your Mac.
- Go to the datasheet.
- Press the Select All button at the top corner of the column and row heading.
- Double-click between two columns from the column heading.
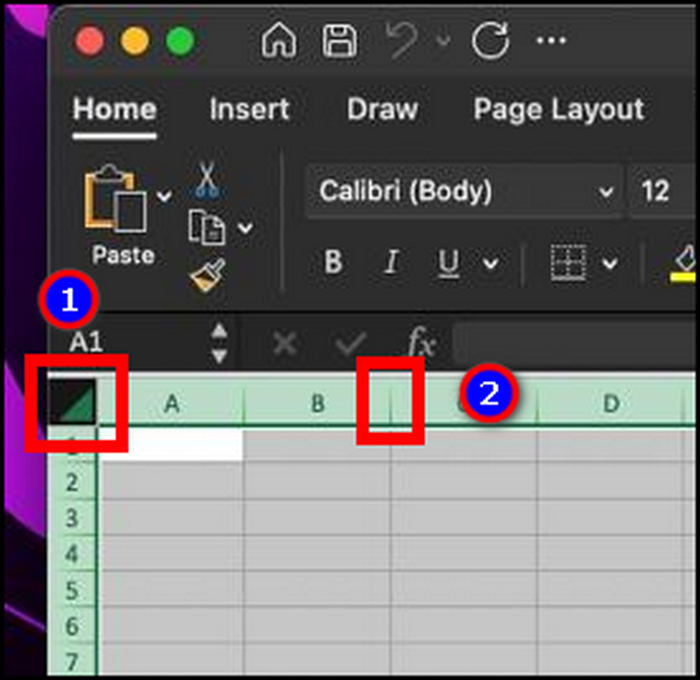
Once the process is completed for the column heading, follow the instructions below to apply them in row heights.
Here are the steps to automatically increase a cell size by resizing the row on Mac:
- Go to the Microsoft Excel application from Mac.
- Open to the worksheet.
- Press the Select All button at the top corner of the column and row heading.
- Double-click between two rows from the row heading.
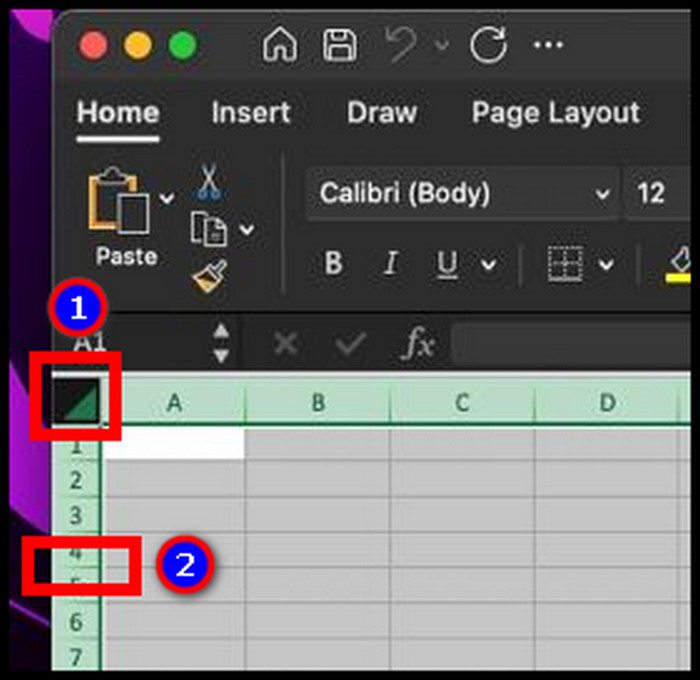
Additionally, if you are an Excel on the Web user, find the process from the following passage.
How to Automatically Resize a Cell in Excel on the Web
By pressing the Select All button after visiting Excel on the Web, users can automatically resize the cell size. The option is situated at the beginning of each heading.
Consider reading the instructions carefully to resize a cell in Excel on the Web.
Here is the process to automatically increase a cell size by resizing the column in Excel on the Web:
- Go to Microsoft Excel on the Web using a browser.
- Open the Excel datasheet.
- Press the Select All button at the top corner of the column and row heading.
- Double-click between two columns from the column heading.
It will be easier for you to increase the row heights after completing the steps above. Keep reading to make the cell size bigger. 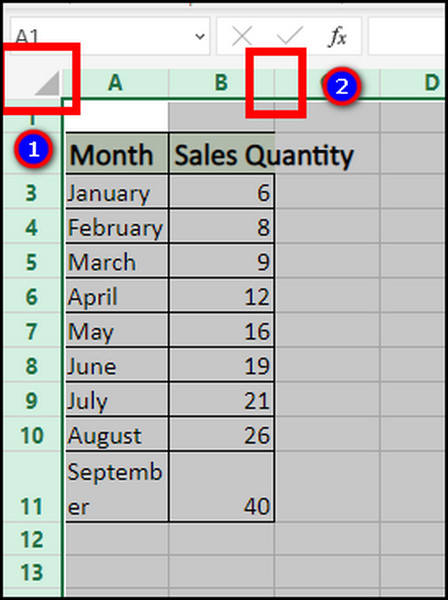
Here are the ways to automatically increase a cell size by resizing the row in Excel on the Web:
- Visit Microsoft Excel on the Web.
- Navigate to the datasheet.
- Press the Select All button at the top corner of the column and row heading.
- Double-click between two rows from the row heading.
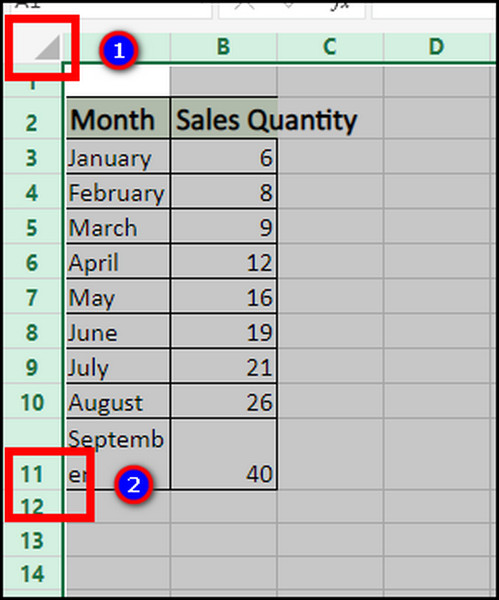
If you are a mobile user, the steps described in the following passage will help you to resize a cell automatically.
How to Automatically Resize a Cell in Excel on Mobile
By clicking on the row or column heading after pressing the Select All button, you can adjust the cell size automatically to fit the data inside of the cell. Unlike the PC and Web versions, you don’t have to double-click between two columns or rows.
If you have difficulty doing that on mobile, consider reading the steps below.
Here are the procedures to automatically increase a cell size by resizing the column on Android and iOS:
- Launch the Excel application on your mobile device.
- Open or create an Excel worksheet.
- Tap on the left corner of the row and column heading.
- Click on the column heading to increase the cell size.
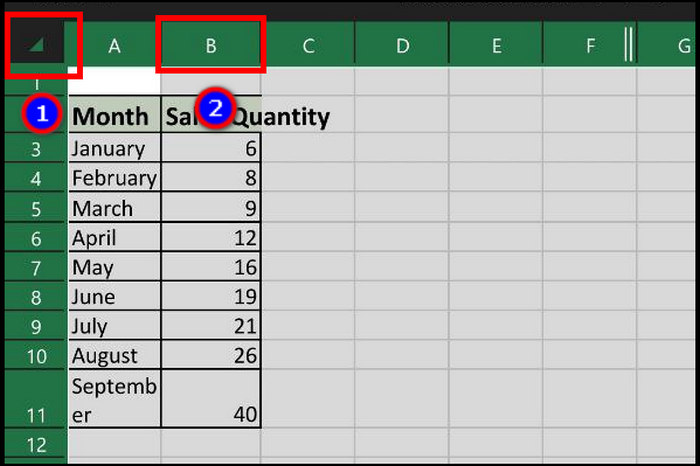
Increasing the row heights is also similar to the steps above. Allow me to guide you through the process of increasing the cell size from below.
Here are the procedures to automatically increase a cell size by resizing the row on Android and iOS:
- Launch the Excel application on your mobile device.
- Open or create an Excel worksheet.
- Tap on the left corner of the row and column heading.
- Press on the row heading to increase the cell size.
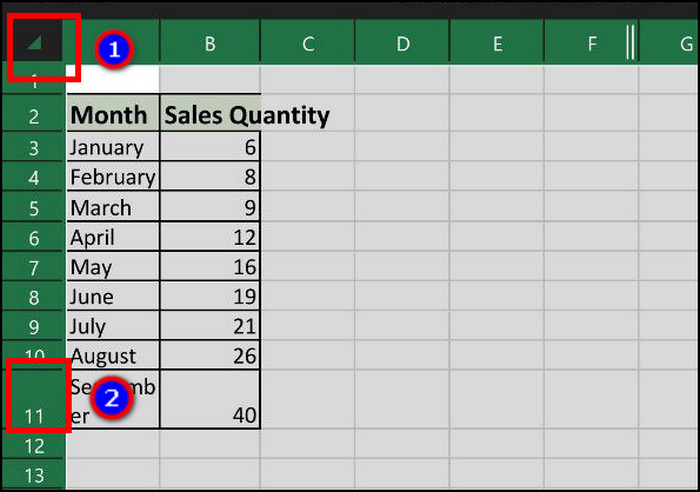
However, if you want to make a cell bigger without changing the default value of row and column, the steps below will help you to accomplish that.
How to Make a Cell Bigger in Microsoft Excel by Merging
Merging two or multiple cells will allow the user to increase the cell size without changing the default value, fitting or dragging the column and row headings. Every Excel version has the option to merge multiple cells.
To know the merging procedures, consider reading the instructions below.
Here are the procedures to make a cell bigger by merging:
- Open MS Excel on Windows.
- Go to the datasheet.
- Select the cells you want to merge.
- Navigate to the Home tab.
- Click on Merge & Center.
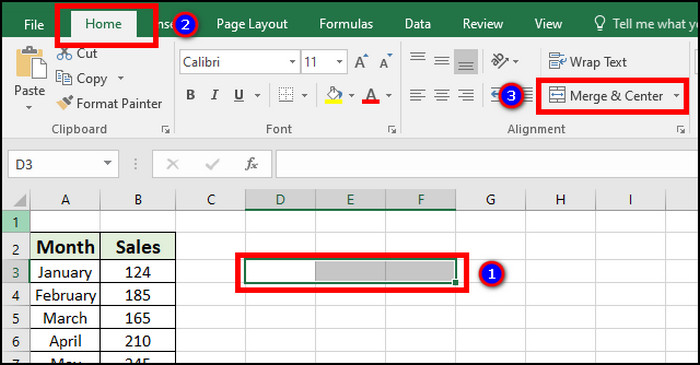
If you are a Mac user, the steps below will help you to understand the merging procedure.
Here are the ways to make a cell bigger by merging on Mac:
- Go to Excel from your macOS.
- Open the Excel worksheet.
- Select the cells you want to merge.
- Go to the Home tab from the top ribbon.
- Press on Merge & Center.
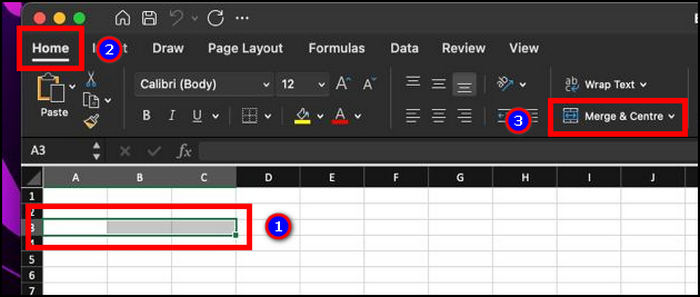
The Merging option in Excel on the Web is similar to Mac and Windows. But, you need to log in to your account to complete the process. The following procedure will help you to merge multiple cells in the Web version.
Here are the steps to make a cell bigger by merging in Excel on the Web:
- Visit Microsoft Excel on the Web using a browser.
- Open the datasheet.
- Select the cells from your datasheet you want to merge.
- Go to the Home tab from the ribbon.
- Press on Merge & Center.
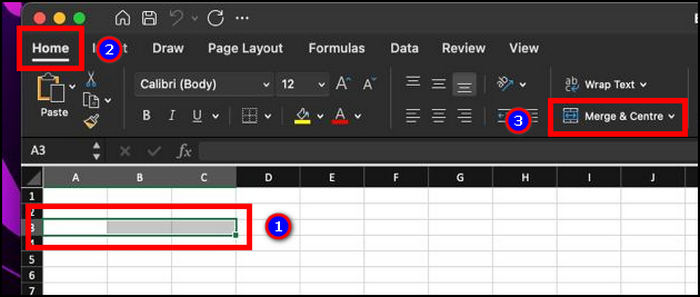
Microsoft Excel for Android and iOS also offers the merging option like the other version. Read the steps below to find out about the process.
Here are the methods to make a cell bigger by merging in Excel on Mobile:
- Launch Microsoft Excel on your Android or iOS device.
- Open the Excel datasheet.
- Select the cells you want to merge.
- Press the Expand more options button at the App Bar.
- Go to the Home tab from the ribbon.
- Press on Merge & Center to merge the cells.
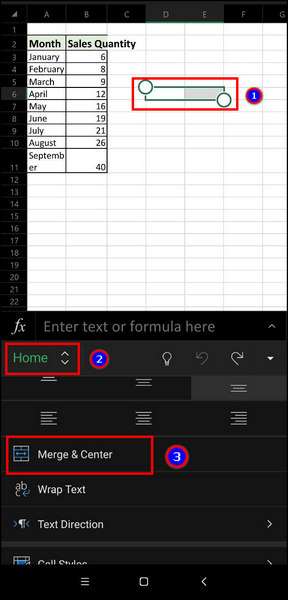
The above procedures will make the cell bigger without changing values or headings.
Frequently Asked Questions
How to make a cell bigger?
To make a cell bigger, select cell range > Home > Format > Column Width/ Row Height > Enter Values > Press OK.
How to AutoFit in Excel?
To AutoFit column and row, select cell range > Home > Format > Press on AutoFit Row Height/ AutoFit Column Width.
How to Merge in Excel?
To merge two or multiple cells in Microsoft Excel, select the cells > click on Home > Merge & Center.
Conclusions
Making a cell bigger is suitable and wonderful to give a clean and professional look to your Excel worksheet. But, many people don’t use the feature, making the cell text hard to read.
In this article, I’ve provided the most efficient ways to make a cell bigger, and I hope you are getting the benefit while using Excel.
Share your experience after learning the procedures in the comment box below.
Bye!