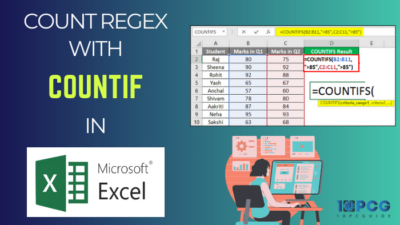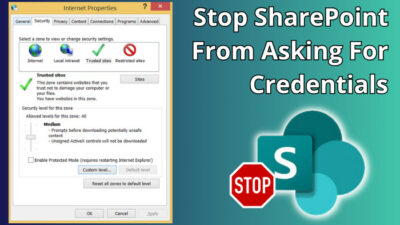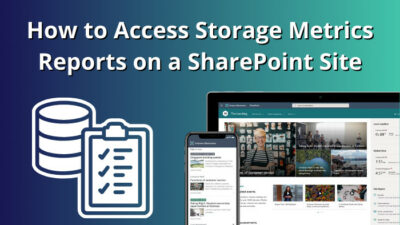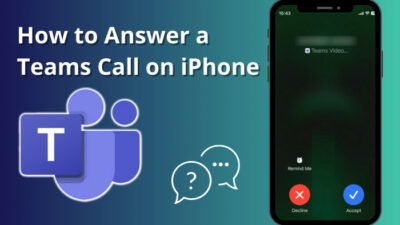Have you ever needed to print your Outlook calendar but felt like drowning in a sea of meeting trivia you didn’t require? Printing all those exhaustive details can be a time-wasting hassle.
In this article, I’ll show you how to print your Outlook calendar without the excess baggage of unnecessary information.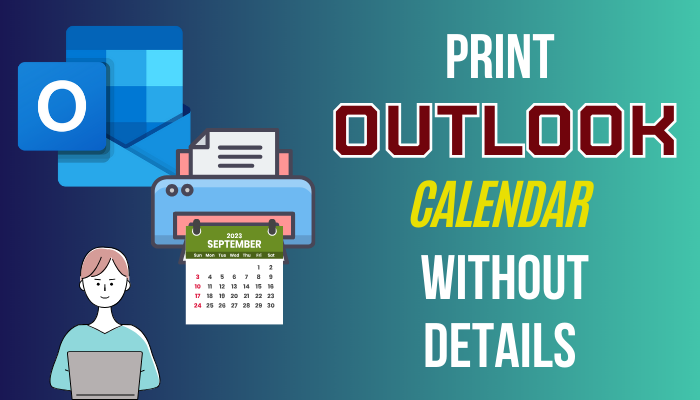
This information allows you to optimize your schedule, save resources, and ensure your calendar is clean. So, let’s dive in.
How to Print Outlook Calendar Without Private Details?
To print Outlook Calendar without personal details, click the Print following the File menu. Choose the Print options, and from the prompt window, put a tick mark on the Hide details of private appointments. Finally, select the Print button to print without personal information.
Printing your Outlook calendar without meeting details can be a practical and time-friendly choice for managing your schedule.
Whether you’re organizing personal commitments, work-related meetings, or a mix of both, customizing your calendar allows you to focus on essential information.
Here are the steps to print an Outlook calendar without personal details:
- Launch Outlook and click on the Calendar icon from the bottom-left corner.
- Click on the File from the top ribbon.
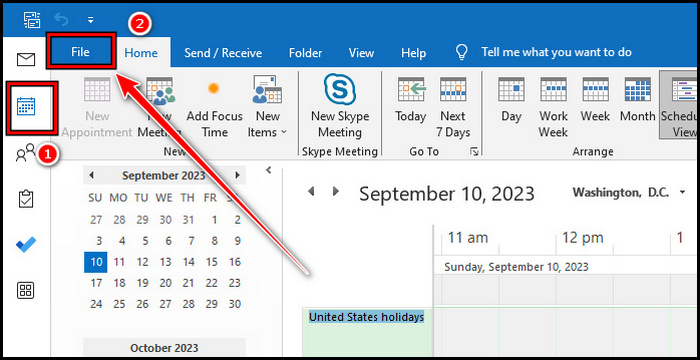
- Select Print and choose Print Options.
- Put a checkmark on the Hide details of private appointments from the prompt window.
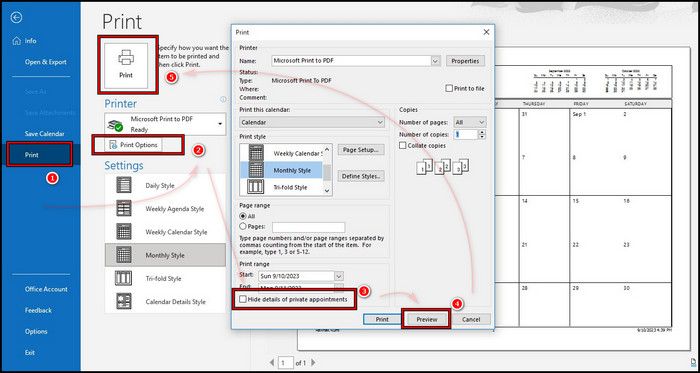
- Select the Print button.
When you choose Hide details of Private appointments, it removes all the personal meeting information from the calendar.
So, you printed the Outlook calendar while removing the details of private appointment information, but what about printing a totally blank calendar from Outlook? Sounds tricky, right?
You may require a blank calendar copy for yourself or your colleagues. As a result, it is essential to understand how to print an empty calendar in Outlook.
How to Print a Blank Calendar on Outlook
To Print a blank calendar, you need to create a new calendar. Select your new calendar from the left pane and click the Print button from the top ribbon. On the print dialogue box, observe which calendar you choose. Now click on the Print button to print a blank calendar.
Printing a Blank Outlook calendar is necessary for many scenarios. You may need just to provide a printed calendar copy to your subordinates, but you don’t need to share the other information.
Additionally, a company has different departments, and when you provide a printed calendar, they might prefer to avoid seeing your meeting information. Therefore, knowing how to print a blank Outlook calendar is essential.
Here are the steps to print a blank Outlook calendar:
Recent Outlook Version
- Initiate Outlook and click on the Calendar icon from the left pane.
- Click on Add Calendar.
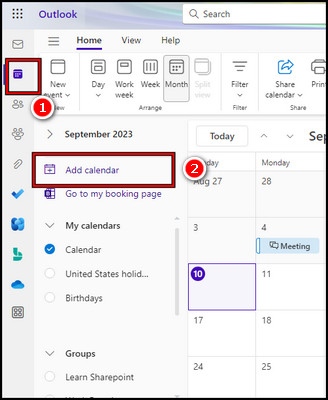
- Choose the Create Blank Calendar option.
- Provide the name and folder option and click Save.
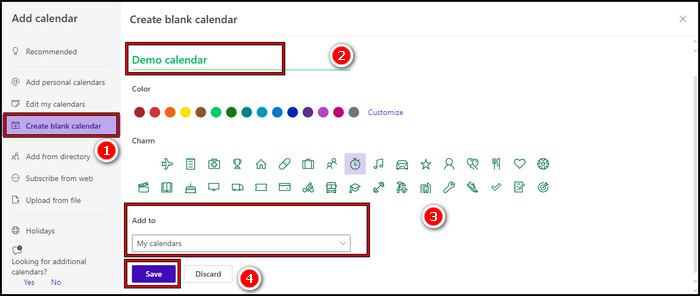
- Select the newly created blank calendar.
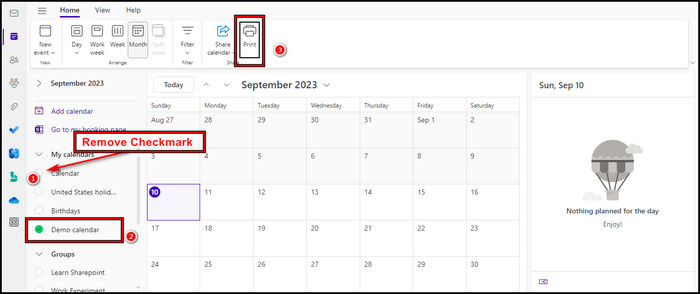
- Click on the Print option from the ribbon and select Print.
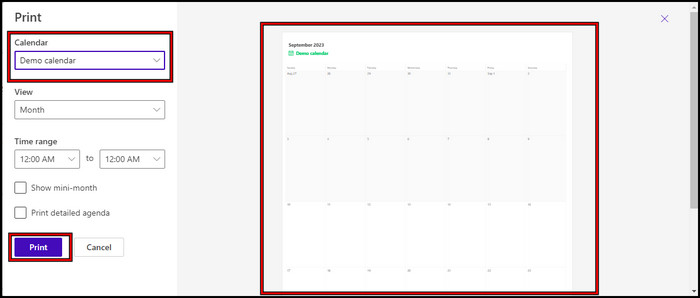
Older Outlook Version (2016)
- Launch Outlook and navigate to Calendar.
- Click on the Open Calendar option from Manage Calendars, and select Create New Blank Calendar.
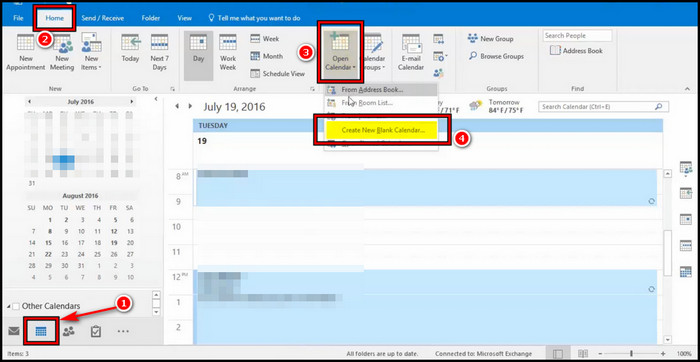
- Provide the name for the new calendar and select OK.
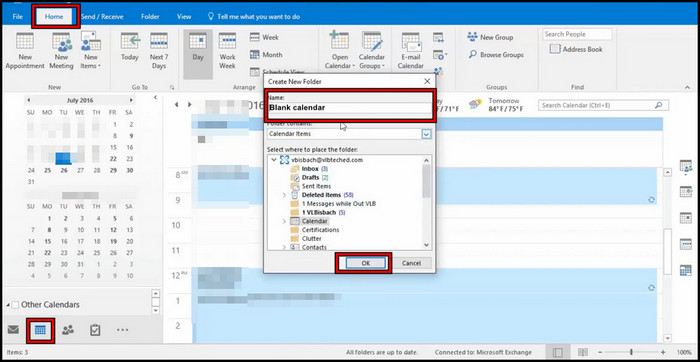
- Put a checkmark on the New calendar you just created.
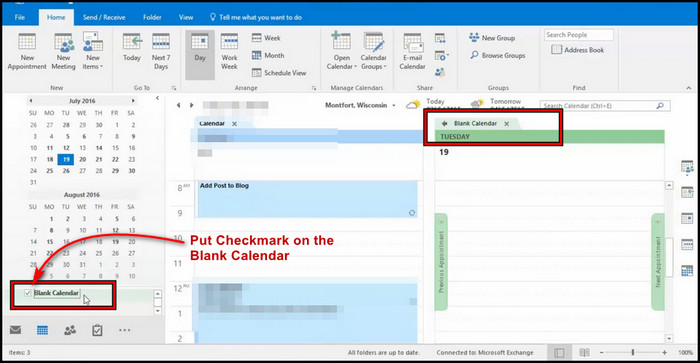
- Click on the File menu and choose Print.
- Select Print Options and choose the calendar you just created.
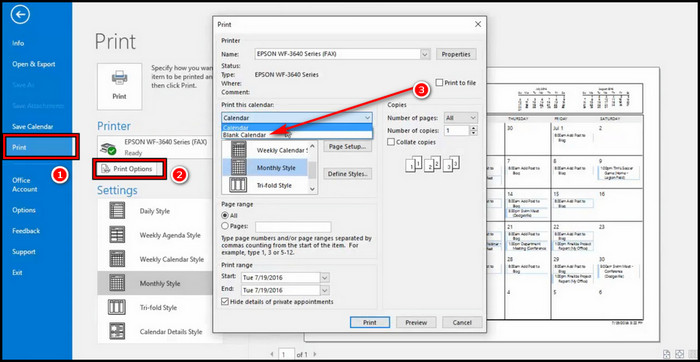
- Select Print.
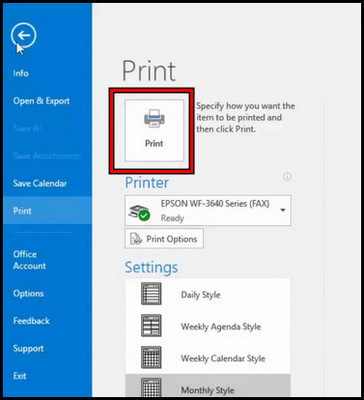
You can print a blank calendar with this process regardless of your Outlook version. The primary way to print a blank calendar is by making a new calendar.
Print Outlook Calendar to Excel
To print an Outlook calendar to Excel, click on the File from the ribbon and go to Open & Export. Choose Import/Export and Export to a file. Click on Comma Separated Values, select the calendar you like to export, and pick a location for the file to save as an Excel file.
Printing a calendar to Excel can help review schedules or share availability with others. However, the meeting details often need to be revised, taking up screen space.
Follow the below steps to Print/Export Outlook calendar to Excel:
- Launch Outlook and navigate to the calendar.
- Click on File.
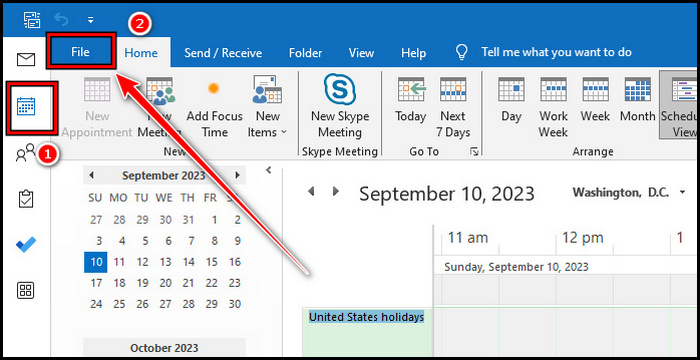
- Select Open & Export > Import/Export.
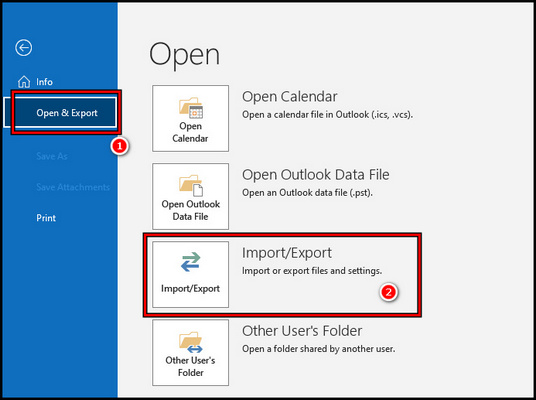
- Choose Export to a file and click on Next.
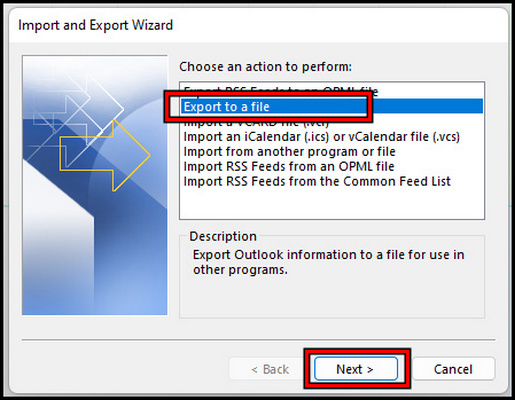
- Select Comma Separated Values and choose Next.
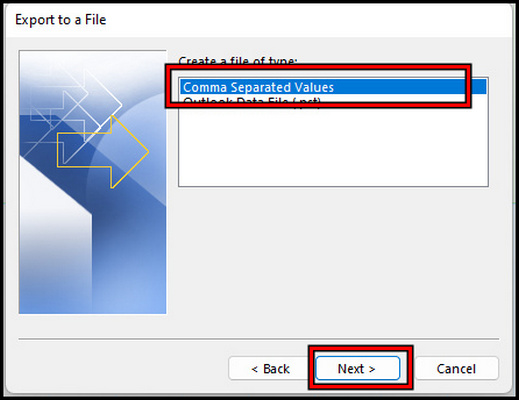
- Pick your calendar and pick Next.
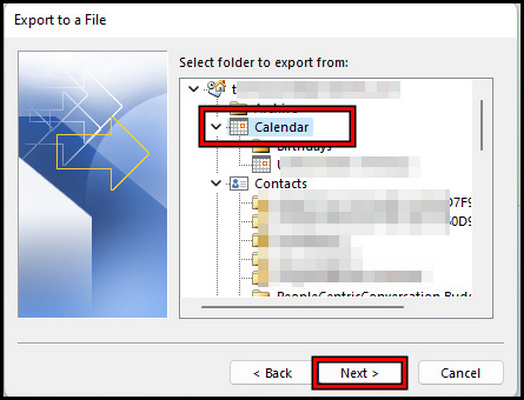
- Select Browse, confirm the destination, and click on Next.
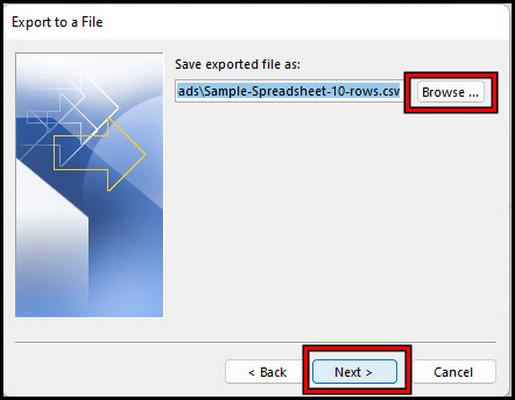
- Click on the Map Custom Fields, and on the prompt option, choose Clear Map, then click Default Map.
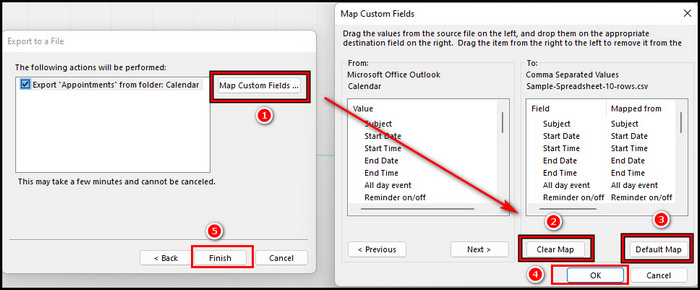
- Click OK, and on the next page, set the date range.
- Select OK.
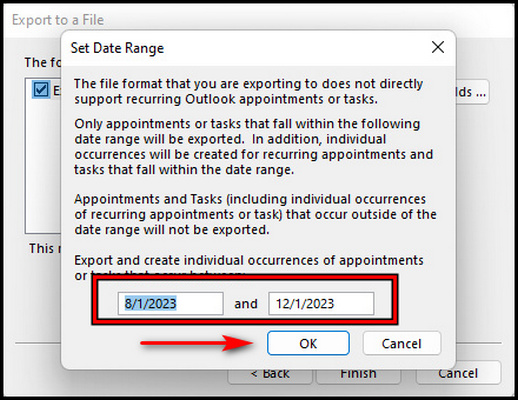
You will have a .CSV file in the selected folder. Launch the newly saved file in Excel and again save it in Excel format. This stripped-down calendar printout provides a cleaner view of free/busy times.
FAQs
Why would you want to print your Outlook calendar without meeting details?
Printing your Outlook calendar without meeting details can be a practical choice for several reasons. First, it streamlines your calendar, making it less cluttered and easier to read at a glance.
Can you revert to printing with full details if needed for a specific occasion?
Certainly! Outlook allows switching between printing with or without meeting details as needed. Depending on your specific requirements for a particular event or scenario, you can easily adjust your print settings to include all the required details.
How do you customize your Outlook calendar print?
To customize your Outlook calendar print, click on File and choose Print. Pick the Print Options and select your preferred print style. When changing the style, check the preview window to see which style you want it to be printed.
Wrap-Ups
The ability to print your Outlook calendar without personal information is a valuable feature of Outlook. This is useful in many situations, such as your meeting information is only sometimes necessary for others, and you may have personal data on your calendar.
That said, following the information and methods in this article, you can declutter your calendar, focus on what truly matters, and become a productivity pro.