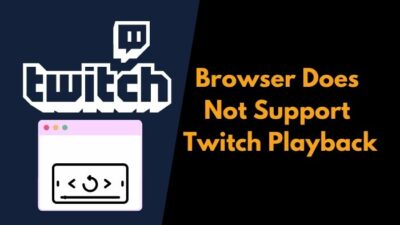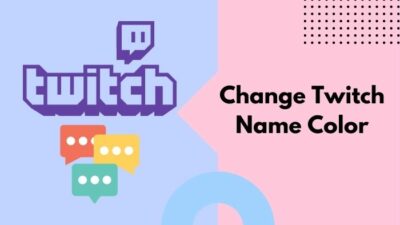Getting ready to start a new Twitch stream? You can’t get anywhere without first acquiring your Twitch Stream key, which is required to connect it to streaming software.
Twitch is undoubtedly the most comprehensive streaming application on any platform, with access to video game streams, music broadcasts, ‘in real life streams’ and many more. Unfortunately, there are some things you need to set up before you can start streaming.
You may be wondering: What’s the point of a Stream key? Well, it enhances security while also ensuring the streaming is optimized and stable through the established connection.
So, grab a cup of coffee, along with your laptop and get to work locating your stream key by reading this article word for word.
Quickly check our epic post on why Twitch banner not showing.
How To Find Twitch TV Stream Key?
Despite the fact that Twitch is supported across multiple operating systems and devices, you can only find the streaming key using a desktop browser.
This means that you can’t use your Android/iOS smartphone to access it.
Follow these steps to find the Twitch TV stream key:
- Open any browser on your PC and navigate to the Twitch homepage.
- Locate the Login button at the top right corner and click on it.
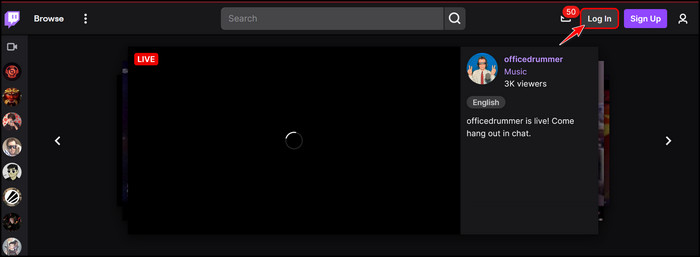
- Ensure you are on the Log in tab and type your login credentials in the username and password fields, and select the Log in button to proceed.
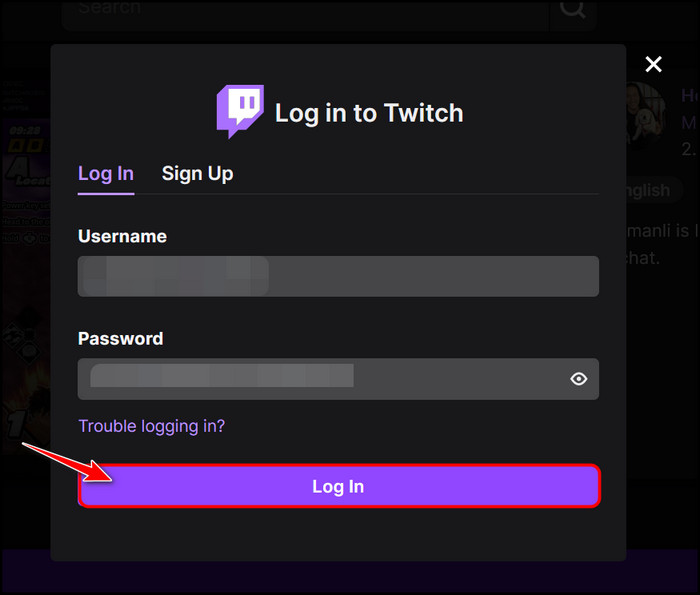
- Look for the profile icon at the top right corner and click on it once to expand the menu.
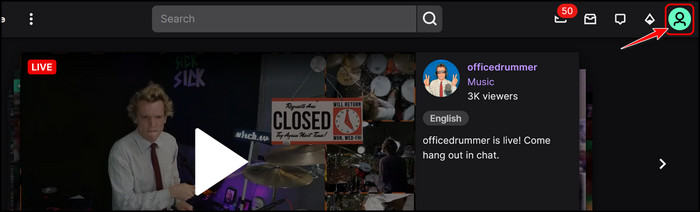
- Select the Creator Dashboard option in the first group of the expanded menu.
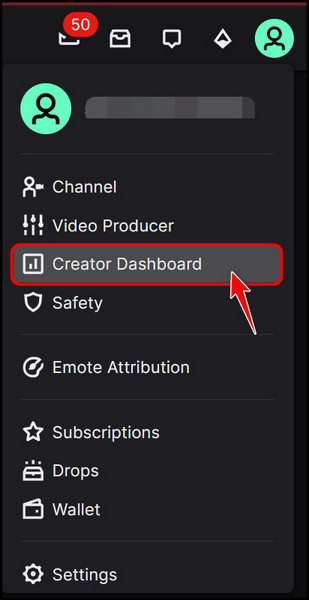
- Click on Settings on the left panel to expand a new set of options below it.
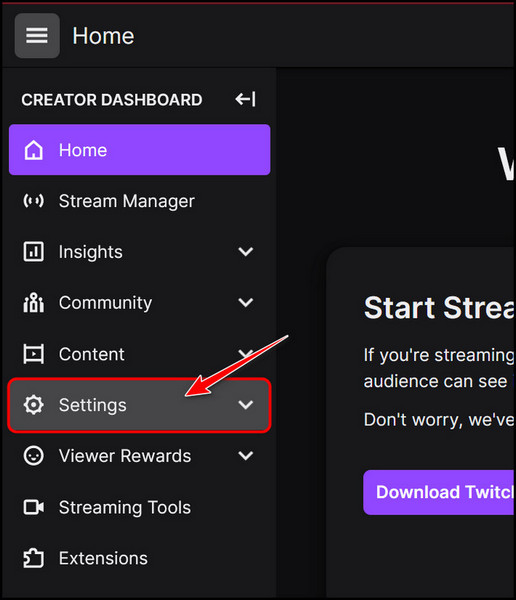
- Select the Stream button.
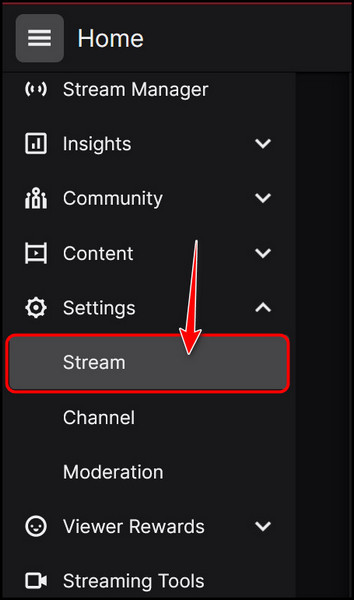
- Look for the Primary Stream Key category under Stream Key and preferences section and click on the Copy button beside it.
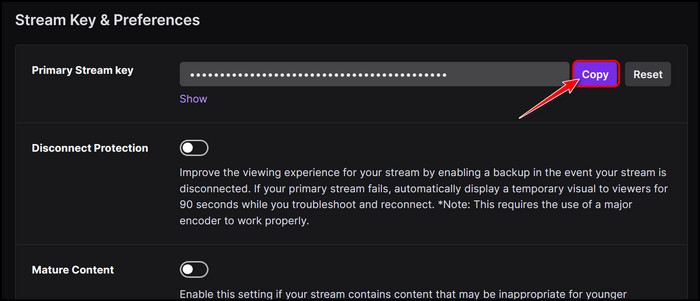
- Go to Start, search for your streaming software and open it. I’m using OBS Studio as an example here, but you can use others as well.
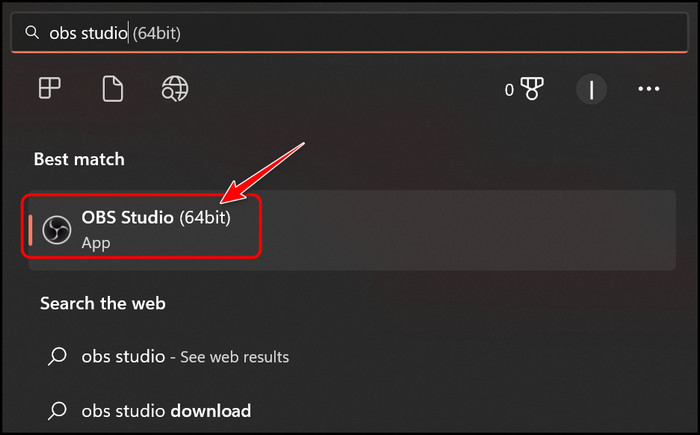
- Select the File menu at the top left corner and click on Settings from the options.
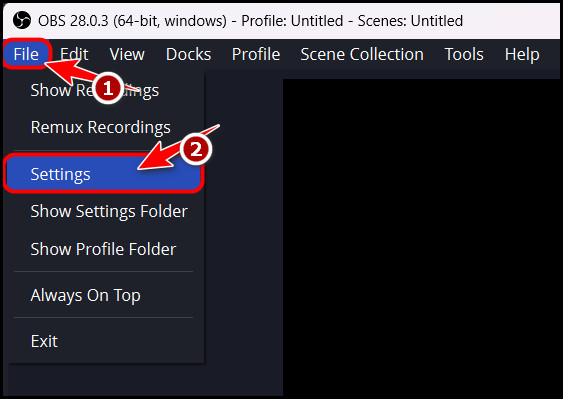
- Switch to the Stream tab from the left panel.
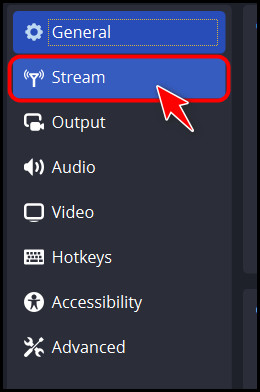
- Expand the Service drop-down menu, select Twitch from there and click on Use Stream Key.
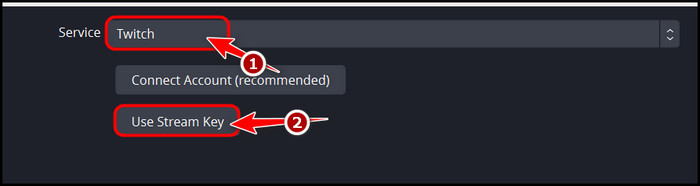
- Choose the Auto server from the drop-down menu and paste the stream key you copied earlier in the Stream Key text field. Once that’s done, click on the Connect Account button.
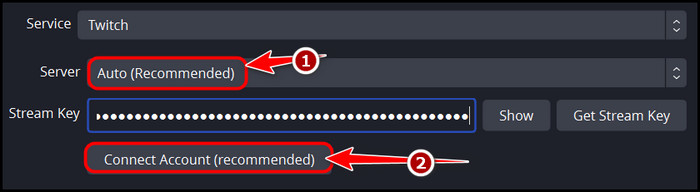
- Wait for a while for another window to appear. Enter your Twitch login credentials and click on the login button once that appears to proceed.
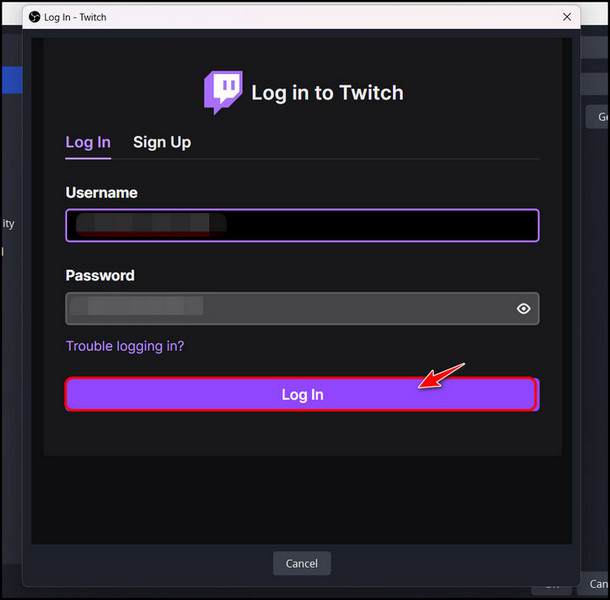
- Type in any verification code if required.
- Select the Authorize button after carefully reading the terms to establish the connection between OBS and Twitch.
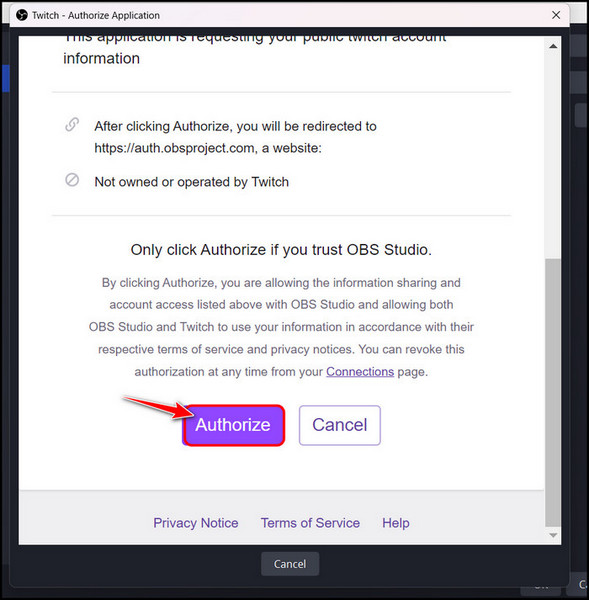
- Click on the Apply and OK buttons to finalize the changes.
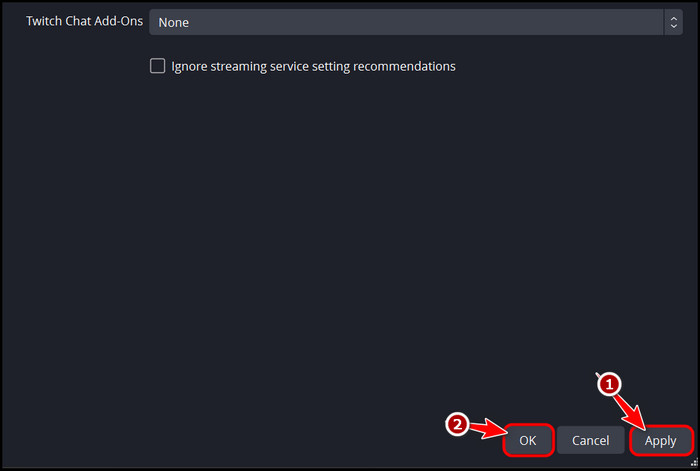
That’s all! Congrats on successfully setting up your streaming software to stream to Twitch directly.
While the stream key is an efficient way to stream to Twitch, it can also cause inconveniences for users at some point. For instance, the stream key you used to connect OBS to Twitch may get invalidated in the future, disabling the connection.
Read the following section to read about this in detail.
Follow our easy step-by-step guide to add commands on Twitch.
What Causes Invalidation of My Stream Key?
When you change your Twitch account’s password, it causes an invalidation of your Stream Key. This means that your Stream key becomes invalid, and any third-party sites or software that were connected to your account using this particular key will stop working with Twitch.
So, does this mean you lose access to the Stream key?
No, definitely not. You will receive a new unique Stream key that you can find using the steps from the previous section, but the problem is third-party software and services won’t receive the updated key.
This can be a nightmare for some users because it’s not possible to remember all the services that you are connected to and manually update the Stream key in them.
As a result, make sure that you have a valid reason to change your Twitch password. If you don’t have one, you might want to skip it to avoid going through all this trouble.
In some situations, you may want to reset your Twitch streaming key because it’s compromised or someone else managed to copy it. In that situation, you don’t have to change the password to reset the streaming key.
Follow these steps to reset the stream key on Twitch:
- Launch your browser, navigate to Twitch and log in to your account.
- Select your profile icon, and click on Creator Dashboard.
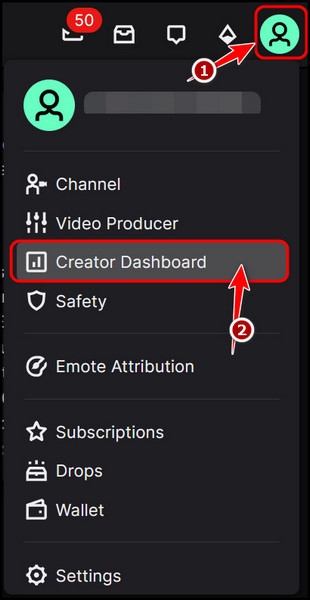
- Expand the Settings tab on the left pane and click on Stream.
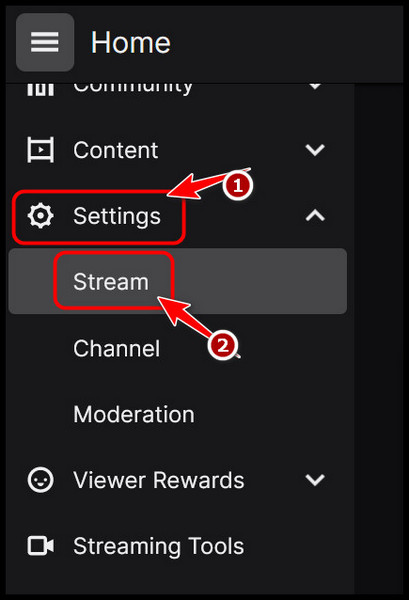
- Locate the Reset button next to the Primary Stream key under Stream Key and Preferences and click on it.
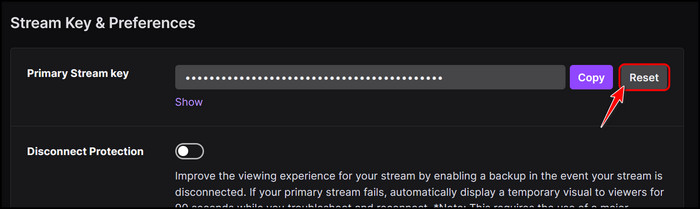
Once this is done, the previous streaming key will become unusable, and your account will be secure again. The concept of using streaming keys while streaming can seem a little unfamiliar to newbies, so if you have further questions, go through the FAQ section below.
The comment section is always open to questions if that still doesn’t satisfy you.
Check out some of the best ways to get Twitch Affiliate status, Find out how to add emotes on Twitch, Also, check out our separate post on best browsers for Twitch, Quickly check our epic post on Twitch alerts.
FAQ
Question: How do I start streaming on Twitch TV?
Answer: You can start streaming on Twitch TV using Mac, Windows or Android. If you are using Mac or Windows, you need to connect a streaming app to twitch to start streaming. If you are on Android, just tap your profile icon and select Go Live to start streaming.
Question: What is can’t access the specified channel or stream key Twitch error?
Answer: Can’t access the specified channel or stream key Twitch error typically appears when Twitch is unable to connect to the internet. If reconnecting to the Internet does not work, you may need to reset the stream key to proceed.
Question: What are Twitch tokens?
Answer: Twitch tokens are used to enhance the privacy of your Twitch account by authorizing specific software to access part of your Twitch data. It does this by encoding the data in a JSON Web Token (JWT) to sign in users.
Question: Where can I find my Twitch client ID?
Answer: You can find your Twitch client ID by going to Other Connections on the Connections page and locating your application. You should see a clickable edit button that takes you to a page. You can find the client ID here.
Question: Should I share my stream key?
Answer: No, you shouldn’t share your stream key under any circumstances. You may think it’s safe to share since Twitch asks for your credentials while using it anyway, but it’s simple to bypass that stage if you have the stream key.
Final Thoughts
To summarize, Twitch is a streaming platform that checks almost all the boxes a streamer may want. It’s incredibly secure, easy to use and widely supported across all platforms. It doesn’t take long for beginners to become familiar with the interface and start streaming.
You can follow the steps in the first section to connect any streaming software to Twitch and share your first stream. The next few sections should help newbies understand how to manage their streaming key the right way.
Drop your Twitch username below if you manage to start streaming so I can check them out.