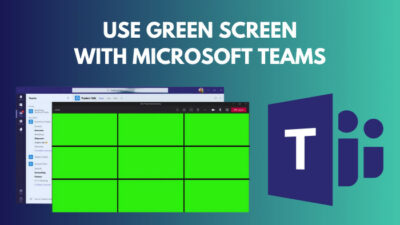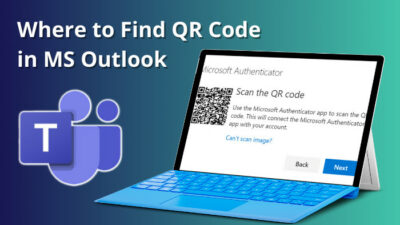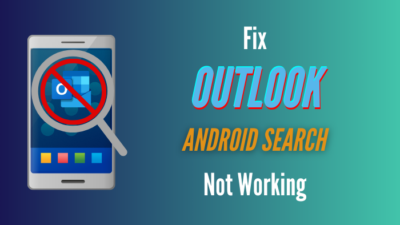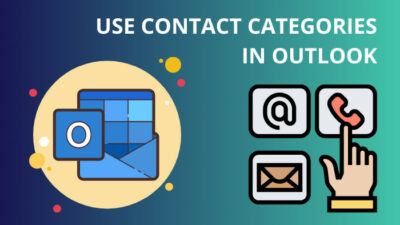Microsoft VBA is a fantastic way to customize and create new possibilities in Outlook. Mostly, the new users find it quite thrilling.
However, their development comes to an end when they face disabled macro issues after running the project.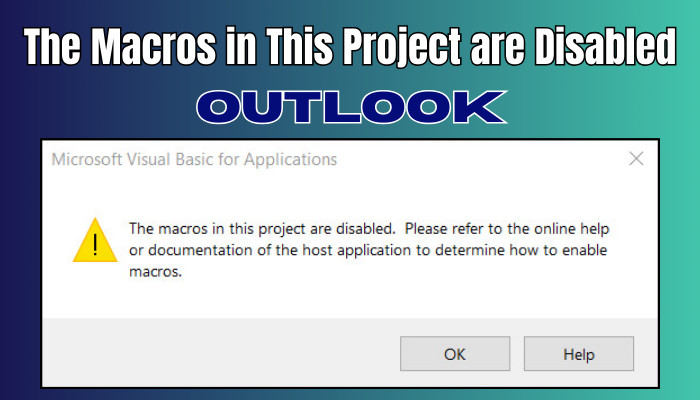
Well, there are reasons behind the problem, and here I’ll provide verified ways to overcome them so that you can unlock new potential in Outlook again.
Let’s jump in.
Why is Outlook Showing Macros in This Project are Disabled?
Microsoft Outlook shows Macro in this project are disabled error because the macro settings are turned off from the Trust Center. Also, missing the digital signature in a project and closing Outlook or VBA before saving will show the macro is disabled message.
The reasons for the error are very straightforward, and they are centered around a few key factors. The following passage will describe the causes of the disabled macro issue.
Here are the reasons behind macros in this project are disabled error in Outlook:
Macro is Disabled: The macro in Microsoft Outlook is disabled by default to ensure security. If you disable macros in Outlook and write a code or create a new project using VBA, it will show an error saying Macros in this project are disabled.
Missing Digital License: You’ll need a digital license to run a macro automatically. If the VBA project misses the digital signature, it will show the macro is disabled error.
Closing Outlook Without Saving VBA: The unsaved macro or project stays until closing the Outlook application. If you close Outlook or VBA during the project saving, it will deliver an error saying the macros are disabled.
Consider reading the following passage to learn the ways to fix the disabled macros in Microsoft Outlook.
How to Fix Macros in This Project are Disabled in Outlook
To fix macros in the project are disabled errors in Microsoft Outlook, you need to enable the feature from Trust Center Settings. In addition, you have to assign a digital signature to the VBA project and manually save the macros before closing Outlook.
Macros in Outlook are used for developments in Outlook. They are advanced systems that may create instability if not used correctly. Therefore, it’s very common to encounter errors while applying macros, such as disabled macro issues.
Fortunately, the solutions to fix the disabled macro issue in Outlook are very effortless, and the following methods will show how you can do it quickly.
Here are the ways to fix macros in this project are disabled errors in Outlook:
1. Enable Outlook Macro
The macro in Microsoft Outlook is turned off by default. You need to manually enable disabled macros in Outlook to work with VBA projects.
Here are the steps to enable macro in Outlook:
- Open Microsoft Outlook.
- Press on File and go to Options.
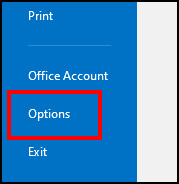
- Navigate to the Trust Center and click on Trust Center Settings.
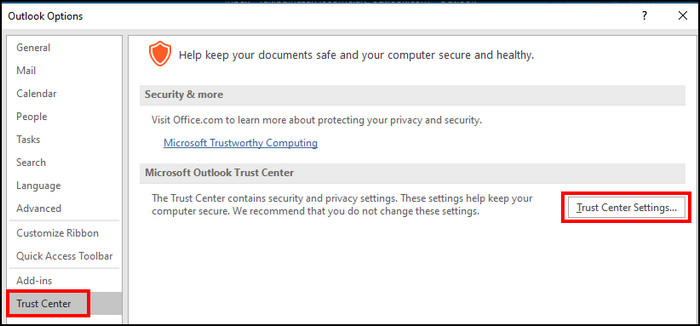
- Press on Macro Settings and Enable all macros.
- Check the box beside Apply macro security settings to installed add-ins.
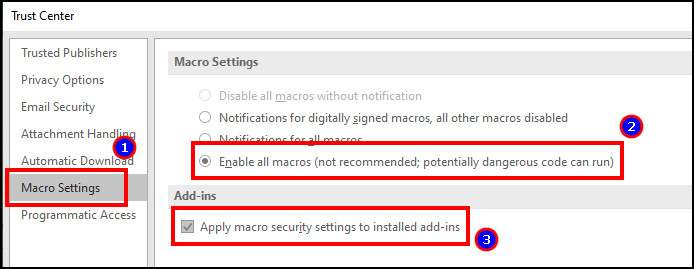
- Click OK.
The above procedure will turn on the macro feature for your Microsoft Outlook desktop client.
But remember that the macro is only available for Windows desktop clients. It’s unavailable for Outlook 365, Web, Mac, and mobile.
2. Assign Digital Signature
Macros in MS Outlook need a digital signature to run automatically. To avoid the disabled macro issue, assign a new digital signature by following the method below.
Here is the process to assign a digital signature in Microsoft Outlook:
- Go to your VBA project.
- Press on Tools.
- Click on Digital Signature.
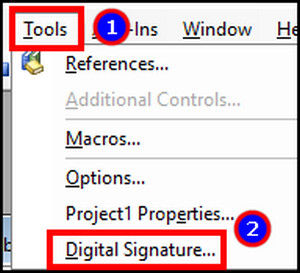
- Add a new digital signature.
Now, the macro will work properly, and the project will run without any issues.
3. Manually Save VBA Projects
As long as you keep the Outlook application open, the unsaved project stays cached in Visual Basic for Applications. If you close Outlook and try to save the project, you will face an error with the macro.
So, you need to keep the Outlook application open and manually save the project by pressing Ctrl + S or from the File option.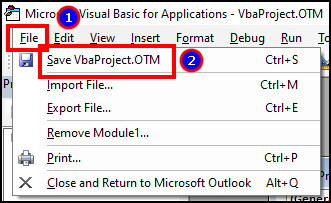
4. Restart Outlook
Whenever you change or modify an option from the Trust Center Settings, it is necessary to restart the Outlook client to save the changes. Otherwise, you’ll face a disabled macro error while using VBA.
5. Contact Support
The above solutions will quickly resolve your disabled macros in Microsoft Outlook. But if you are facing The macros in this project are disabled, please refer to the online help, then contact Outlook support for additional information regarding your account and client.
Frequently Asked Questions
Can you enable macro in Microsoft Outlook on Mac?
No, you can’t turn on the macro in Microsoft Outlook on Mac. It’s only available for the Microsoft Outlook client on Windows.
Why are your macros not enabled on Outlook?
Your macros aren’t enabled because they are created with Microsoft Visual Applications and can harm your computer if you don’t use them properly. Therefore, Microsoft has chosen to keep it disabled by default.
Is it necessary to restart Outlook after enabling macro?
Yes, it’s mandatory to restart Microsoft Outlook after enabling macro from Trust Center Settings. All the changes made in the Trust Center require a restart to make an effect.
Conclusion
Macro is a must to run Microsoft Visual Basic for Applications. But at first, you won’t find it enabled and will face an error when executing VBA.
In this article, I’ve described the reason behind the disabled macro and provided quick methods to enable them.
I hope you’ve found it helpful and are developing cool projects for your Outlook again.