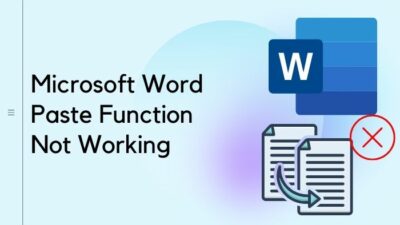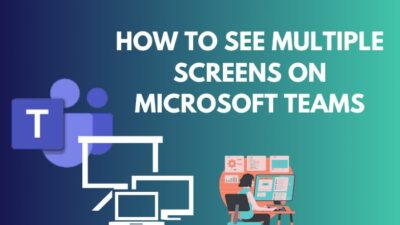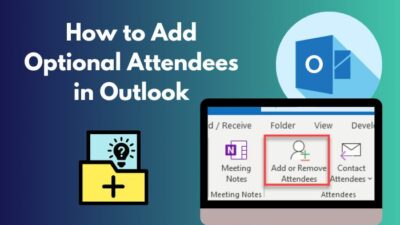If you’re looking for an item from the oceans of emails in Outlook on Android, you must search for it to find it quickly. However, you find out that the search function in Outlook Android is not working.
Experiencing such issues and not getting the desired results is familiar, so don’t worry.
In this article, I will provide quick troubleshooting steps to fix the Outlook Android search not working issue.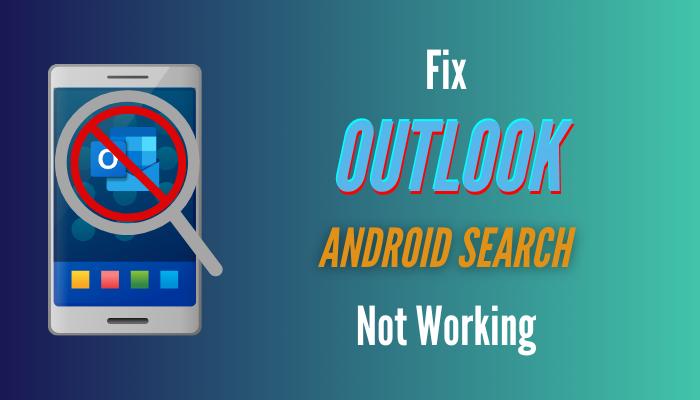
Let’s dive in.
How to Fix Outlook Search Not Working on Android
To resolve the Android Outlook app not returning any search results, you must set the All filter category below the search box to get complete search output. In addition, you must ensure you have selected the correct email and the search word is from that specific email.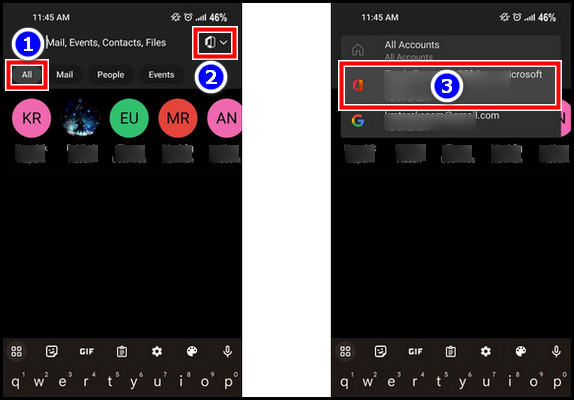
But why is Outlook not showing search results on Android?
A top reason for Android Outlook search problems is having multiple accounts logged in. For example, your search word is in account A, but the search shows results from account B. So, it will always return 0 results. Outdated Outlook, incorrect words, and account not syncing can also cause this.
Before proceeding to the solutions, update Microsoft Outlook to the latest version. It will rule out obsolete versions, which can cause temporary bugs with the search.
I also recommend to clear MS Outlook cache files, which can often fix the search issue. One of my friends used Google Pixel 6 with Android 13 and encountered this search problem. Clearing the cache files resolved his case.
Here are the methods to fix Outlook search stopped working on Android:
1. Select All Accounts for Search
When you have multiple accounts signed in on Android and are having issues with the search function in Outlook, you have to set the correct Account from the search box’s dropdown. If it continues to return ‘No results’, then you must select All Accounts to fix the search issue.
Here are the steps to choose All Accounts in Outlook Android to fix the search issue:
- Open the Outlook app on your Android.
- Tap the search icon from the top right corner.
- Expand the dropdown next to the search box.
- Select All Accounts.
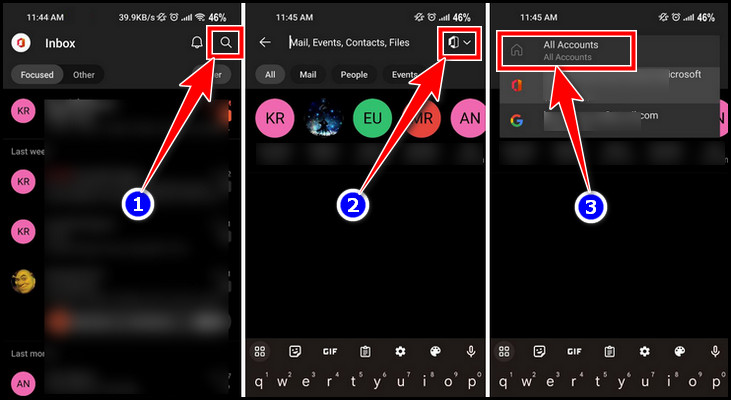
Now, search your item, and it will show the results.
If the issue persists, keep reading to learn the following methods.
2. Remove Unnecessary Accounts
If you don’t want to conflict the search with other occasionally accessed accounts logged in Outlook Android, you can remove those accounts. It can fix the Outlook search stops working issue.
If there is only one account, try this and then re-add the account.
To remove a mail account from Outlook Android:
- Launch Outlook.
- Tap on the profile icon from the top left corner.
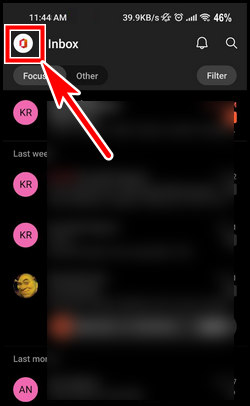
- Select the gear icon (Settings) from the bottom left.
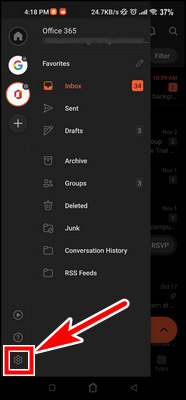
- Pick the account from the Mail accounts you want to remove.
- Select REMOVE ACCOUNT.
- Pick the option that you prefer and tap REMOVE.
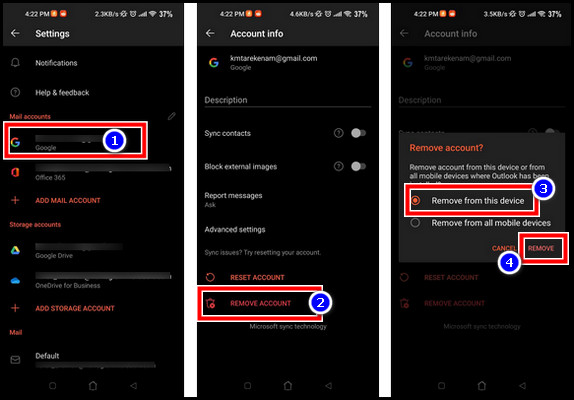
If you want to add the mail account, go to Outlook Settings > select ADD MAIL ACCOUNT > choose your account type and follow the on-screen instructions to add the account.
3. Verify Sync Options
If the searched criteria are absent in Outlook Android, you should verify whether the sync option is enabled on your mobile. You can search for a recent item that still needs to be synced and thus show No results.
Follow the process below to check Outlook sync options:
- Go to the Outlook Settings.
- Select your Mail account.
- Turn on the sync options (contacts, calendars).
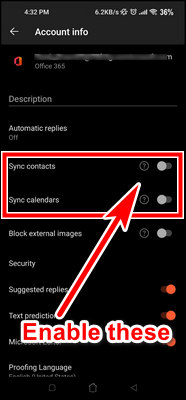
Allow permissions to get access and wait for the sync. After that, you can easily find what you are looking for.
4. Check No Filters are Applied
Suppose you want to find an email that contains ‘Trial’. If the filter category is set to Mail, it will display the result. However, if you select it to People, no results will come out.
It’s best to keep the filters to All to avoid such a scenario. In that case, it will display all the items.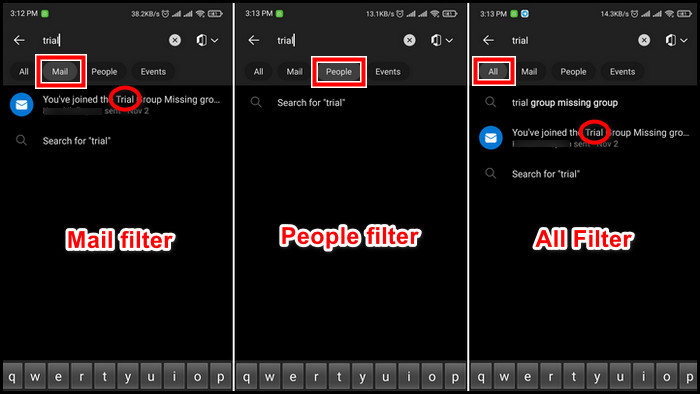
5. Ensure to Type the Correct Word
This method is helpful when you search multiple keywords in Outlook, as for a single word, it’s not very common.
If you misspelled a word, the search may not return the results you expected. So ensure correct search criteria with correctly spelled words.
For example, you want to search with Trial but accidentally typed Tril. As there is no such word in your mailbox, Outlook Android search will be missing.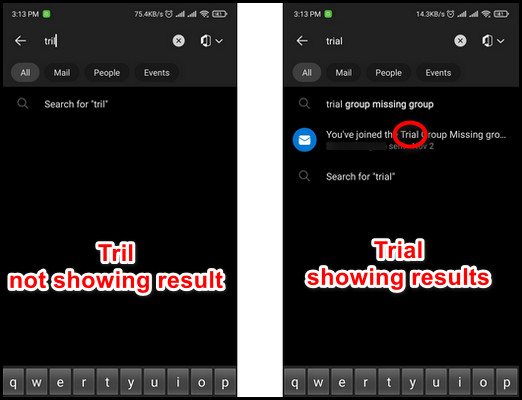
6. Uninstall and Reinstall Outlook
If the issue still persists after trying the above methods, you can uninstall Outlook and then install it again to resolve the search issue. If your Outlook on Android is not working sometimes, this step can also fix that issue.
Here are the steps to uninstall and install the Outlook app on Android:
- Open Play Store.
- Search Outlook and tap on it.
- Select Uninstall.
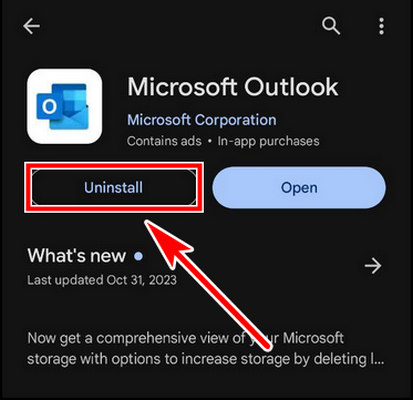
- Tap Install after the uninstallation process.
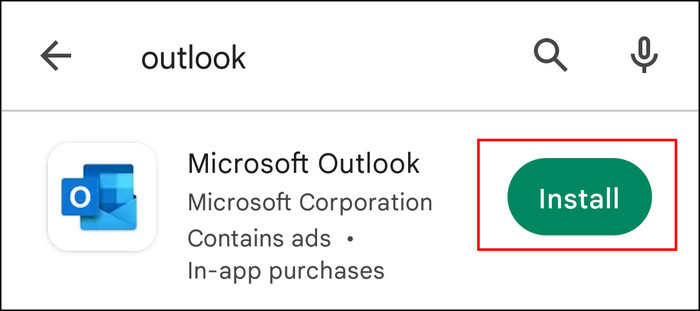
Open Outlook > sign in again and verify if the search function is working. It should work perfectly fine.
Final Thought
The Search option makes it quick when looking for a needle in a haystack. However, if your Outlook Android Search is not working, it can take a whole day to find the item you are looking for.
But, after reading this article, that won’t be necessary. So, have a nice day!