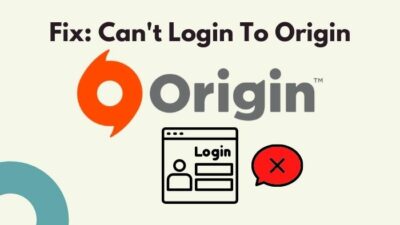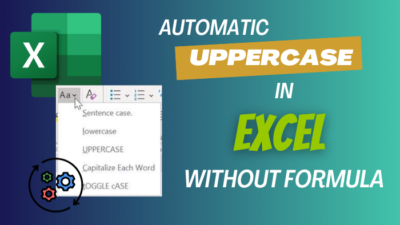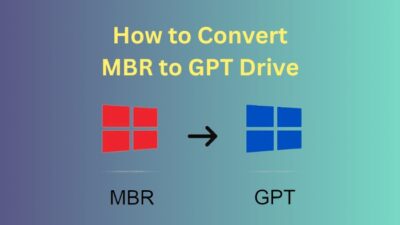The hard disk is a primary yet cheap component for any computer. To ensure better health, almost every PC user runs the check disk command to scan the HDD health to fix any damage or error that arises over time.
But during the scan, you may get the following message in the console,
The disk does not have enough space to replace bad clusters.
In this article, I will show you what to do if you encounter the message frequently.
Let’s dive in.
What Causes Bad Clusters on Your Computer?
Bad blocks or sectors on the Hard Disk Drive happen mainly due to littoral disk crashes and dying HDD.
Here are the details of the two possible reasons your HDD gets bad sectors:
- Failing Hard Disk Drive: When you find that there is one bad sector, and then the next day it is 30, it’s a sign that your storage drive is dying. It will be unreadable and unusable in the near future. As the bad sectors are irreparable, you should immediately back up your crucial data in a safe storage space or cloud.
- Littoral Disk Crash: Hard Disks are sensitive, and a sudden power loss, PC crash, or force shutdown results in crashing the littoral disk. The unexpected power outage is critical to HDD health & the number of bad sectors will increase if this continues.
What to Do if You Get Disk Doesn’t Have Enough Space to Replace Bad Clusters?
When you get the message of not having enough space to remap the bad clusters, you have to let the scan finish. Moreover, you can extend space volume or use third-party software to regenerate bad sectors.
One possible reason the disk has insufficient space to replace bad clusters is that the disk drive is too small in capacity. The error message can appear if it lacks enough room to store the data that needs to be remapped.
On the other hand, the heavily fragmented disk drive is another reason that makes it difficult to find contiguous blocks to store the data that needs to be replaced.
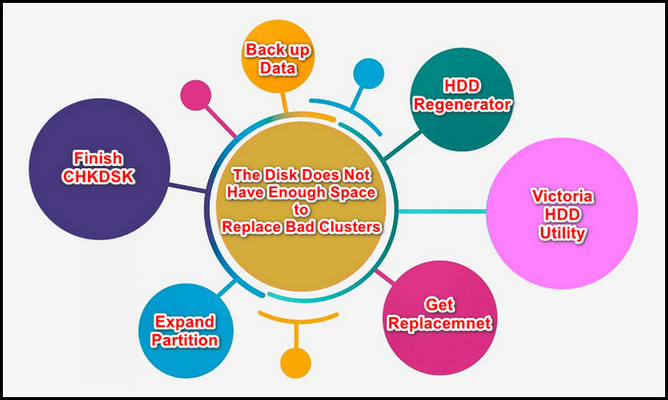
Here’s what you can do if you encounter the disk not having enough space to replace the bad sectors:
1. Let the Disk Utility Checker Finish Its Operation
The disk utility checker is there to scan & move the bad sector to the spare sectors. When it fails, it starts throwing the not enough space message. When we see any error messages, oftentimes, we get panicked. And to prevent further actions, we tend to close the apps.
But in this case, don’t interrupt the process if the CHKDSK displays the messages. Let the process finish the operation, as in the end, it can resolve the issue.
However, depending on the bad sectors & storage capacity, it can take from 4 hours to 6 hours. So, patience is the key to preventing further data loss by interrupting the repairing procedure.
2. Use a Third-Party HDD Utility
Victoria HDD Utility is a freeware to regenerate bad sectors. As hardware faults can be fixed, you must get the third-party app to copy your data to healthier sectors and restore any sectors Windows OS falsely marked as bad.
Here is the process to use the Victoria app to replace HDD’s bad sectors:
- Download the latest Victoria app from an authentic site.
- Extract the zip file & run Victoria.exe as an administrator.
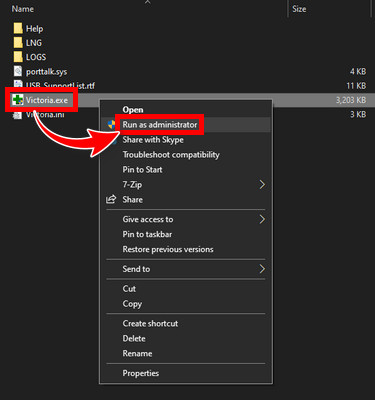
- Pick the troubling HDD from the Drive Info tab.
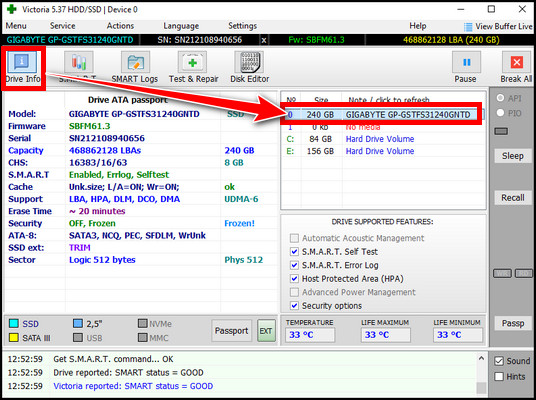
- Go to the S.M.A.R.T tab & click on Get S.M.A.R.T from the bottom.
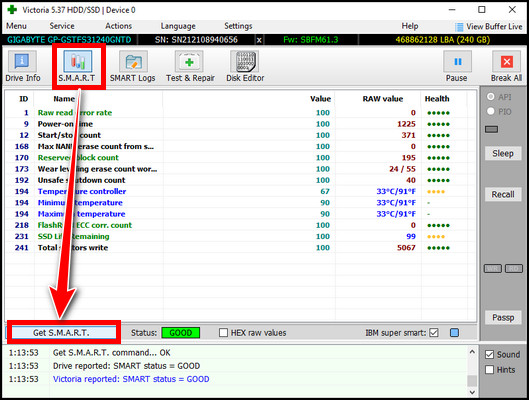
- Look for the Reallocated sector count & the status of your drive.
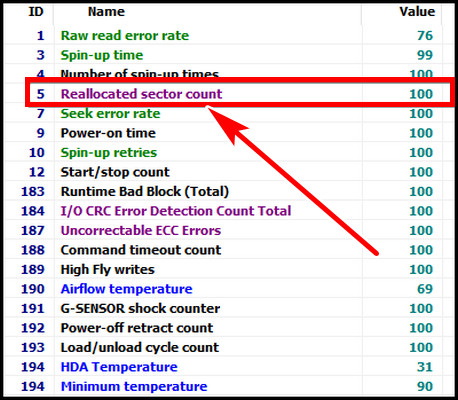
If the reallocated sector count is more than 10, it means you’re actually dealing with bad sectors. On the other hand, if the status displays Good, the error can still be repairable.
In that case, navigate to the Test & Repair tab & hit Scan. Additionally, select Remap from the bottom-right menu. After finishing the operation, close the Victoria app & rerun CHKDSK.
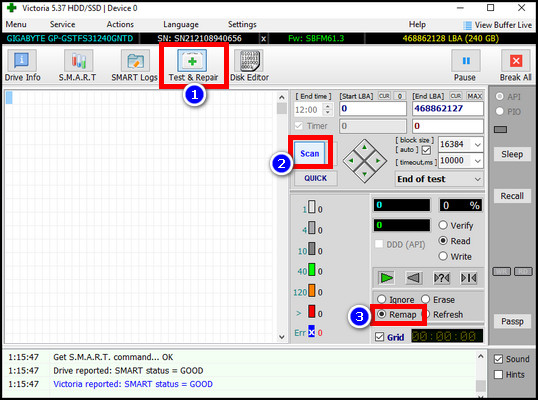
If the issue still appears, relaunch Victoria & scan again from the Test & Repair tab with Refresh instead of Remap this time. This will repair the damaged sectors at a software level. After that, reboot your system & the issue should be solved. Continue reading if not.
3. Scan and Repair Bad Drive Sectors
As a freeware, Victoria does a surface check & tries to repair the soft bad drive sectors. As an alternative, there is a top-notch paid program, HDD regenerator, specially designed to scan & restore bad clusters on the HDD.
Follow the below to use the HDD regenerator to restore HDD health:
- Download & open the HDD regenerator with admin privilege.
- Choose the problematic disk from the Choose Drive to Process section.
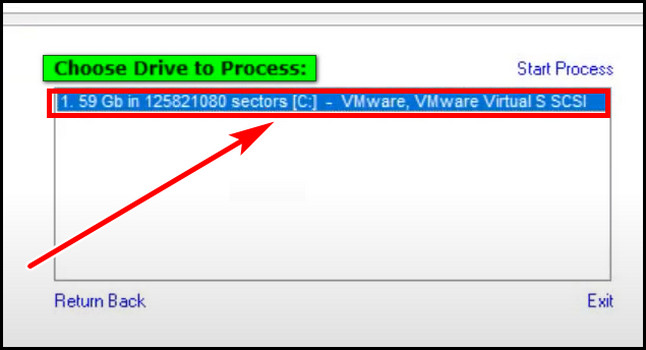
- Enter 2 for a full scan with repair.
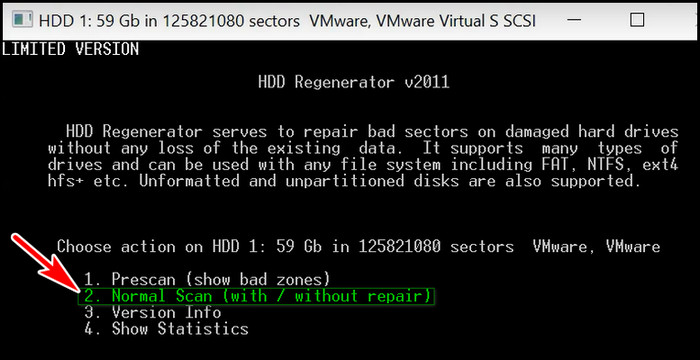
- Type 1 for Scan and repair.
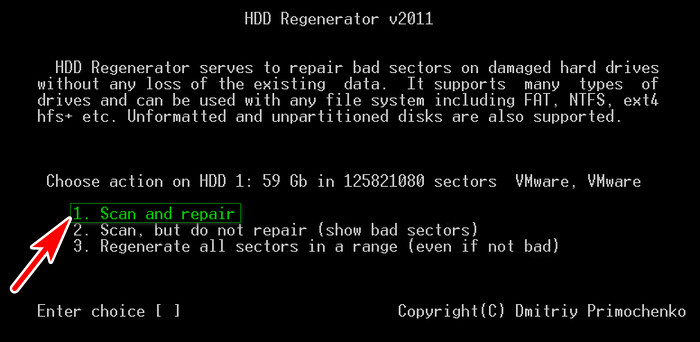
- Input 1 again to start from Sector 0.
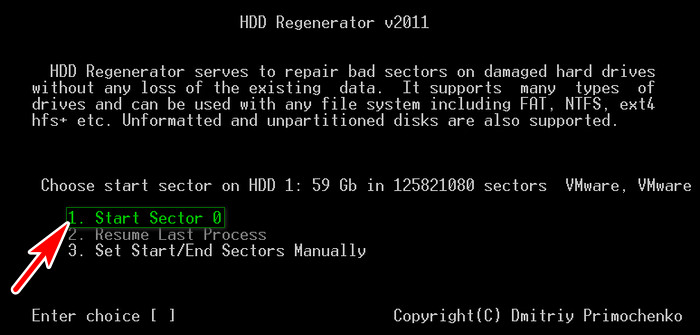
During the scanning, the program will try to repair the damaged sector.
4. Expand HDD Data Volume
This method is situational when intentional /unintentional unallocated space is left in your hard drive while you partition your SSD or HDD. The space must be placed after the volume you want to extend.
Like, if you want to extend Volume D, the space should come immediately after Volume D. There can’t be Volume E or others in between. This is why it is circumstantial.
If you meet the requirement, follow the below to extend the volume for the disk can’t replace bad clusters for lack of space fix.
- Press Win+X on your keyboard and select Disk Management.
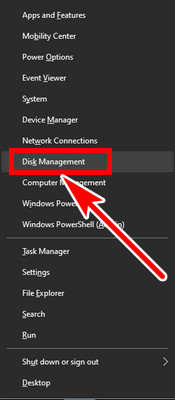
- Right-click on the main partition you want to extend.
- Select Extend volume… from the context menu.
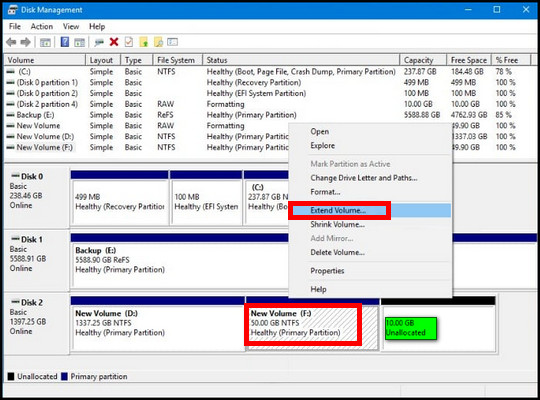
- Hit Next & follow the on-screen instructions to extend from the unallocated space.
If there is no unallocated space, the Extend volume… will be grayed out. After that, recheck the disk to find errors & it should be resolved.
5. Back Up Data & Get a Replacement Drive
If the above methods don’t work for you, then it sounds alarming (not kidding). The beginning of displaying the error message is just a starting process of your HDD failing. Though you can use Victoria or CHKDSK for now, the disk will eventually stop working at some point.
So, back up your critical data while you can still access & read the files on your HDD. Though you can restore files from a dead hard drive, that is a complex process & you are not guaranteed to recover all the data hence, that is not recommended.
Try to get a new drive for a replacement and store the crucial data on that before a fatal disk crash. If you can’t afford to throw money into new storage, at least you can store the most crucial files in the cloud. You can use OneDrive to backup data on the cloud.
As it is clear, if the corrupted sectors alarmingly increase, you can’t really stop a failing disk from dying. So, the best course of action will be to invest in a new drive as soon as possible.
What Does Disk Doesn’t Have Enough Space to Replace the Bad Clusters Mean?
While checking for bad sectors in Windows 7/8/10/11, getting insufficient space to replace the bad clusters message means the drive doesn’t have enough available good clusters to move the unreadable sectors. This is a critical message for your HDD health.
Every hard disk drive has extra reserved space without a unique identity. When you run the check disk from BIOS or use the chkdsk /f /r command in the command prompt, it tries to scan bad sectors and move them to that extra space.
Before knowing why the message appears, you should know how does CHKDSK replaces clusters.
When you perform Windows built-in Disk checker utility or use the chkdsk /f /r command, it shifts the number from the bad sectors and transfers them to reserved spare space.
If your internal hard drive keeps disconnecting or frequent power surge happens without backup power, the number of bad sectors increases. When the utility scans & identifies the bad sectors and finds that the amount is larger than the reserved extra sectors, it fails to reallocate the bad ones & displays the error message.
It is worth mentioning that the insufficient space for replacing bad sectors is not similar to the regular low disk space message. HDD contains a spare portion without a unique number to use for moving the defective sectors if they arise.
When CHKDSK scans & looks for bad clusters in user file data, it removes the number allocated to them & transports them to those sectors without numbers. So, is it bad to run CHKDSK multiple times?
Yes, it can be overburdening for your HDDs if you overuse the CHKDSK function. The disk check utility heavily relies on I/O so that continuous usage can wear & tear the dive quickly. Moreover, if an error is found, the utility will try to fix it in a way that can possibly delete one or more files.
While a new HDD doesn’t have a problem with space & doesn’t encounter insufficient unallocated space on the target disk, old HDDs can get filled rapidly by the bad sectors & eventually, the utility can no longer swap the clusters. That’s when the error message appears.
FAQs
What are bad clusters on hard disks?
Hard disk storage functions based on magnetized memory. They are also prone to wear and tear for heavily used sectors. When the OS can no longer access these sectors, these become the bad clusters. They are the initial warning of an aging HDD and indicate a failing disk. If the bad cluster increases, it is recommended to back up data for safeguarding.
Does CHKDSK fix bad clusters?
Bad clusters happen in two forms in hard disk drives: soft bad sector & hard bad sector. CHKDSK scans and tries to fix soft bad sectors that are written badly. CHKDSK only marks the hard bad sectors to prevent using them again as they are the physical damage to the disk.
Does formatting fix bad sectors?
If you choose quick format a volume, it will clear the disk’s files. However, it will not check the disk for damaged sectors. On the other hand, if you untick the quick format, it will thoroughly check the disk for faulty sectors & remove all the data, but it won’t repair them.
What are the differences between SSD & HDD lifespan?
SSD’s life cycle is calculated by the write cycles it can perform. The write cycle means how much data you save to the drive. On the other hand, as HDD has mechanical moving parts & spinning disks, its lifetime is determined by its wearing & tearing. Due to normal use or vibration, these parts wear down & eventually fail after several years.
Final Thought
Disk check error can display that the hard drive does not have enough space to substitute bad clusters. It is the beginning of a dying hard disk.
In this article, I showed you the measurements you can take when a disk lacks enough space to replace bad clusters. If you have any further queries, please leave a comment.