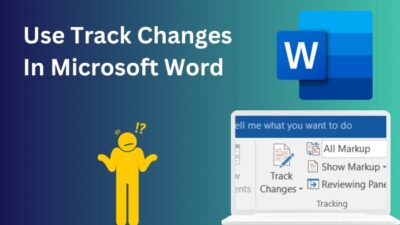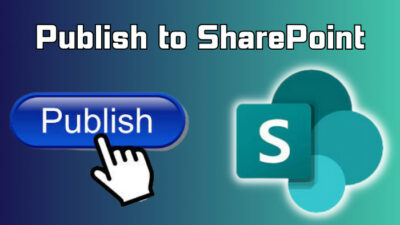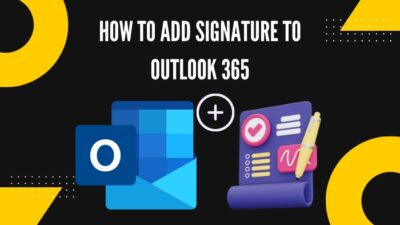As a Microsoft Teams user and a part of multiple organizations, I have to handle several work accounts. However, switching between different accounts takes time and lower efficiency.
I was looking for a solution to add and use multiple work accounts simultaneously. Fortunately, Microsoft added this feature with the new Teams.
Throughout this article, I will demonstrate how to use the New Microsoft Teams and other workarounds to add multiple work or school accounts in the Teams desktop app.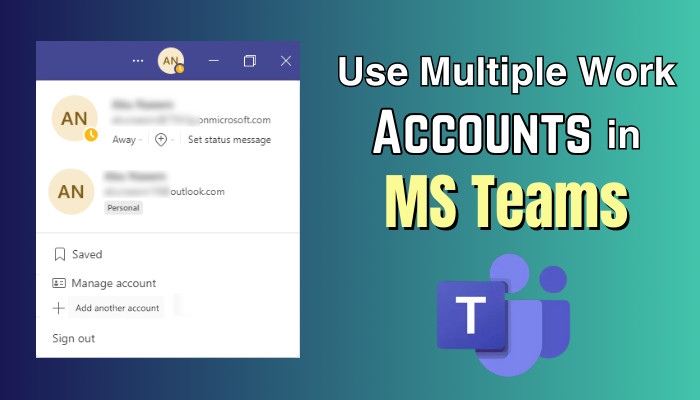
Without further ado, let’s begin!
How to Add and Use Multiple Work Accounts in Teams
Microsoft Teams users should use the new Teams version to access and use multiple work or school accounts at once. If the add another work account option is missing, contact the IT admin to enable it or use some workarounds to access both work accounts at the same time.
For instance, you can add your primary account to the Teams desktop app and the other account to the Teams Web app to use both accounts at once.
Alternatively, you can use the Teams mobile app or create a Progressive Web App to immediately access and utilize your multiple work accounts. Consider the following methods to add and use two or more work accounts in Microsoft Teams.
Here are the methods to add and use Multiple Work Accounts in MS Teams:
1. Switch to the New Microsoft Teams
Recently, Microsoft has introduced the new Microsoft Teams app for Windows and Mac. The new version is simpler, faster, and more flexible.
Most importantly, the new Teams included the option to sign into multiple Teams accounts (Work or School accounts) and switch between the accounts. However, to use the new version, you must enable it and meet the minimum system requirements.
If your system meets those requirements, you can quickly use the new Teams and add two or multiple accounts in the Teams Desktop app. For step-by-step instructions, consider the following discussion.
Here’s how to use the new Teams and add multiple organizations:
- Launch Teams on your Windows or Mac.
- Locate and toggle on the Try the new Teams from the top left corner.
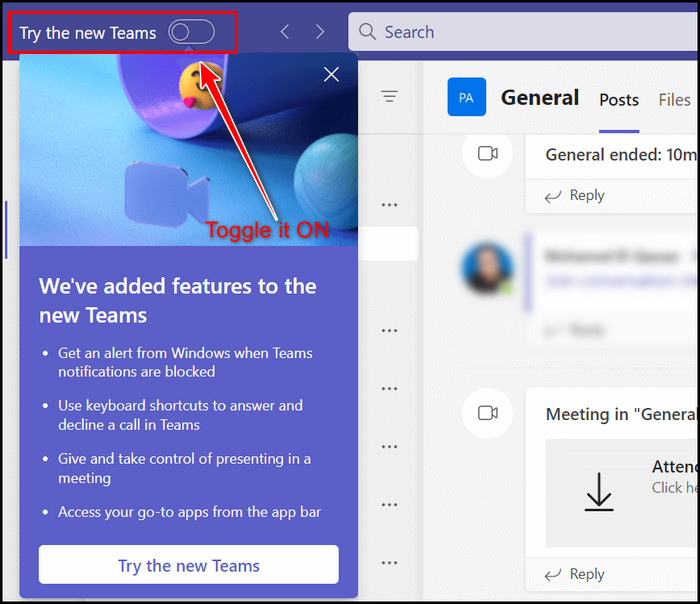
- Click Get it now from the popup window.
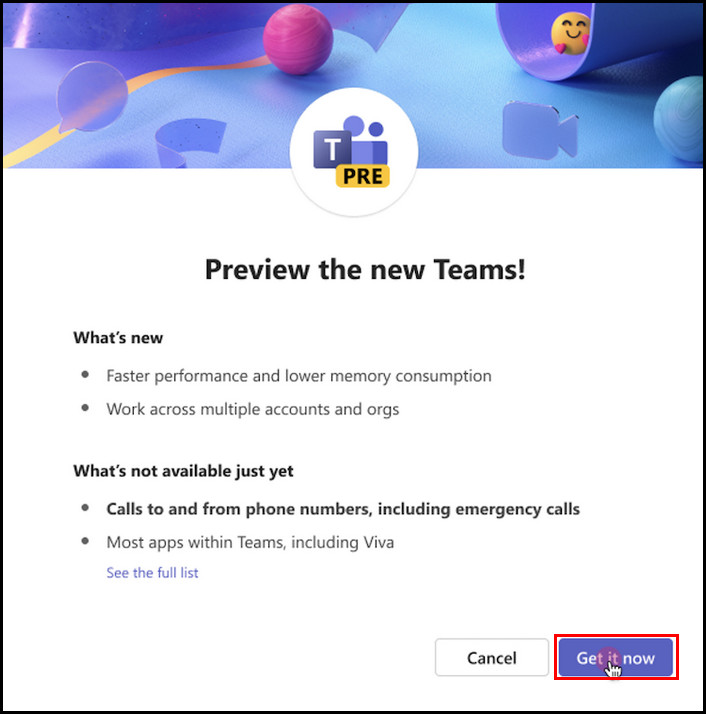
- Wait until the process is complete. Once the process is finished, Teams will restart automatically.
- Click the profile icon at the top right corner of the new Teams.
- Select Add another account.
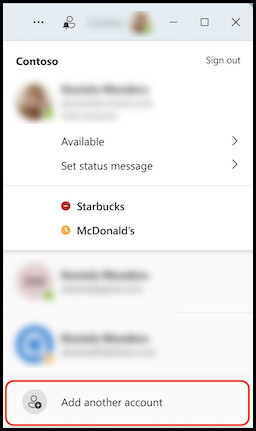
- Sign in using your other account login credentials.
Voila! You’ve successfully added multiple work or school accounts in Microsoft Teams. Now, you will receive real-time notifications from all your connected accounts.
In case you don’t see the Try the new Teams option, ask your IT admin to enable the feature for your account. If your system doesn’t meet the minimum system requirements, you should consider the following workaround to use multiple Teams accounts at the same time.
2. Use Teams App and Web Version
Alternatively, you can use the Teams desktop application for your primary account and the Teams Web app for your other accounts. It will let you see multiple screens on Microsoft Teams simultaneously.
The process is straightforward: launch the Teams app on your Windows or Mac and sign in using your primary work account.
Similarly, open your browser, go to Microsoft Teams, and sign in using your other work account credentials.
Once you’re signed in to both accounts, place them next to each other, and you can now use both your work accounts without switching the accounts in Teams.
3. Use the Web App on Multiple Browsers
Teams Web app provides the same functionality as the Teams desktop app. If you have multiple web browsers installed on your Windows or Mac, you should use the Teams Web app on those browsers to add multiple work accounts.
To get the ball rolling, open a browser and sign in using your primary account credentials. Launch the other browser and similarly sign in using your secondary account credentials.
It will allow you to use both work accounts without switching users. On the other hand, you can also create multiple Chrome profiles and use each for only one account. This way, you can easily add two or three Teams accounts and use them all together.
4. Use Teams Mobile App
You should use the Teams mobile app for Android and iPhone to add another organization to Microsoft Teams.
On the Teams mobile app, you can add multiple Work or School accounts without difficulties. Launch the Teams mobile app on your Android or iOS device, tap on the profile icon from the top left corner, and select Add Account to connect multiple accounts. 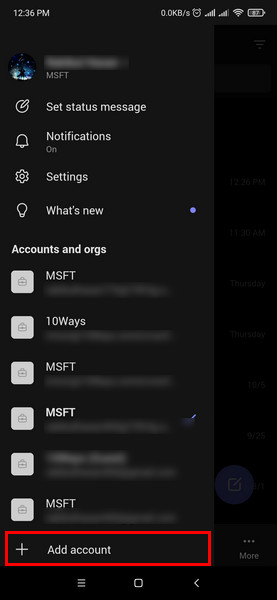
Adding multiple accounts to the Teams mobile app will let you use all your accounts without signing out from different accounts.
Moreover, you can also combine the Teams desktop and mobile apps to figure out an optimal solution depending on your needs and use two accounts concurrently.
5. Use Teams as Progressive Web Apps
If multiple work accounts are not working on Teams, you can effortlessly fix the unable to switch organizations in MS Teams issue.
As a quick workaround, you can also utilize the PWAs (Progressive Web Apps) to connect and use multiple Teams accounts at once. To do so, consider the subsequent instructions.
Perform the following steps to add multiple Teams accounts using PWAs:
- Open a modern browser (Google Chrome or Microsoft Edge).
- Go to Microsoft Teams.
- Sign in to your Primary Teams account.
- Click on the vertical three dots of Google Chrome.
- Go to More Tools > Create Shortcut.
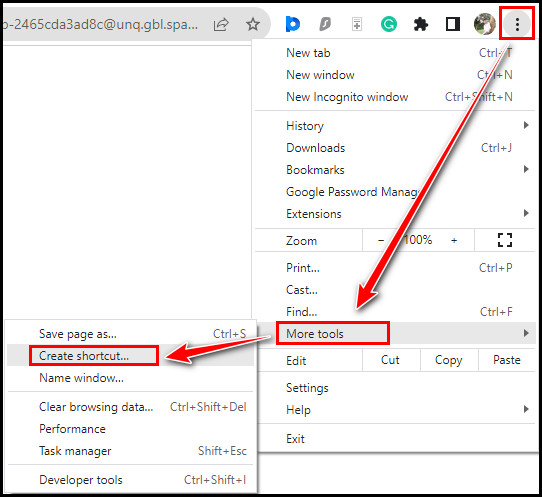
- Tick the Open as window checkbox.
- Select Create.
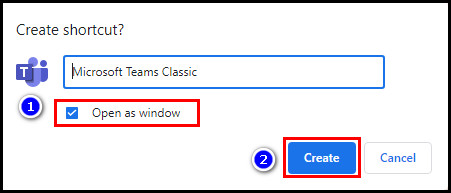
It will instantly create a shortcut for your primary Teams account. You can pin the shortcut by right-clicking it and then choosing Pin to taskbar from the context menu.
Repeat the process for your other work or school accounts and pin them accordingly so that you can quickly access all your accounts without switching between the Teams app.
Why & When Should You Use Multiple Work Accounts in Teams?
Using multiple work accounts under the same Teams application can help users in several scenarios. For instance, it allows users to collaborate across organizational boundaries, track all the information without signing out from their accounts, and receive real-time notifications from all accounts.
Besides, when the users add multiple accounts, it dramatically boosts work efficiency by reducing the account switching time and letting them focus on work. Go through the following discussion to understand why and when you should add & use multiple accounts.
Here is the list of use cases and benefits of using multiple work accounts:
- Efficient collaboration across multiple organizations.
- Get real-time notifications from all accounts.
- Stay signed in to all work accounts concurrently.
- Sync contents across multiple accounts.
- Increase stability and work efficiency.
- Save time by reducing unnecessary sign-ins.
- Improve the overall team productivity.
Now that you know all the advantages of using multiple accounts in Microsoft Teams, ask your IT admin to enable this feature from the Teams Admin Center.
Frequently Asked Questions
Can you use two work accounts on Teams?
Yes, with the new Microsoft Teams app for Windows and Mac, users can effortlessly add two accounts by clicking on Add another account and using them simultaneously. You can use several workarounds if you don’t have access to the new Microsoft Teams app.
Why can’t you have 2 work accounts on Teams?
Previously, the Microsoft Teams desktop application only allowed users to add one work account with one personal account. However, with the new Microsoft Teams app, Microsoft has fixed the issue, and now users can add multiple work accounts without issues.
How do you set up two work accounts on Teams?
You must enable the new Microsoft Teams app to set up two work accounts on the same Teams app. Once you enable this feature, you can add multiple work or school accounts in your Teams application.
Wrap Up
Adding multiple accounts to the Teams desktop application ensures efficient collaboration across your multiple organization accounts so you can get real-time notifications from all your work accounts concurrently.
I have demonstrated six methods of adding and using multiple accounts in Microsoft Teams. Which method did you find more effortless? Let me know in the comment below.