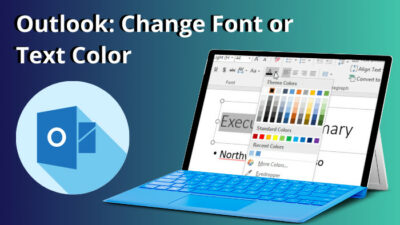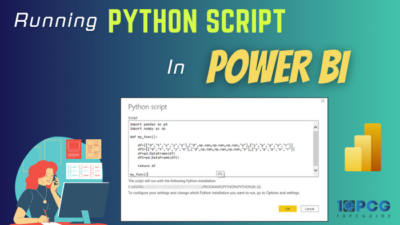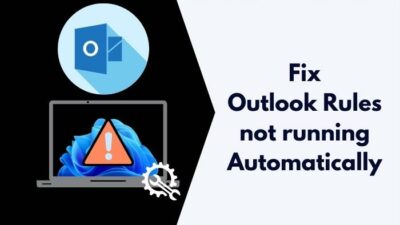500 million! Yes, this massive number of people use Outlook applications for mail management.
However, nowadays, every website, app or program we use daily is based upon cookies and advertisements. Those websites and apps require an email account, and we all provide our mail IDs to them.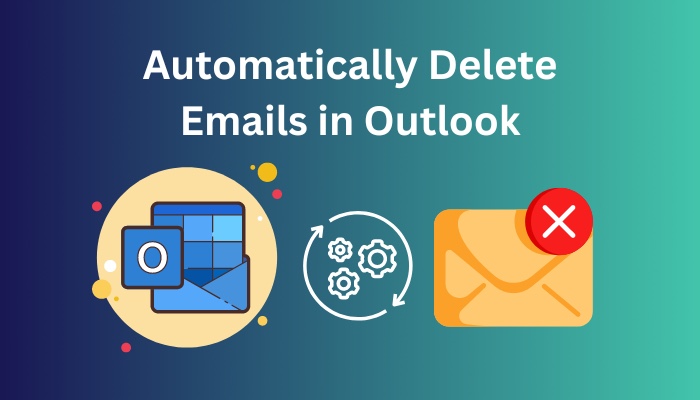
That’s why you will receive numerous junk emails on your Outlook account. To automatically delete those emails, you can use AutoArchive Delete, and Properties AutoArchive Delete options. Additionally, you can create a New Rule to delete unwanted emails automatically.
In this article, I displayed the easiest and most reliable methods to delete emails automatically in Outlook. So don’t skip any part of it to know.
Let’s jump in!
How to Automatically Delete Emails in Outlook App
To automatically delete emails from the Outlook application, you must enable the Auto-Archive folder and choose the Clean out items older than x days option. Also, you can use the AutoArchive Settings window and Create a New Deleting Rule options to delete emails automatically from your Outlook.
Don’t worry. The automatic email-deleting methods mentioned above are visually represented below for your assistance.
Here are the methods to delete emails automatically from the Outlook application:
1. Apply the AutoArchive Settings Option
By navigating through the AutoArchive Settings, you can quickly set up a system that will automatically delete emails from your Outlook after a certain time.
Let’s find out how you can apply the AutoArchive Settings option to delete emails from your Outlook app.
Here are the steps to apply the AutoArchive Settings option:
- Open the Microsoft Outlook program.
- Move into the File section.
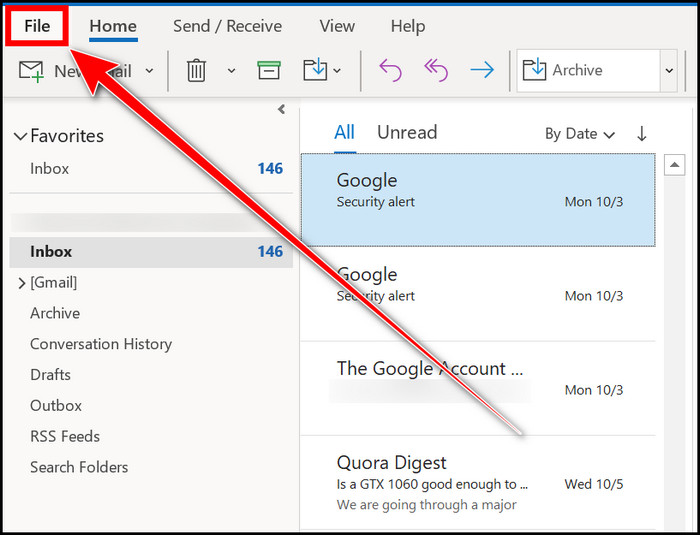
- Choose the Options tab.
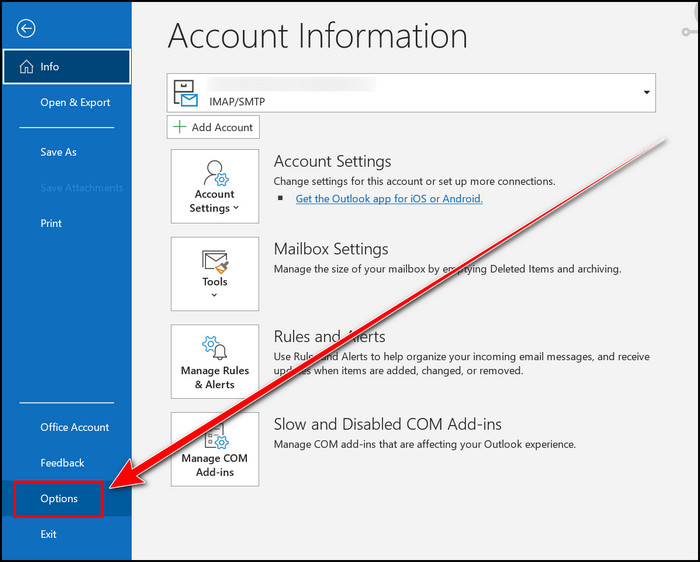
- Navigate to the Advanced option.
- Click on the AutoArchive Settings box.
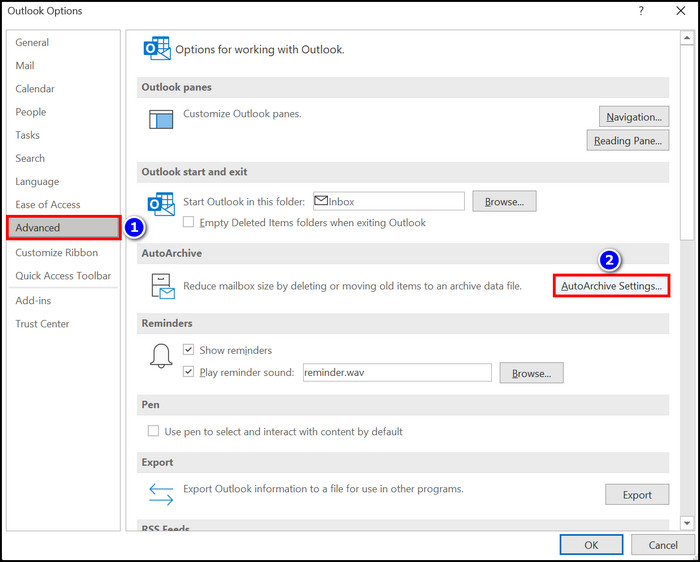
- Enable the Run AutoArchive every X days checkbox and set your desired dates.
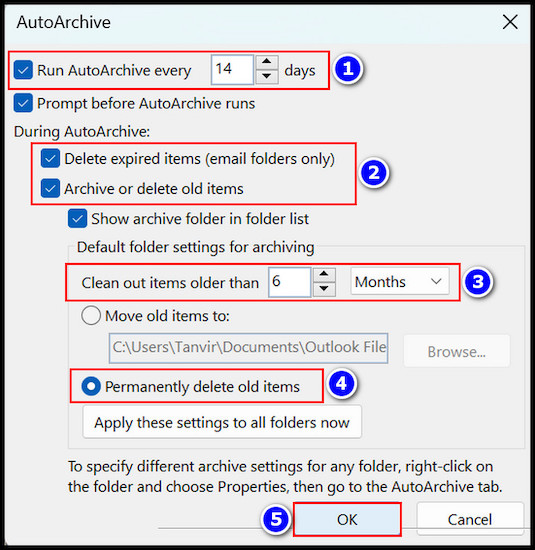
- Check the Delete expired items or Archive or delete old items checkboxes.
- Set the Clean out items older than X months option.
- Select the Permanently delete old items checkbox.
- Click on the OK button.
- Enable the Empty Deleted Items folders when exiting Outlook checkbox.
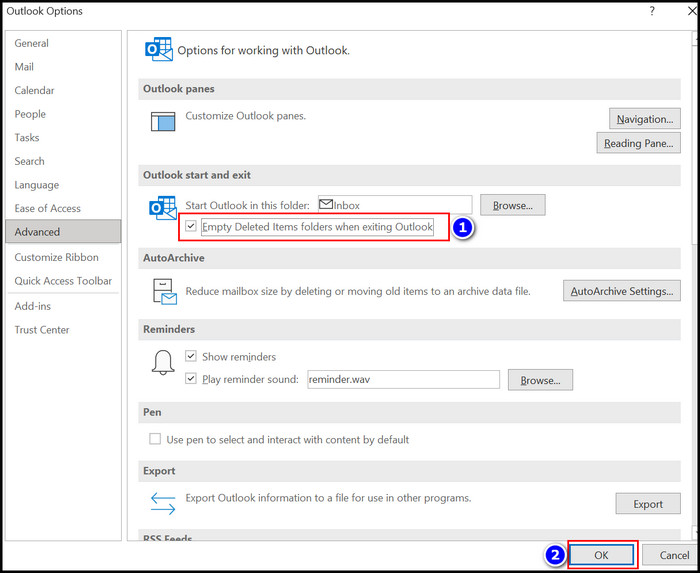
- Hit the OK key.
When you complete all these settings, your selected email will auto-archive after a specific time, and they will be deleted afterward automatically.
Quickly check out our separate post on Outlook rules not running automatically.
2. Use the Properties Auto-Archive Tab
Using the Properties Auto Archive tab, you can easily delete emails automatically from Outlook. The entire process is demonstrated below.
Here are the ways to use the Properties Auto-Archive Tab to delete emails from Outlook:
- Launch the MS Outlook app.
- Right-click on the Inbox folder from the Navigation pane.
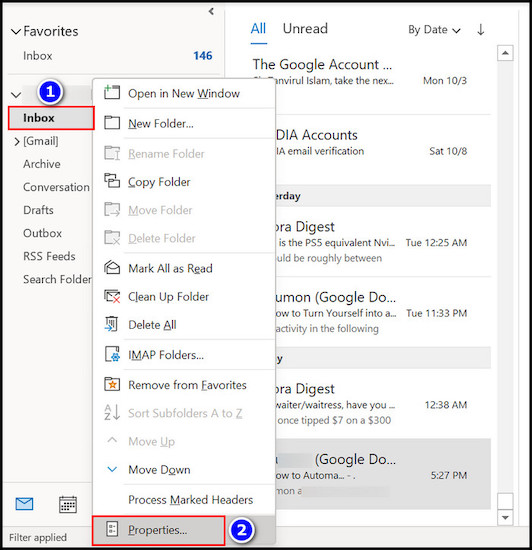
- Choose the Properties option.
- Move to the AutoArchive section.
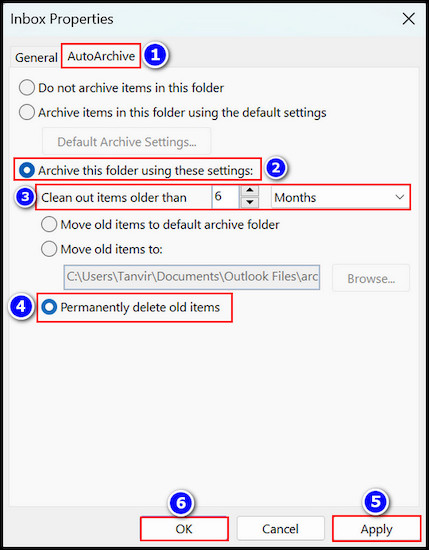
- Select the Archive this folder using these settings checkbox.
- Set your particular time in the Clean out items older than X months box.
- Enable the Permanently delete old items option.
- Hit the Apply and OK buttons.
With the help of these modifications, emails from the inbox folder will be archived at first and then deleted after your specific time.
Instead of the Inbox folder, you can choose your desired Outlook folder and complete the same action for deleting the emails automatically from them.
3. Create a Rule for Auto-Delete Emails
You can create a New Outlook Rule to move your particular email into a specified folder, such as the archive. The archived emails will be deleted after a certain period of time.
Here is the process to create a Rule for Auto Delete emails in Outlook:
- Enter into the Outlook app.
- Click on your account name above the inbox folder in the navigation pane.
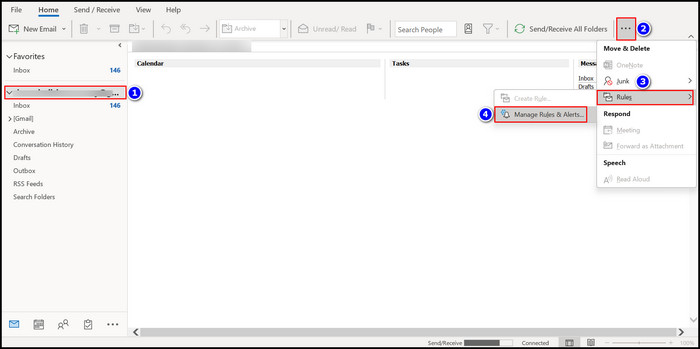
- Select the Three Dots(More Commands) button.
- Choose the Rules > Manage Rules & Alerts option.
- Click on the New Rule option.
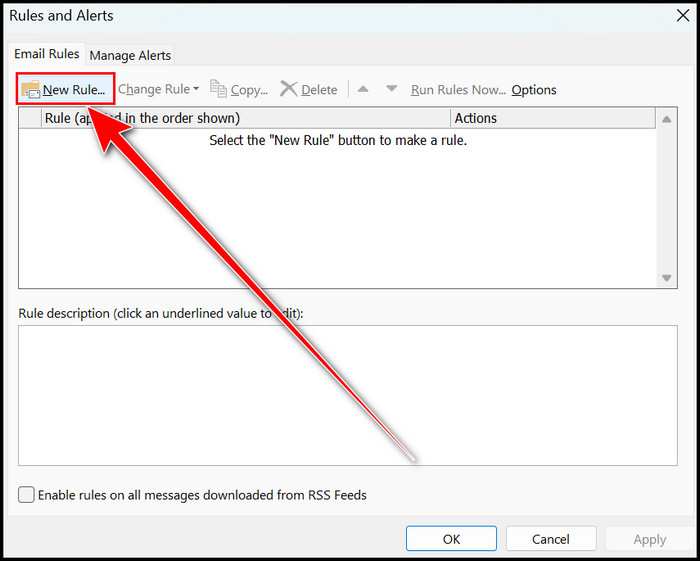
- Choose your required option from the Stay Organized section.
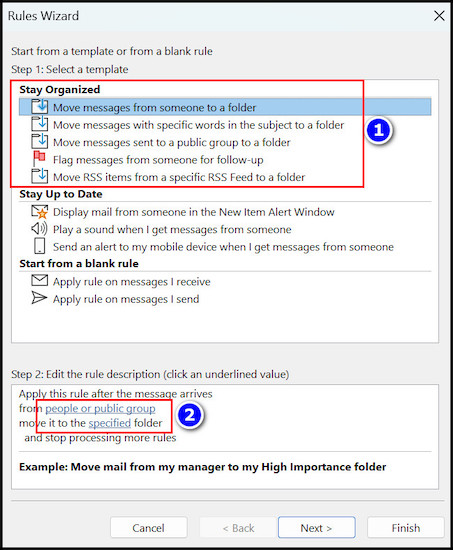
- Click on the people or public group hyperlink to select a particular website or people.
- Move the emails to a specified folder, such as the Archive folder, to automatically delete them.
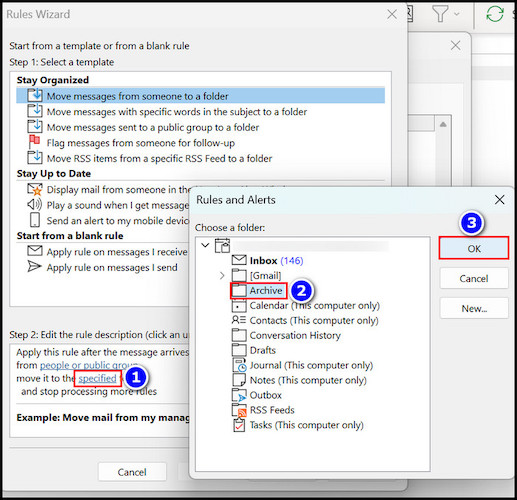
- Finish the Rule creation process.
- Follow File > Option > Advanced > AutoArchive Settings options and enable Run AutoArchive every X days option.
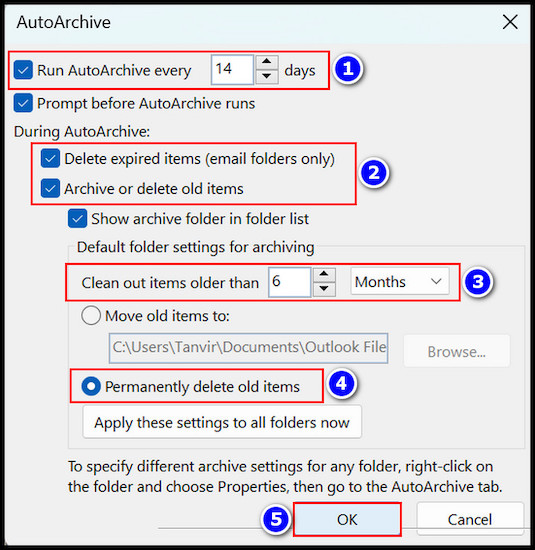
- Check the Clean out items older than X months option and hit the OK button.
Your New Rule will sort out the emails from your selected website and store them in the Archive folder. This Archive folder will be empty after some time. Hence, the automatically deleting process is complete.
Follow our guide step-by-step to add signature to Outlook 365.
How to Delete Emails Automatically in MS Outlook 365 and Web
Two specific options are available for automatically deleting your emails from Outlook 365 or Web. The first is the New Rule option, and the other is the Delete emails automatically upon exiting. Both methods are given below for your help.
Here are the steps to Delete emails automatically in Outlook 365 or the Web:
1. Make a Rule to Delete Emails Automatically
On Outlook 365 or the Web, making a New Rule is comparatively more straightforward than the PC or Windows Outlook application. Read on to discover the procedures to create a New Rule in Outlook 365 or Web to delete messages automatically.
Here are the ways to make a Rule to delete emails automatically:
- Log into the Outlook 365 or Web app.
- Click on the Settings(Gear) icon.
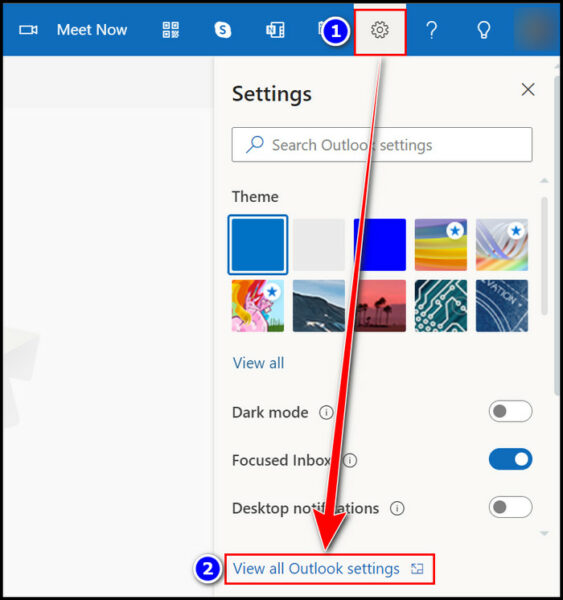
- Select the View all Outlook settings option.
- Choose the Mail section, then select the Rules tab.
- Click on the Add new rule option.
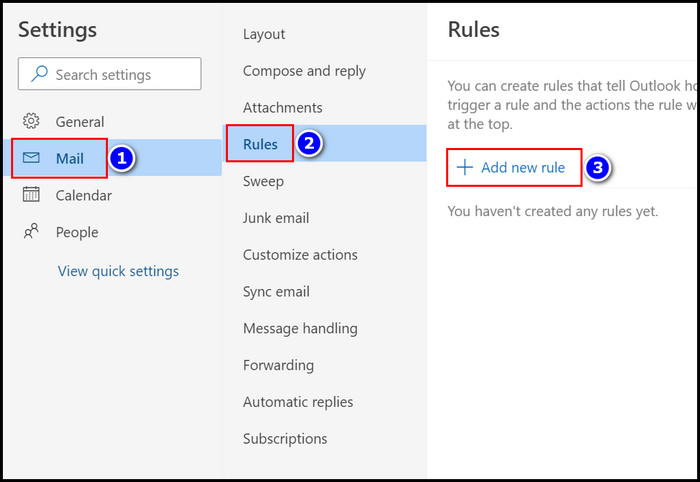
- Name your rule according to your need.
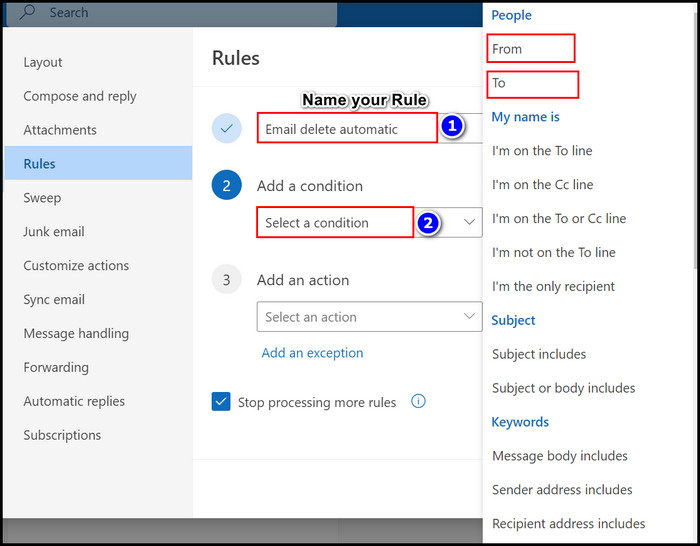
- Add a condition such as a specific person or website with the From or To option.
- Choose the Delete option from the Add an action box.
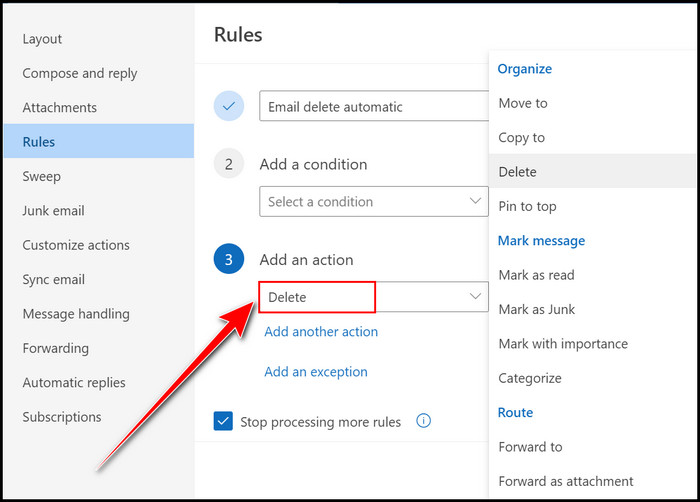
- Uncheck the Stop processing more rules option if multiple rules are running simultaneously.
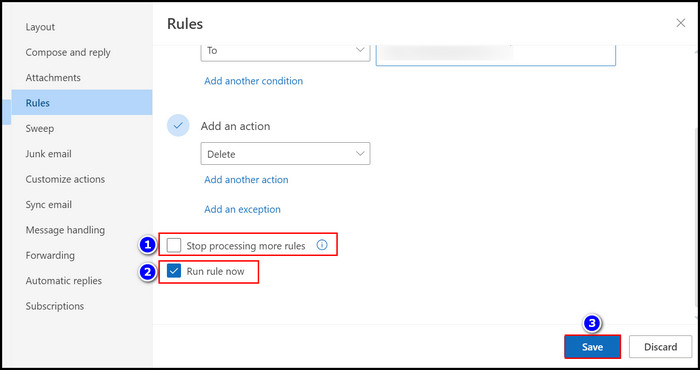
- Check the Run rule now box.
- Hit the Save button.
From now on, your specified conditioned emails will be deleted automatically.
Check out the easiest way to add Outlook calendar to Apple calendar.
2. Delete Emails Automatically Upon Exiting
When you have numerous messages in your deleted folder, you can twitch the Outlook Web settings to some extent. After that, those deleted items will become empty when you Sign out from your Outlook Web. Follow the rest to complete that action.
Here are the steps to delete emails automatically upon exiting:
- Sign in to your Outlook Web or 365 accounts.
- Select the Settings (Gear) option.
- Click on the View all Outlook settings option.
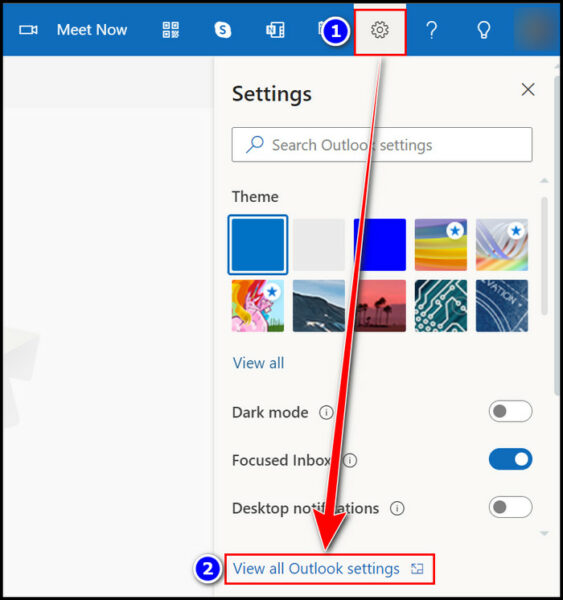
- Move to the Mail section.
- Navigate to the Message Handling tab.
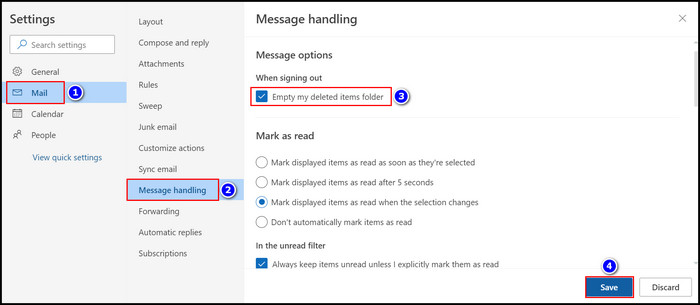
- Enable the Empty my deleted items folder from the When signing out section.
- Press the Save button.
After completing these modifications, your deleted items will be automatically empty when you log out from your Outlook Web account.
How to Delete Emails Automatically in Outlook After X Days
To delete emails or messages automatically after certain days, you must open the AutoArchive Settings option. After launching the window, enable the Run AutoArchive every X days option, set the Clean out items older than X months and allow the Permanently delete old items box.
Let’s head over and see the entire process thoroughly.
Here are the methods to delete emails automatically in Outlook after X days:
- Launch the Outlook app.
- Navigate to the File section.
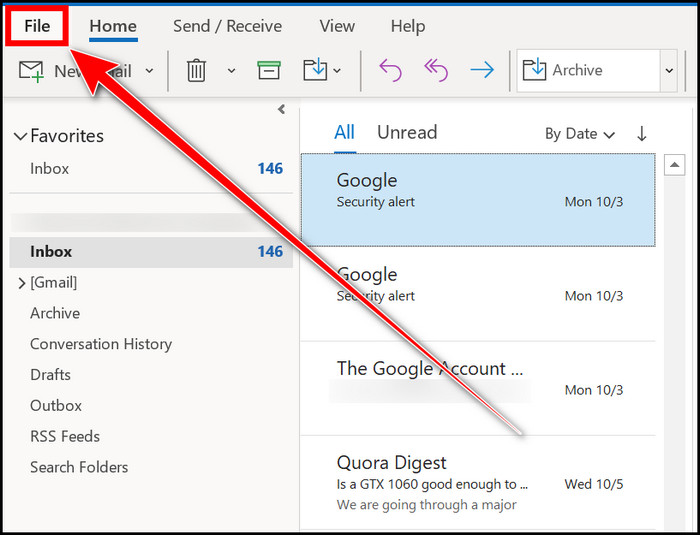
- Move into the Options section.
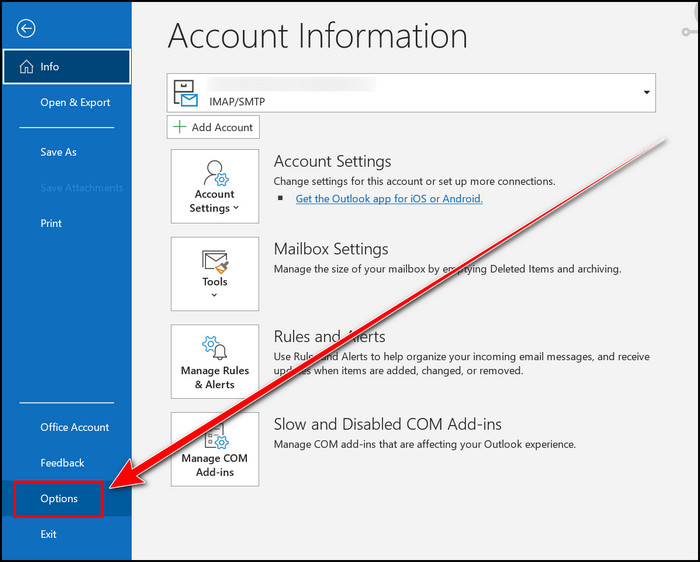
- Select the Advanced tab.
- Choose the AutoArchive Settings option.
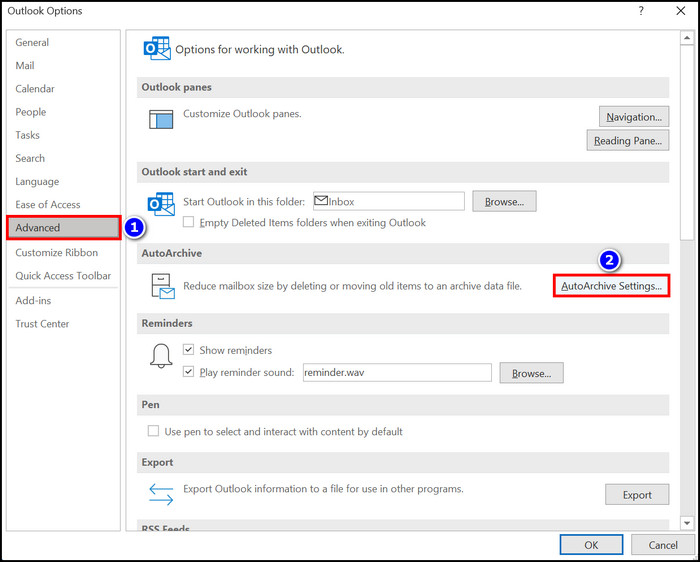
- Check the Run AutoArchive every X days box.
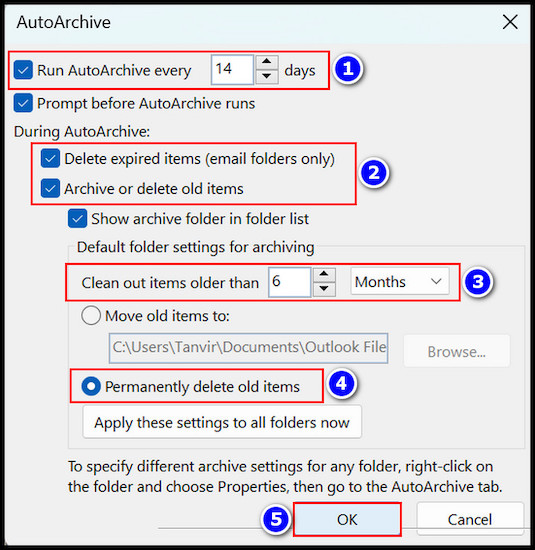
- Enable the Delete expired items (email folders only) or Archive or delete old items checkboxes.
- Set up the Clean out items older than X months option according to your specification.
- Enable the Permanently delete old items checkbox.
- Press the OK button.
With these simple yet working steps, you can Delete Emails Automatically in Outlook After certain Days.
Find out how to add picture on Outlook email.
FAQs
Can you set up Outlook to delete emails automatically?
Yes, you can set up Outlook in such a manner that it will automatically delete messages or emails. You just need to move to the AutoArchive Settings option and twitch some settings like Clean out items older than X months or Permanently delete old items options.
How do I automatically delete deleted emails in Outlook?
To delete deleted emails automatically from Outlook, you need to follow File > Options > Advanced options. After that, enable the Empty Deleted Items folders when exiting Outlook box from the Outlook Start and exit section.
Can you set up emails to automatically delete on Outlook Web?
By creating a New Rule, you can set up emails to automatically Delete on Outlook Web. Move to Settings > View all Outlook settings > Mail > Rules > Add new rule options then select Delete for the Add an action section.
Bottom Line
After setting up the emails on the Auto-Archive function, you can quickly initiate the automated delete email option.
You can use the AutoArchive Settings Windows or New Rule creation option to complete that automated deleting email operation. This content will also teach you how to delete emails automatically on different platforms like Outlook Web and 365.
So read and follow this article carefully and ask me anything related to this topic in the comment.