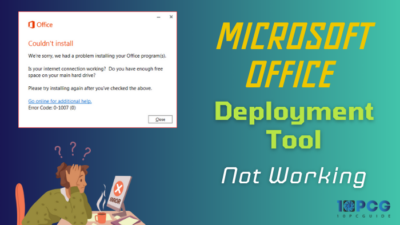Error code CAA50024 is a common issue while working with an organization and using a personal device to log in to a work/school account.
The error prevents you from signing in to Teams and disrupts regular communication. Moreover, finding the problem becomes complicated as it’s dependent on the admin center.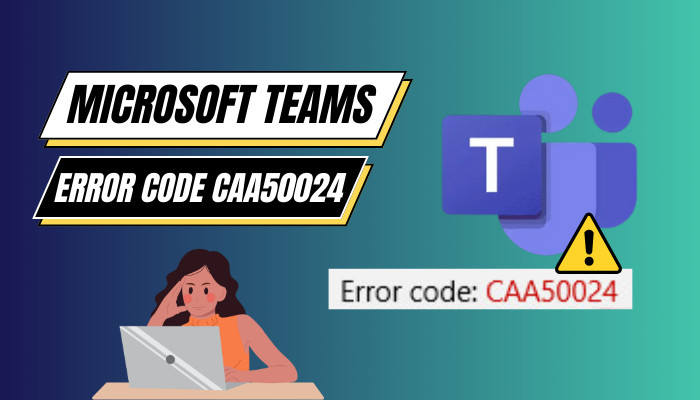
But there’s nothing to worry about. Here, I’ll describe the error and provide the tested solutions to fix the problem quickly.
So, let’s begin.
What is Error Code CAA50024 & Why It Happens on Microsoft Teams?
Error code CAA50024 in Microsoft Teams is a sign-in issue that occurs when your account tries to auto-enroll to Microsoft Intune or has a problem with the Mobile Device Management (MDM) terms of use page. It will deliver a We couldn’t sign you in message when caused. 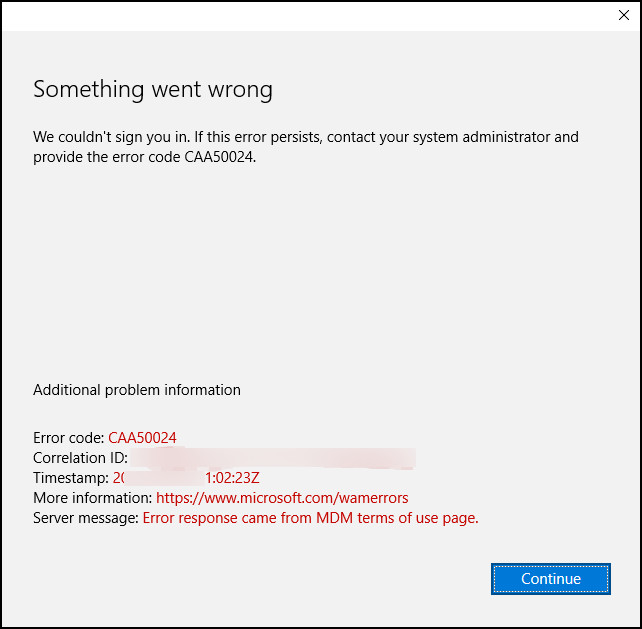
The reason behind the error CAA50024 is pretty straightforward. It’s completely related to the Microsoft account login permission, and the following reason will describe why it’s causing problems on your computer.
Here are the reasons behind error code CAA50024 in Microsoft Teams:
Using Work/School Account to Manage Device: When you give the work/school account permission to manage your device, the organization enrolls the device in Azure Active Directory.
It causes problems using the Microsoft Teams desktop client and delivers a CAA50024 error during sign-in.
Invalid Intune License: You will need a valid Intune license to enroll automatically in Microsoft Intune. If you don’t have a valid Azure AD subscription or are not assigned by the organization to your account, you will see the CAA50024 error.
Incorrect Terms of Use URL: When you receive an error CAA50024 server message saying Error response came from MDM terms of use page, it indicates a potential issue in the terms of use URL.
The following passage will provide the solutions to resolve the CAA50024 error on Microsoft Teams.
How to Fix “Something Went Wrong” Error CAA50024 in Teams
To fix the “Something Went Wrong” error code CAA50024 in Microsoft Teams, you must remove the device managing permission from the work/school account. Also, assigning a Microsoft Intune license and verifying the MDM terms of use URL will fix the issue.
The CAA50024 error appears when opening Microsoft 365 Apps on every platform if the account isn’t configured correctly. You will face it on Windows, Mac, Teams Web version, and mobile client.
Here are the ways to fix the error code CAA5024 in Teams:
1. Remove Device Managing Permission
If you have enabled Allow my organization to manage my device during the account adding process, you will see Microsoft Teams error code CAA50024 on Windows 10/11.
You need to disconnect the account from your device and re-login without allowing the organization account to manage your computer.
Here are the steps to remove device managing permission:
- Search and open Access work or school from Start.
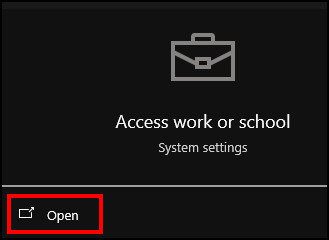
- Press on the account and click on Disconnect.
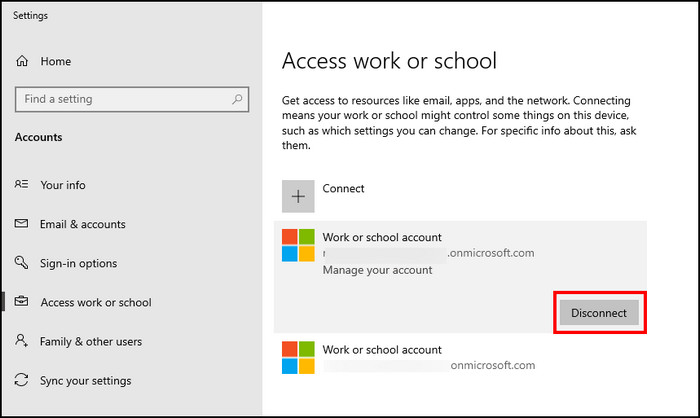
- Restart your computer and launch Microsoft Teams.
- Login to your work/school account.
- Uncheck Allow my organization to manage my device option.
It will remove the permission from your organization to manage your computer and fix the error CAA50024.
2. Assign Microsoft Intune License
When the device attempts to enroll automatically to Microsoft Intune, you will see the error code CAA50024 in Microsoft Teams. The IT administrator of your organization can assign an Intune license to your account and fix the issue.
Follow the process below to add a Microsoft Intune License:
- Go to the Microsoft Intune admin center.
- Click on Users and navigate to All users.
- Select a user.
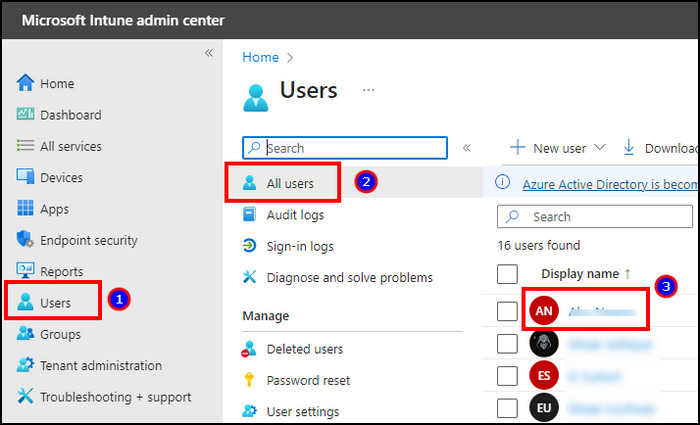
- Press on Assigned licenses.
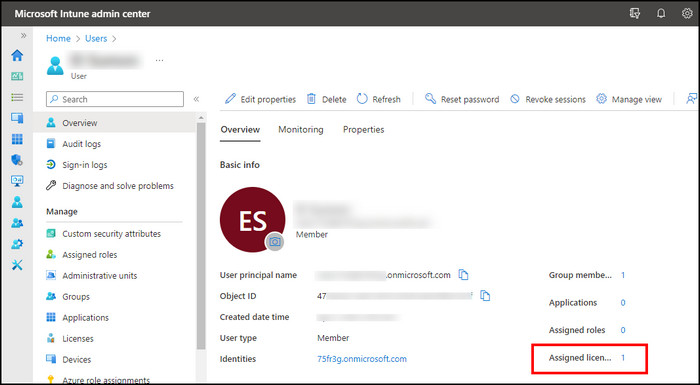
- Click on Assignments.
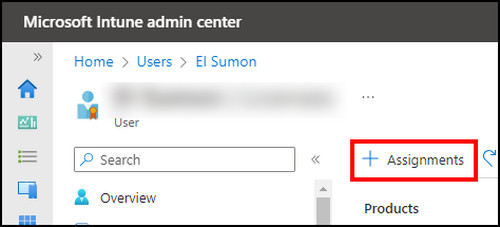
- Select Intune and press Save.
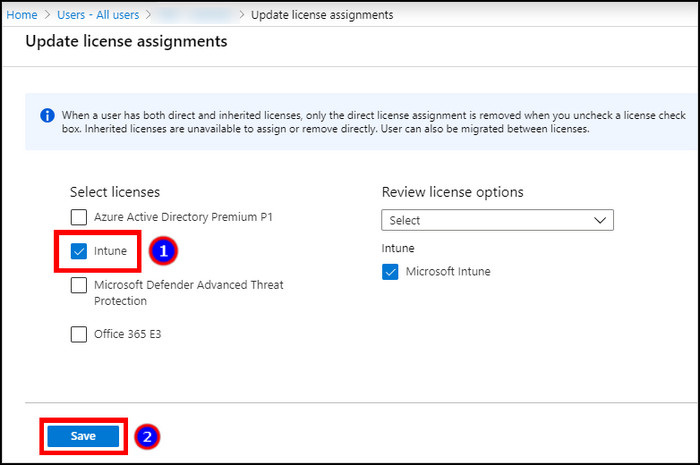
Now, the account will automatically enroll to Intune, and the error code CAA50024 will be resolved.
3. Verify MDM Terms of Use URL
The error CAA50024 will deliver an MDM terms of use message when you encounter the problem. So, it’s necessary to check the MDM terms of use URL and correct it to fix the error.
You need access to the Azure Active Directory/ Microsoft Entra admin center to check or change the URL.
Read the procedures below to verify the MDM Terms of Use URL:
- Go to Microsoft Entra admin center.
- Search and open Mobility (MDM and MAM).
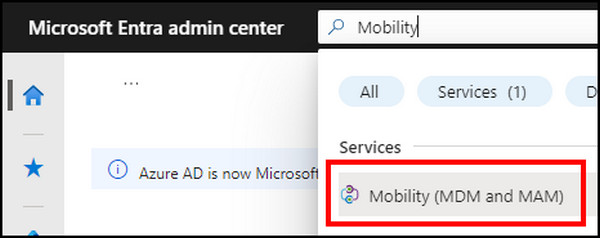
- Click on Microsoft Intune.
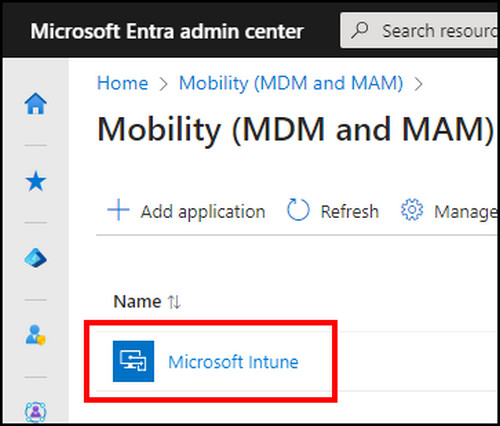
- Verify the user scope and MDM terms of use URL.
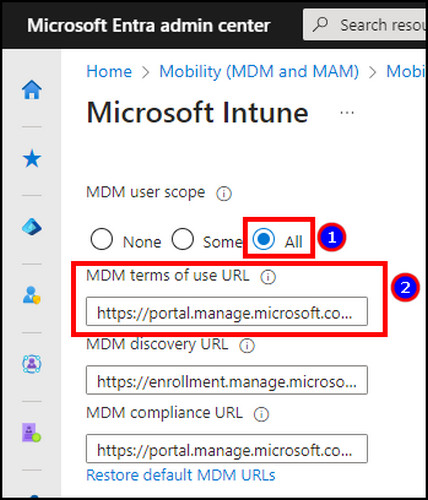
- Change the URL if needed.
Providing the correct MDM terms of use URL will fix the CAA50024 error code in Microsoft Teams.
Frequently Asked Questions
Does error CAA50024 only happen on Microsoft Teams?
No, the error CAA50024 doesn’t only happen on Microsoft Teams. Instead, it occurs in every Microsoft Office 365 program on Windows, Mac, and mobile.
Does the CAA50024 error occur on Teams mobile?
Yes, the error CAA50024 also occurs on Microsoft Teams mobile client on Android & iOS. The error message will be the same as the desktop client and web version.
What should you do to fix CAA50024 if you aren’t eligible for Intune?
If you are not eligible for the Microsoft Intune, you can ask the IT administrator to exclude you from the MDM-related group. So that you can sign in to Microsoft Teams and communicate.
Final Word
Quick communication and versatility make Microsoft Teams a top choice for the user. It’s a day-to-day application for the people working in an organization.
But whenever they try to access it from a personal device, it delivers a CAA50024 error. Removing the managing permission, assigning an Intune license, and changing the MDM URL will effectively resolve your issue.
If you find this article helpful, don’t forget to share it in the comment box below. Cheers!