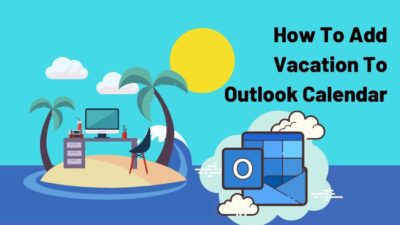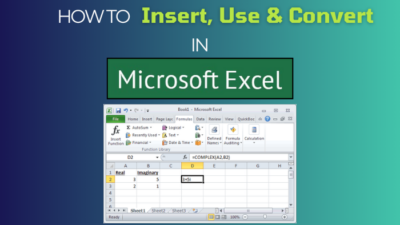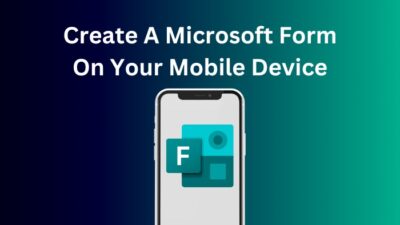Despite the growing popularity of HDR monitors, many mainstream programs still have compatibility issues with such configs. Similarly, many Teams users have reported over the past few months that sharing a screen from their HDR display causes the app to freeze or crash altogether.
What’s more frustrating is that Microsoft hasn’t addressed this fatal issue despite numerous reports. Fortunately, there are a few easy fixes for that, which I’ve thoroughly addressed in this article.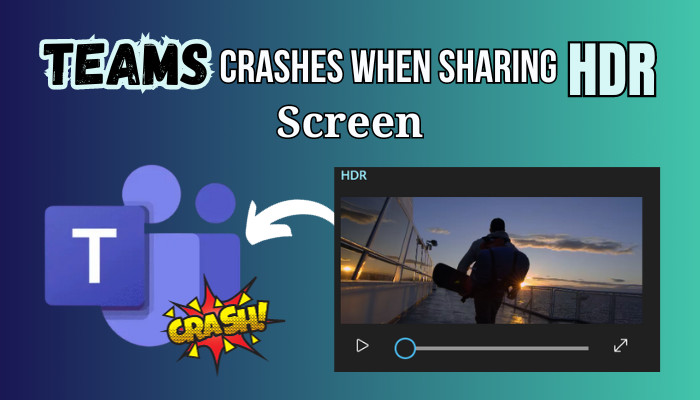
Enough chitchat; let’s dive into this article & discuss what you need to do if Teams crashes when sharing HDR screen.
Why Does MS Teams Crash When Sharing Screen from HDR Monitor?
No matter which version of MS Teams you are using, there’s a chance that it might crash or freeze as soon as you start screen sharing from your HDR monitor. This happens because Teams is still not fully compatible with HDR content and the corresponding API.
Take it with a grain of salt, but there have been a few reports that this error is more prone on PCs that are rocking AMD GPU. It actually correlates with a previous report that the Adrenaline 22.7.1 or later drivers break HDR functionality for some Windows programs.
If that’s the case for your PC, the Microsoft Teams app will keep freezing or become unresponsive when sharing HDR screen.
On a side note, check out how to use green screen feature in MS Teams.
How to Fix MS Teams Crashing When Sharing HDR Monitor Screen
If the Teams app crashes when you share screen from HDR monitor, you’ll need to follow a few troubleshooting steps like disabling HDR just for the Teams app, repairing Office, making sure that the latest GPU driver is installed, etc.
The aforementioned issue doesn’t just go away on its own, so don’t leave it hanging. Follow each step of the below-mentioned solutions if you want to fix this Microsoft Teams screen-sharing glitch.
Here are the methods to stop MS Teams from crashing when sharing HDR screen:
1. Turn off HDR
It’s not a walk in the park to find a troubleshooting method that works for all PC users since everyone has a different PC Build. But disabling HDR from Windows settings is the one solution that has worked like a charm for 99% of users who experienced the aforementioned issue.
So, I’m more than confident that this method will also work for you, regardless of what your PC configuration is.
Follow these steps to turn off HDR for Microsoft Teams:
- Press Windows Key+I and select System > Display.
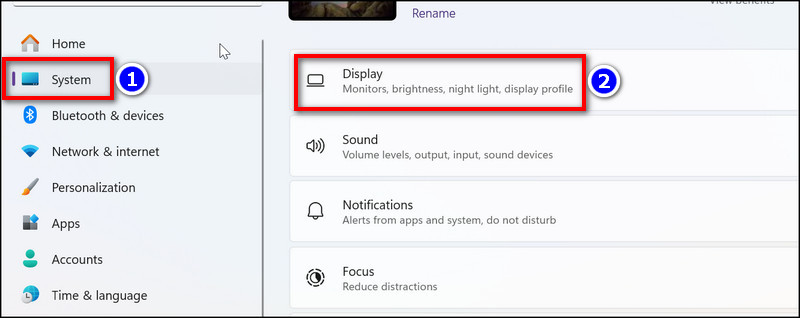
- For Windows 10, click on Windows HD Color settings. For Windows 11, click on HDR.
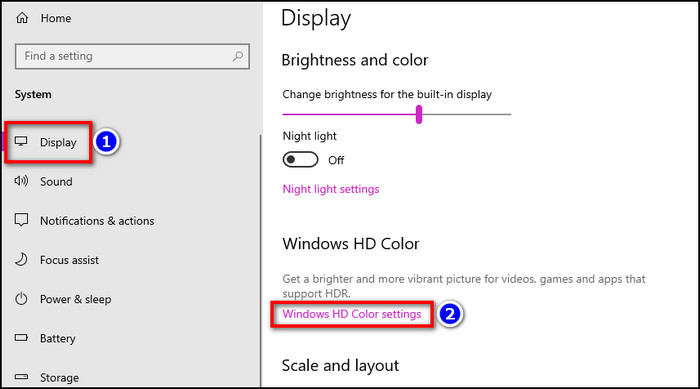
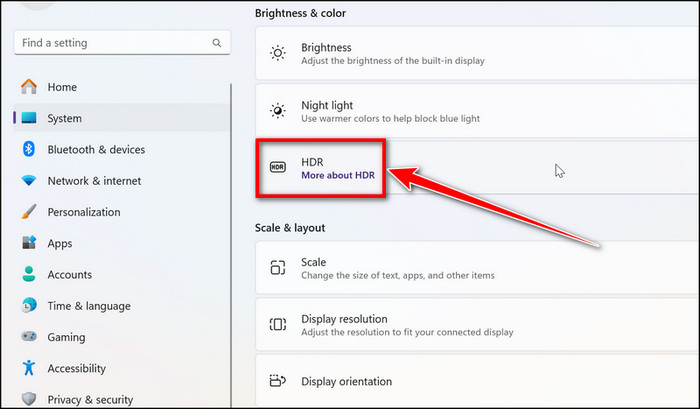
- Choose the HDR monitor from the drop-down menu of the Select a display to view or change its settings section.
- Toggle off Use HDR and Auto HDR.
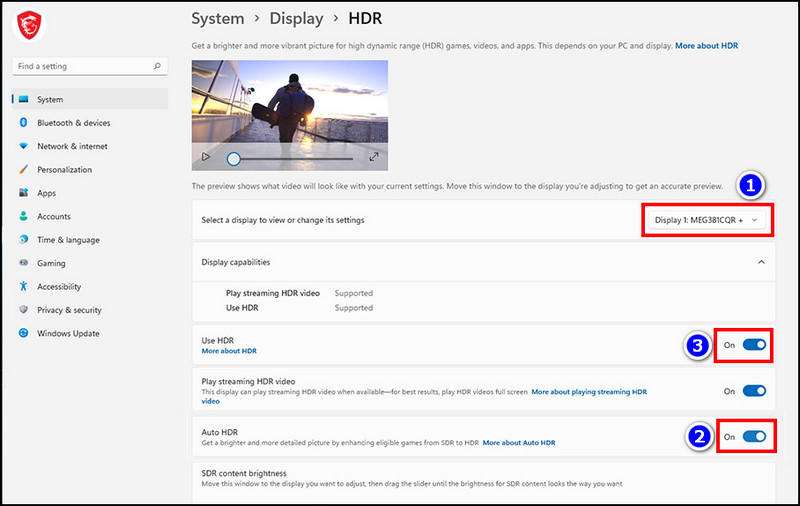
Voila! Now, you can launch the Teams app and share the screen from your HDR monitor without any worries. After you’re done, turn the HDR back on to continue enjoying your HDR content when you’re not using Teams.
But disabling HDR every single time before screen sharing & re-enabling it later sounds a bit tiresome, doesn’t it?
As a workaround, you can disable HDR for only the Teams app by navigating to Windows Settings > System > Display > Graphics settings. Then, select Microsoft Teams from the app list and click on Option. After that, untick the box for Don’t Use Auto HDR and hit Save. That’s it.
It goes without saying that this method may not work for some because the aforementioned option only disables Auto HDR. Hence, I’d recommend disabling the main HDR option before using Teams, even though it can be a bit inconvenient.
2. Repair Microsoft Office
Since we can’t rule out the possibility of technical issues within the Microsoft program, consider using the built-in repair tool of the Office suite when sharing HDR screen makes Teams crash. Here’s how:
- Press Windows Key+S and type control panel. Then, press Enter.
- Click on Uninstall a program. If you can’t find this option, set the View by to Category.
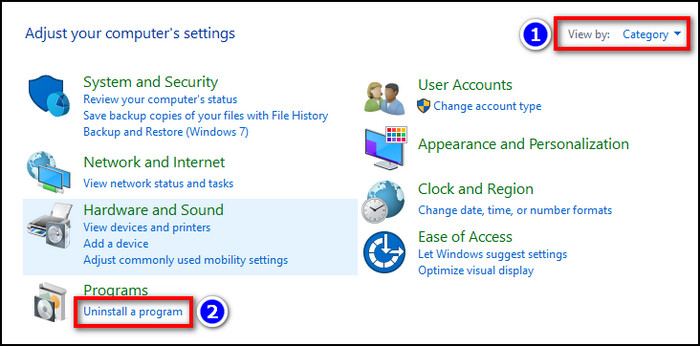
- Select the Microsoft Office program from the list and click on Change. Hit Yes if you get a security prompt.
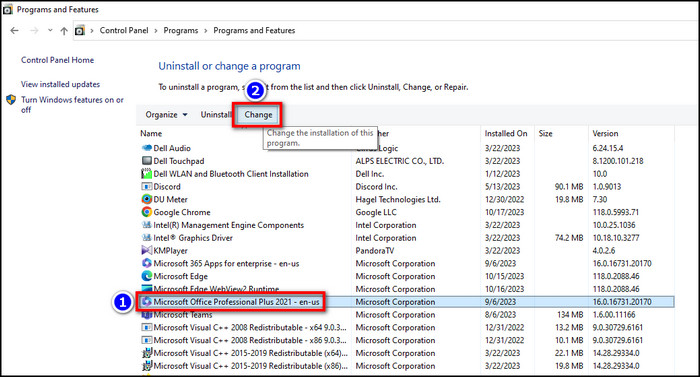
- Choose Quick Repair and hit Repair.
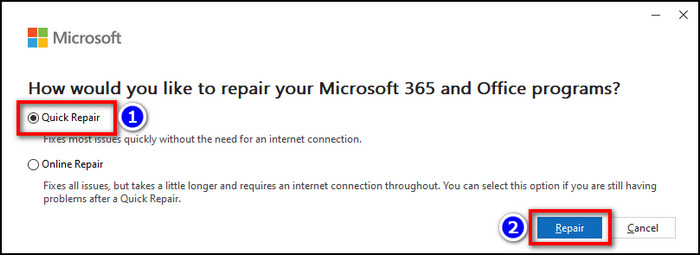
That’s it. Now, wait until the utility tool finds and fixes any underlying issues automatically. While you’re at it, check out how to take screenshots in a Teams meeting.
3. Run MS Teams as Admin
If Teams still crashes when you share HDR screen, there’s a chance that the application is having trouble with system-level access. If that’s the case, running the program with administrator privilege would resolve the issue. To do so:
- Press Windows Key+R to bring up the Run dialogue box.
- Type %LocalAppData%\Microsoft\Teams and hit Enter.
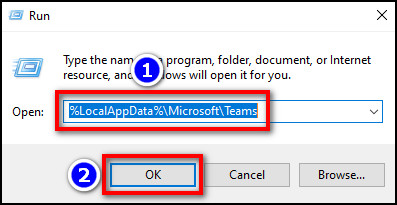
- Go to the current folder.
- Scroll down to find and select the Teams.exe file. Then, right-click on it.
- Select Properties and go to the Compatibility tab.
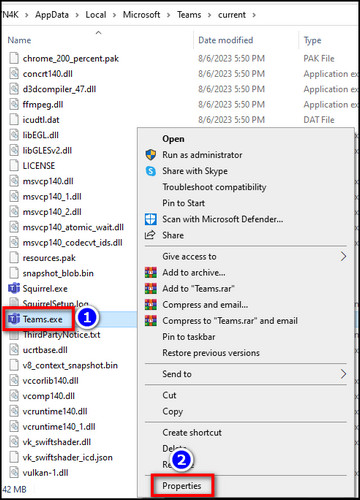 Untick the box for Compatibility mode.
Untick the box for Compatibility mode.- Tick the boxes for Disable fullscreen optimizations and Run this program as an administrator.
- Hit Apply > OK.
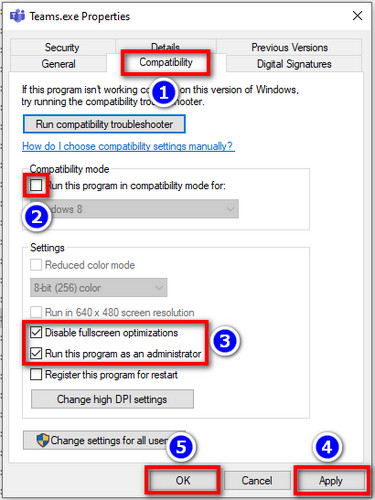
That should do the trick. Now, launch Microsoft Teams and try to share the screen from your HDR-supported monitor.
4. Install the Latest GPU Driver
Since the HDR rendering pipeline is mostly handled by the graphics card, having an outdated driver can introduce unexpected issues for HDR content. Thankfully, installing the latest AMD/Nvidia/Intel GPU driver is an easy and definitive solution. Here’s how to do it:
- Go to the official download page of your graphics card driver based on the GPU vendor.
- Download the latest driver based on the GPU model and Windows OS.
- Install the setup file. Make sure to tick the box for Perform a clean installation or a similar option.
- Wait until the installation process is complete.
- Reboot your PC.
Furthermore, go to the Nvidia/AMD control panel and ensure that the Teams app is running on the dedicated GPU instead of the internal one. Before doing so, use a shortcut to stop screen sharing in MS Teams.
Now, you might be wondering, can AMD GPU hardware acceleration crash Microsoft Teams?
To be blunt, no, it doesn’t. If sharing the screen makes Microsoft Teams crash, turning on the Disable GPU hardware acceleration on AMD devices won’t make any difference.
5. Update the Teams App
Using an old version of the Teams app is a perfect catalyst to cause compatibility issues with various driver-level features, HDR being one of them. So don’t be surprised if the program will not respond when you share HDR screen with your old Teams app.
Hence, as a last resort, completely uninstall Microsoft Teams from your computer and download the latest version from Microsoft’s website. Then, turn off HDR and run the Teams app. It should get back the screen sharing functionality.
Speaking of sharing, check out how to share files in a Teams meeting.
Conclusion
For the most part, disabling the HDR seems to work just fine if Microsoft Teams crashes when sharing screen from an HDR monitor. That’s a much better option than doing a blood sacrifice to the devil and praying that it convinces Microsoft to finally & officially address the issue.
Nonetheless, this write-up should set you on the correct path to resolve any kind of screen-sharing issues that you might face in the Teams app.
Have a nice day!