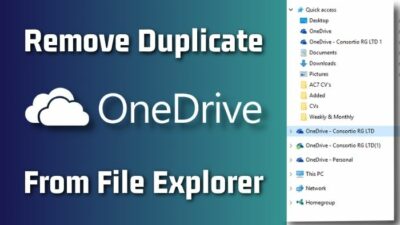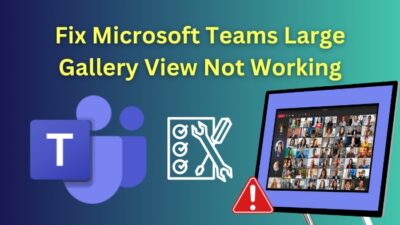If you’re presenting important information or collaborating with colleagues, knowing how to end screen sharing using shortcuts will help you navigate Microsoft Teams more efficiently.
Your privacy is essential; through shortcuts, you can protect your confidential information by stopping screen sharing quickly.
In this article, I’ll explain how to use shortcuts to stop screen sharing in MS Teams. I’ll also give you the necessary shortcuts to control meetings better and simplify the sharing screen process.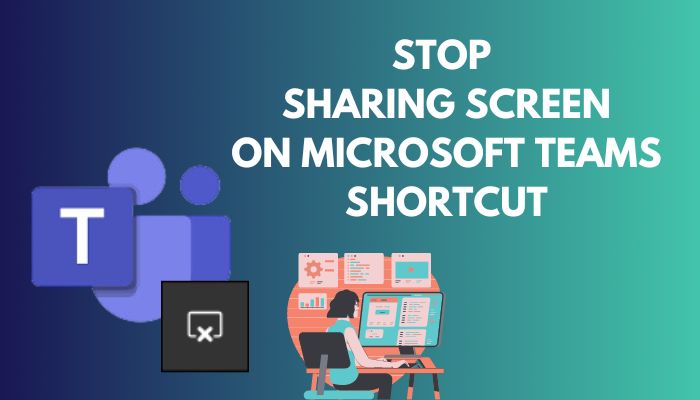
Let’s begin!
Here is our latest guide to switch between Organizations in Teams.
How to End Screen Sharing on a Teams Meeting Using Shortcuts
To stop screen sharing in an MS Teams meeting, press Ctrl + Shift + E on the keyboard. If you are sharing a Chrome tab, the shortcut doesn’t work. In that case, press Ctrl + Shift + Spacebar to open the screen-sharing toolbar and click the Stop sharing button.
Follow the steps below to end screen sharing on a Teams meeting using shortcuts:
- Open Microsoft Teams and join the meeting where you are supposed to share your screen.
- Press Ctrl + Shift + E to open the Share content menu and choose Screen, window, or tab.
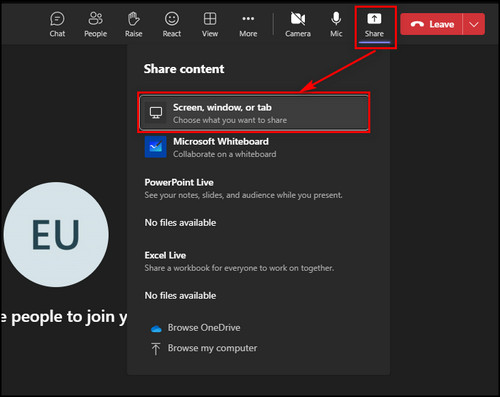
- Go to the Window or Entire Screen tab, select the screen you want to share, and click the Share button.
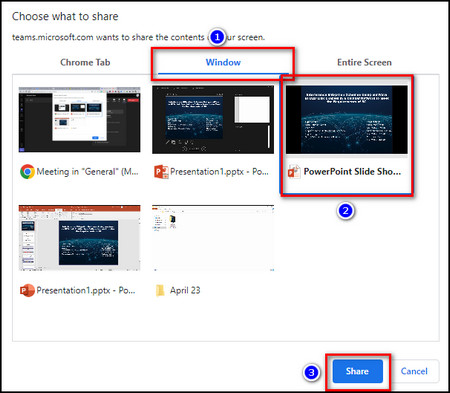
- Press Ctrl + Shift + E to stop screen share when finished. If screen sharing still doesn’t stop, press Ctrl + Shift + Space to open the screen share control bar and click Stop sharing.
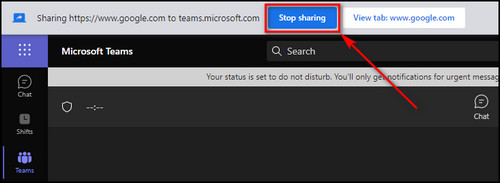
You should read our another latest post about can Microsoft Teams replace your phone system?
Best Keyboard Shortcuts to Control Your Meetings in Microsoft Teams
The shortcuts available in an MS Teams meeting will save you time and help you run the screen-sharing process more smoothly during a session.
In the table below, I’ve provided all the Best Keyboard Shortcuts to Control Your Meetings in Microsoft Teams:
| Action | Keyboard Shortcut |
|---|---|
| Plan a new meeting | Alt + Shift + N |
| Keep or forward meeting request | Ctrl + S |
| Enter a meeting from Details | Alt+Shift+J |
| Turn the camera on and off | Ctrl + Shift + O |
| Turn your mic on and off | Ctrl + Shift + M |
| Raise or lower hands in a meeting | Ctrl + Shift + K |
| Open the sharing toolbar | Ctrl + Shift + Space |
| Start screen share | Ctrl + Shift + E |
| Allow screen share | Ctrl + Shift + A |
| Deny screen share | Ctrl + Shift + D |
For Mac users, simply press the Command key instead the Control key and switch Alt with the Option key.
All the shortcuts described above work on both the Microsoft Teams application and Teams on the web browser.
Read our easy guide to fix unable to switch Organization in MS Teams.
How to Change Shortcuts on Microsoft Teams
Microsoft Teams lets you modify the keyboard shortcuts to your liking. To do that, open the Teams app, click on the ellipses (Settings and more) from the upper-right corner and choose Keyboard shortcuts. Click Edit on the shortcut you want to change, update the shortcut and save it.
For more details, check out the instructions below.
Here are the steps to change Teams shortcuts:
- Launch the Microsoft Teams Or open Microsoft 365, click on the App launcher from the upper left corner and choose Teams.
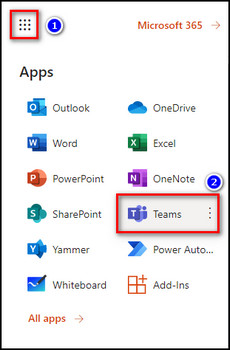
- Select Settings and more from the top bar beside your profile icon, click Keyboard shortcuts, and you’ll see a list of all the keyboard shortcuts available in Microsoft Teams.
- Select the shortcut you want to modify. If you can’t find the desired shortcut, just type it in the Search box in the upper right corner.
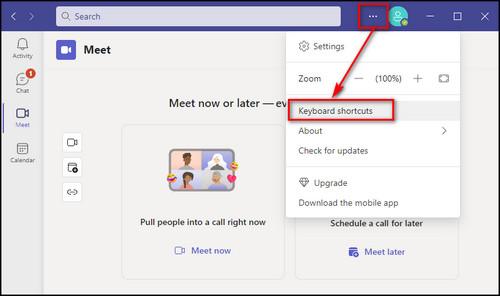
- Change the key combination to the shortcut.
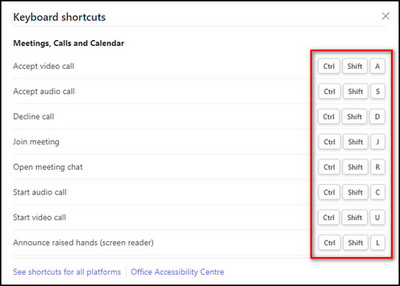
- Select Save changes.
You may also like to read about schedule meetings in Microsoft Teams private channel.
How to Disable Keyboard Shortcuts in Microsoft Teams
To turn off the keyboard shortcut, you need to modify the Teams folder in the Registry Editor. Create a new DWORD (32-bit) value file in the Teams registry file, rename it to NoKeyShorts and set the Value data from 0 to 1.
Follow the instructions below to disable keyboard shortcuts in MS Teams:
- Close the Teams app and make sure it’s not running in the background.
- Right-click on the Windows icon and choose Run. Or press Windows + R on the keyboard.
- Type regedit in the text box and press Enter.
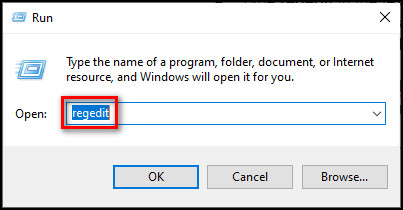
- Go to Computer\HKEY_CURRENT_USER\SOFTWARE\Microsoft\Office\Teams.
- Right-click on an empty space in the registry panel and select New > DWORD (32-bit) value.
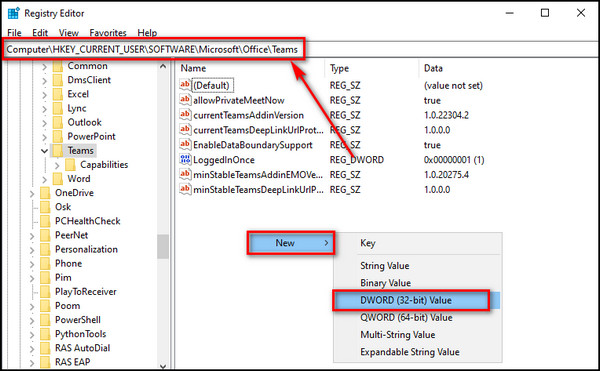
- Rename the newly created key to NoKeyShorts.
- Double-click on it, set the Value data to 1 and click OK.
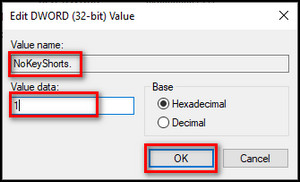
Now restart your computer, and after it boots up, the shortcuts in Teams won’t work any more.
This process only turns off shortcuts in the Microsoft Teams desktop app. The shortcut keys in the Teams web version will still work.
FAQs
How do you stop sharing in Teams?
To stop sharing in Teams, click Stop sharing from the share screen toolbar, or use the Ctrl + Shift + E shortcut.
What does Ctrl Shift M do in Teams?
Ctrl + Shift + M turns off your mic in Microsoft teams. Pressing Ctrl + Shift+ M again will turn the mic back on.
Can you disable shortcuts in Teams?
Yes, you can disable shortcuts in Teams. To do that, open the Teams registry folder in Computer\HKEY_CURRENT_USER\SOFTWARE\Microsoft\Office\Teams. Make a new DWORD (32-bit) value file, rename it to NoKeyShorts and set the Value data as 1.
Final Thoughts
The ability to seamlessly transition between screen sharing and private discussions ensures a smooth collaboration experience and avoids awkward moments.
The shortcut to stop sharing screens on Microsoft Teams is a simple and effective way to ensure your screen is no longer visible to others.
With the steps provided here, you can master the Teams meeting and share-screen shortcuts. You’ll also learn how to customize and disable shortcuts in MS Teams.