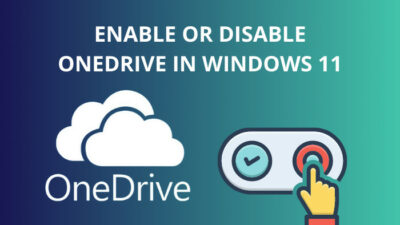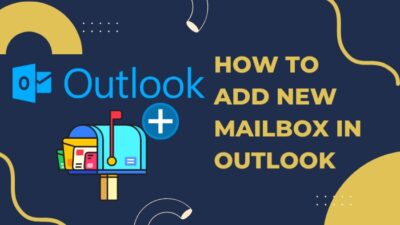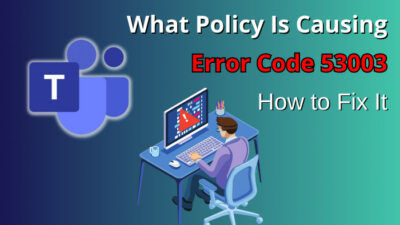Imagine you are in a meeting or a conference, and at that moment, a song starts playing from your device out of nowhere.
Embarrassing, right?
The problem most frequently arises when Google Play Music starts playing music on its own. This issue has confused many users, and Google provided a simple fix in the later updates.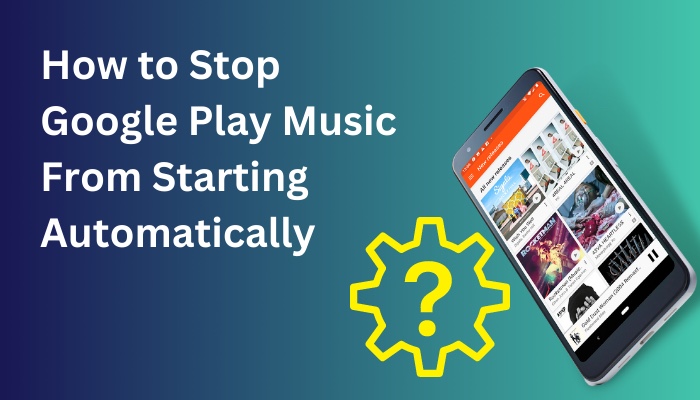
In this article, I will explain the reasons that provoke Google Play Music to start automatically and how you can fix this.
Let’s stop Google Play Music from playing automatically, shall we?
Why is my Google Play Music Starting by Itself?
Your Google Play Music started by itself primarily because a nearby active Bluetooth device may send a playback instruction that your phone sees as a direction to play music. Besides, this issue can also occur if you’re using the music play and pause gesture in your mobile application.
Music can automatically start playing when the phone senses an external audio device. Most phones will detect common settings to start a music player when you plug in headphones.
So, chances are you’ve got Google Play Music set up to run when headphones are plugged in, and the music will play.
However, if your headphone socket is damaged or simply dirty switches, your phone might think headphones are being plugged in and thus start playing Google Music. You might simply disable the headphone insertion auto-run feature if you can’t clean the socket.
Read more on how to Play music in Discord.
How to Stop Google Play Music from Automatically Starting
Stopping Google Music autoplay is not a challenging task. But there still have some steps to settle this down. I will propose three simple steps to eliminate the problem.
So, stay along with this article to get your desired solution.
Here are the methods to stop the Google Music app from playing automatically:
Method 1: Disable External Devices
Google Play Music automatically starts playback if you connect your smartphone to a Bluetooth device. Because the active device sends a command to play music to the kernel of the Android.
To stop automatic playback, people used to clean the cache of Google Play Music as a workaround. But, in the later updates, an in-built functionality from Google eliminated this inconvenience.
Here are the steps to disable external devices:
- Launch the Google Play Music application.
- Head towards the Settings option.
- Navigate to Allow External Devices to start playback.
- Toggle off the option.
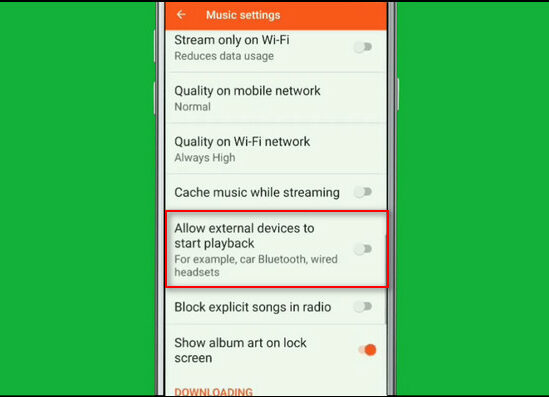
After disabling the settings, Play Music will never start by itself if you connect your phone to a Bluetooth device.
Method 2: Disable Music Control Button
The music control button is used to increase/decrease volumes or change songs. When carrying your mobile in your pocket, it may change songs at random button presses.
So, it is better to disable the music control button sometimes.
Here are the steps to disable the music control button:
- Go to Google Play Store and search for Button remapper- Mapping & Combination.
- Tap on Install.
- Wait for some time to Download and Install
- Select Open after installing the application.
- Enable the Settings option.
- Select Continue.
- Tap on Button reappear and enable it.
- Select OK and tap on the (+) button at the bottom.
- Tap on Short and long press.
- Select key Volume + from the drop-down menu.
- Select actions Do Nothing from the drop-down menu.
- Tap OK to save changes.
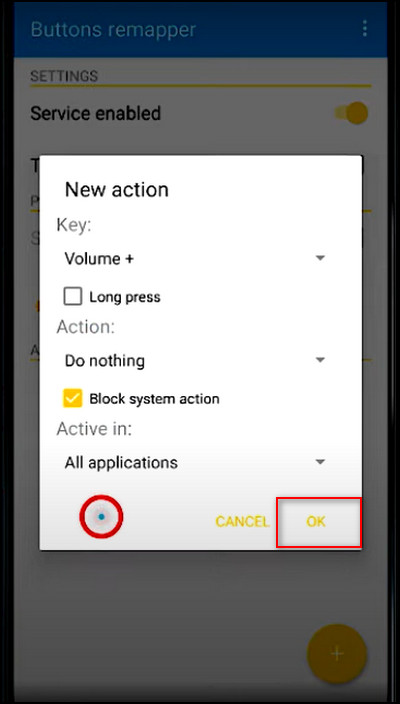
- Tap on the (+) button at the bottom.
- Tap on Short and long press.
- Select key Volume – from the drop-down menu.
- Select actions Do Nothing from the drop-down menu.
- Tap OK to save changes.
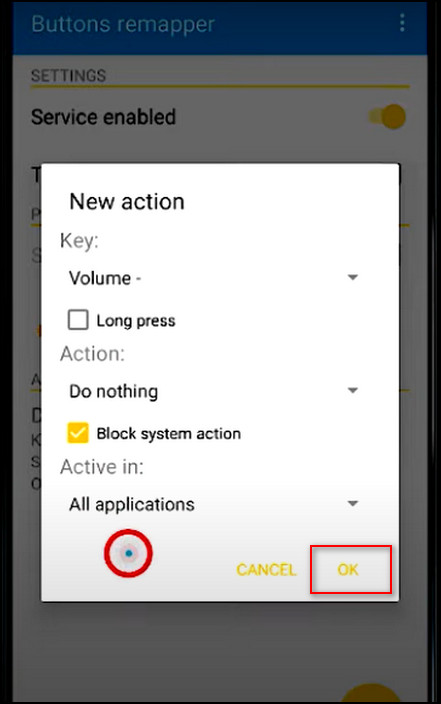
Follow our easy step-by-step guide to play music through mic Discord.
Method 3. Check Smart Watch Controls
Not only the app itself but some external hardware devices can trigger the application to encounter issues.
For example, if you own a smartwatch, the interface may accidentally navigate to the music app and start playing anytime. So look at your smartwatch to ensure it’s not causing the problem.
That’s how you can stop google play music from starting automatically.
Here’s a complete guide on transfer music from Xbox 360 to flash drive.
FAQs
How can I stop the auto-play function which turns on music every time I get in the car?
You can simply stop the auto-play function on Google Play Music by moving to Settings > Connections > Bluetooth > Media auto-connect. After disabling the options, your music will no longer turn on when you get into the car.
What happens if I clear data on Google Play Music?
If you clear data on Google Play Music, it will delete all your saved information, music playlist, transit cards and virtual payment cards.
How do I stop music app from automatically playing?
You can stop the music app from automatically playing by simply disabling the Autoplay icon. You will find it in the lower half of the applications screen, and it will be highlighted on the right side of the song.
A Final Thought
After reading this article, now you know how to stop Google Play Music from automatically starting by following the steps such as disabling the external devices, disabling the music control button and checking smart watch controls.
I am sure this article has answered all your queries and helped you to fix your problem without difficulties.
If you have any further questions, feel free to comment below.