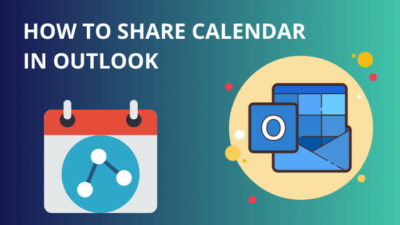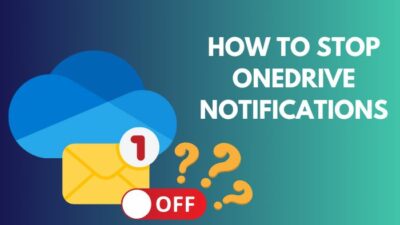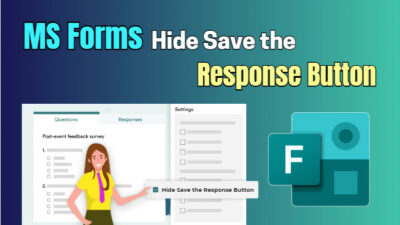Outlook is a popular mail client in business for sharing emails or creating meeting schedules, it is important to let know the co-workers from whom the mail came. This is where the Outlook signature plays a vital role.
But it is frustrating when the signature option is not working in Outlook & you have to write the signature every time. So why is the Outlook signature not working?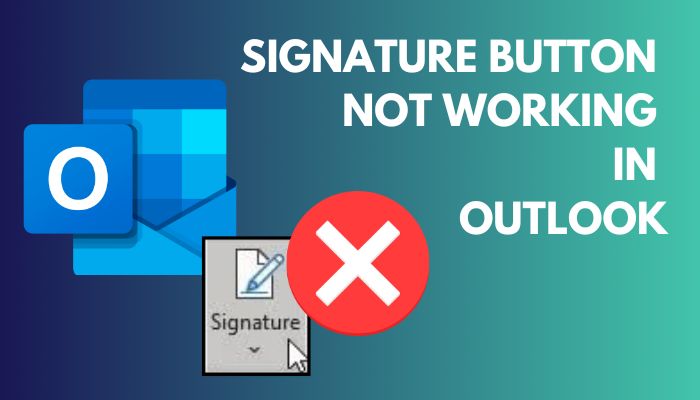
Don’t worry. In this article, you will learn how to fix the Outlook signature not working. Let’s jump in.
Why is Outlook Signature Button Not Functioning?
Usually, you should not face trouble with the signature button in Outlook. But in some circumstances, the signature option can gray out & make you question, “why is my signature button not working in outlook?”
Well, some old installed Outlook versions or registry files can cause such issues. The main reasons are,
- UWP Outlook version: Previously, Windows installed Microsoft Office Desktop Apps as UWP software, and with that version installed, if you install a newer version of Outlook App, the Signature button may not function.
- Corrupted Registry Value: Wrong registry entry value can create issues or hang the Outlook Signature button.
Besides that, different language IDs can also cause signatures not to open. In addition, office admins can also disable the Signature button in the group policy editor, so that no one can edit the signature.
You may also like to read about how to share calendar in Outlook?
How to Resolve Outlook Signature Button Not Working
Before going into deep, start with deleting temporary internet files on Windows at first. It is not mandatory, but useful to rule out a possible culprit. To do so,
- Press Win+I to open up Windows settings.
- Type internet options in the search menu & click on the result.
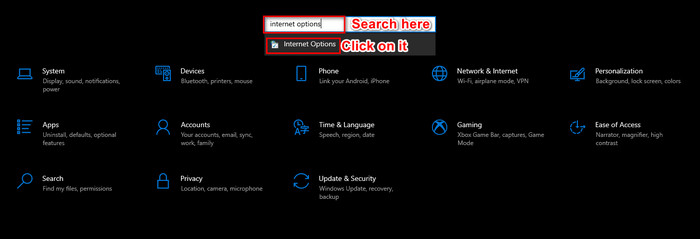
- Click on Delete… from the popup window under the Browsing history section.
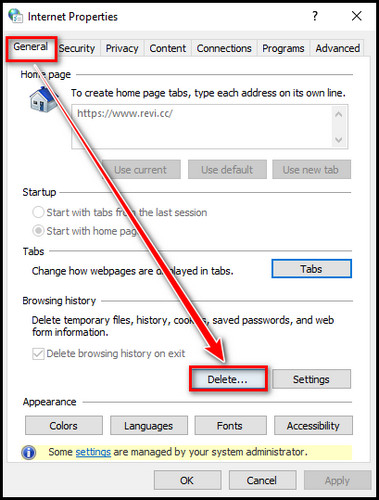
- Check the box Temporary Internet files and website files & click on Delete.
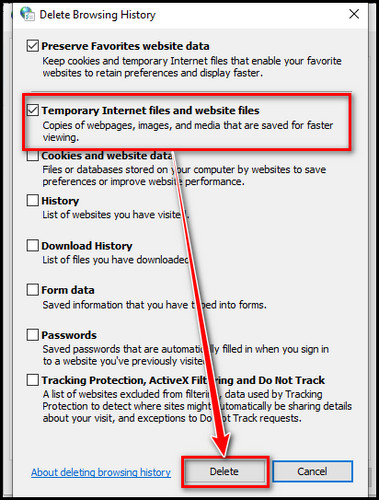
Check if your issue gets solved. If not, now let’s dive into a more systematic approach.
1. Remove Old Installed Office Desktop App
If you own a second-hand PC or buy a prebuilt computer, it is possible that it may have Outlook installed. Now, if you install a newer version of Outlook along with the pre-installed Office Desktop Apps, you will encounter that the signature button is not functioning.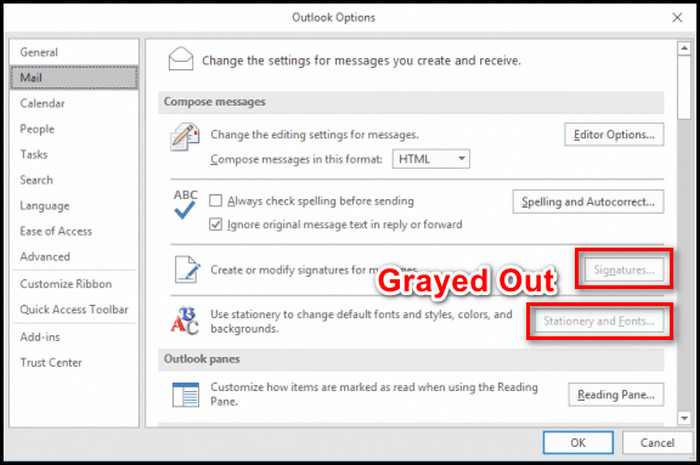
Though Microsoft later fixed the issue, where the new version will uninstall the previous version during installation. But in some cases, unwanted things happen. So, to get rid of this, you have to uninstall the Windows store’s Microsoft Office Desktop Apps manually. Follow the steps below carefully.
- Open settings with Win+I.
- Click on Apps.
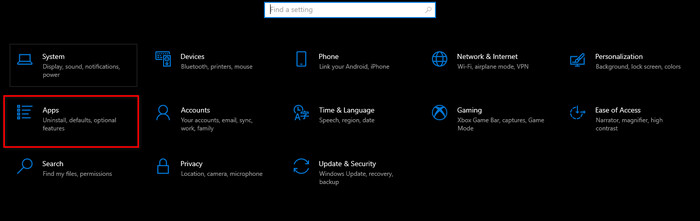
- Find Microsoft Office Desktop Apps & click on it.
- Click on Uninstall & confirm the action by clicking on Uninstall once again.
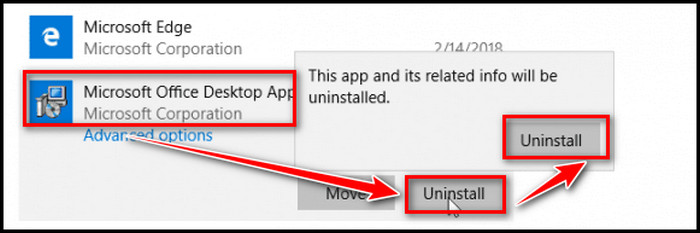
You can also use the Windows PowerShell command to uninstall the app. Open PowerShell with run as administrator. Then copy the command below & paste it on the PS & hit enter.
“Microsoft.Office.Desktop”) {$_ | Remove-AppxProvisionedPackage -AllUsers}}
Read more on cancel future recurring meetings in Outlook.
2. Tweak in Registry Editor
Sometimes, your registry key value gets corrupted & needs your intervention. You have to edit the value in the registry editor for this.
Here are the steps to edit reg value in the registry key to fix the Outlook signature issue:
- Press Win+R to open the run command.
- Type regedit & hit OK.
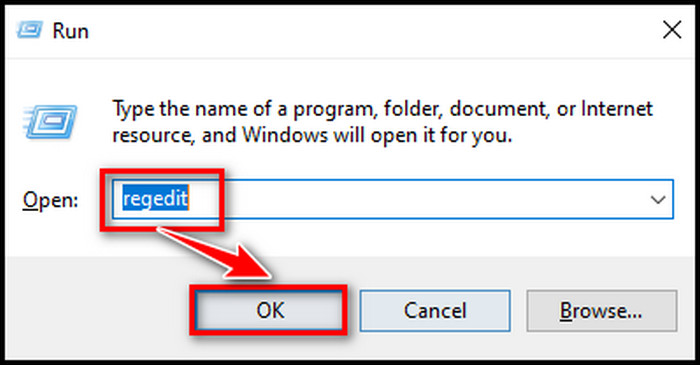
- Copy-paste Computer\HKEY_CLASSES_ROOT\CLSID\{0006F033-0000-0000-C000-000000000046}\LocalServer32 in the reg editor’s address bar & hit enter.
There you will see two keys (Default) & LocalServer32. We have to edit the value of these two keys manually. Double-click on the key & in the Value data space, and you have to copy-paste the Outlook App’s path. Then click OK.
- For 64-bit Outlook 2016– C:\Program Files\Microsoft Office 16\root\office16\Outlook.exe
- For 32-bit Outlook 2016– C:\Program Files (x86)\Microsoft Office 16\root\office16\Outlook.exe
- For 64-bit Outlook 2013– C:\Program Files\Microsoft Office 15\root\office15\Outlook.exe
- For 32-bit Outlook 2013– C:\Program Files (x86)\Microsoft Office 15\root\office15\Outlook.exe
- For 32-bit Outlook 2010– C:\Program Files (x86)\Microsoft Office\Office14\Outlook.exe
Copy-paste the path in both keys.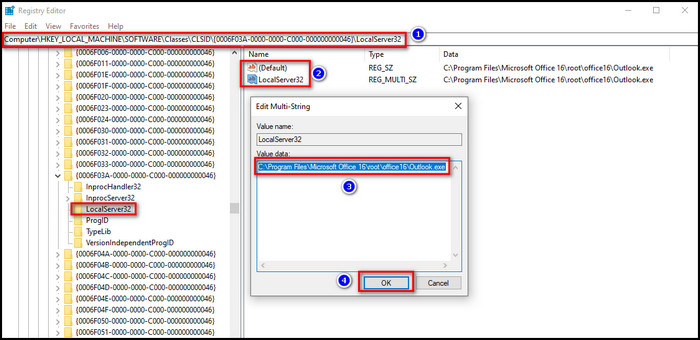 After that, copy-paste this into the regedit address bar & do the same as the steps mentioned earlier.
After that, copy-paste this into the regedit address bar & do the same as the steps mentioned earlier.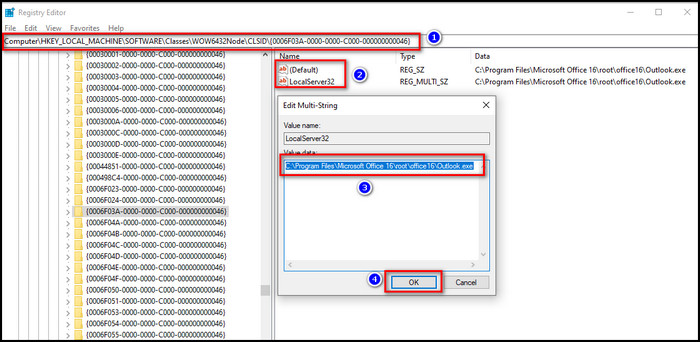 Reboot your PC & check if the issue persists.
Reboot your PC & check if the issue persists.
Alternatively, you can open registry editor, press Ctrl+F, search 0006F033-0000-0000-C000-000000000046 by clicking Find Next. When the result will show, right-click the key & delete the key. Continue the process by clicking Find Next until no more reg key exists with the duplicate entry.
Note that if you have no issue regarding the registry key, you may not see the key present there. Don’t worry; follow the latter solution if that’s the case.
Also read, use contact categories in Outlook.
3. Repair Outlook App
In the meantime, the Outlook signature should work. But, if it is still not working, you can try to repair the app. To do this, follow as below,
- Press the Windows key & type apps & features & click on the result.
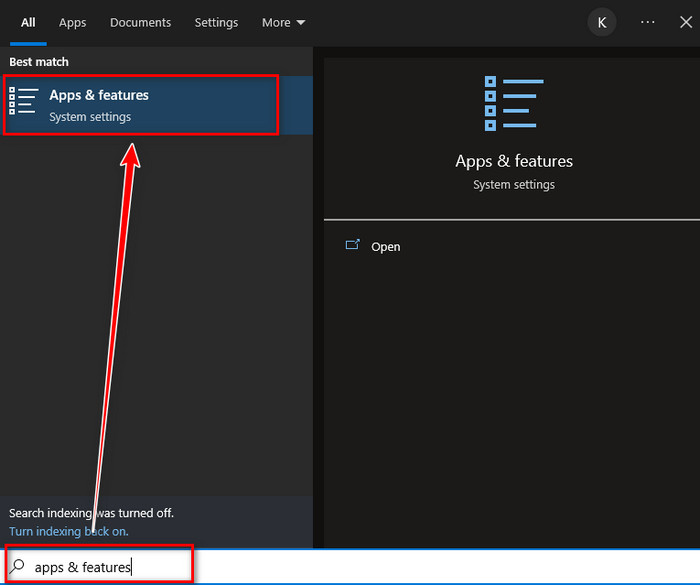
- Search Outlook & click on it. Then select Modify.
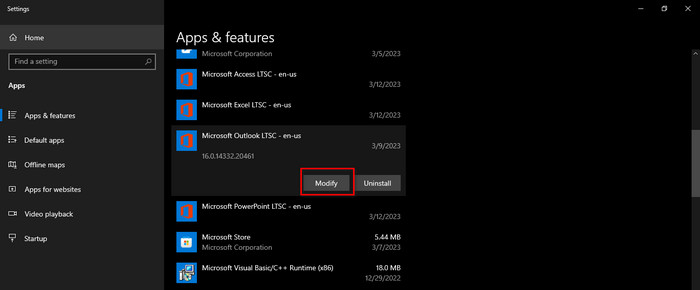
- Select Online Repair & then click on Repair.
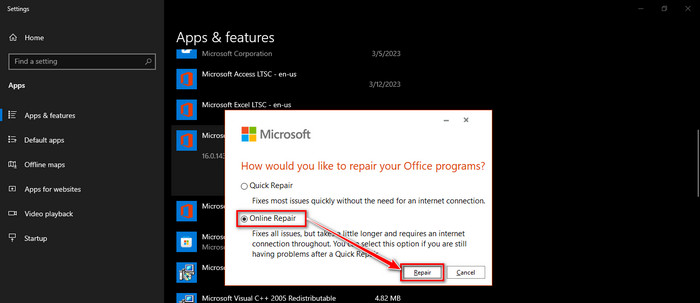
This repairing method should resolve the Outlook signature issue. However, if this is fruitless for you, follow the next solution.
4. Add Signature File Manually
If you fail to create a new signature in Outlook, then you can try to create signature files manually on the hard disk. Copy this C:\Users\%username%\AppData\Roaming\Microsoft\Signatures & paste it into the explorer address bar. There, create txt, html & rft files for your signature and copy those into the specified directory.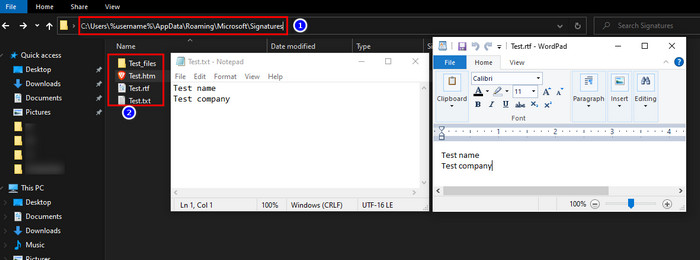 After that, you can add Signature in Outlook while sending mail.
After that, you can add Signature in Outlook while sending mail.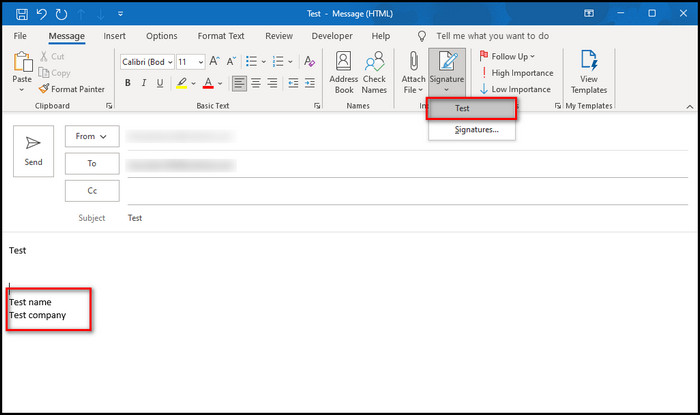
How to Add a Signature in Outlook
You can add a signature in both Outlook 365 & Outlook App. I will show you how to add a new signature in both variations.
Outlook 365
- Go to Outlook 365 on a browser.
- Click on the gear icon, which is settings.
- Select View all Outlook settings from the menu.
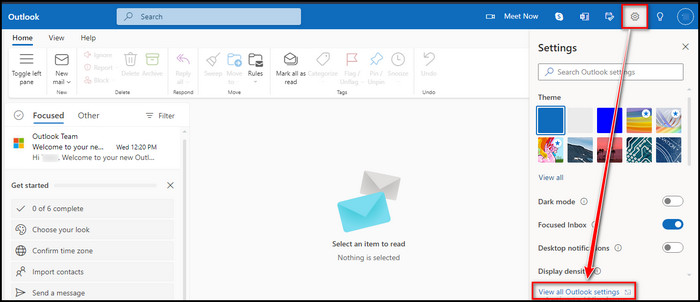
- Click on Mail > Compose and reply > edit signature name > write a signature.
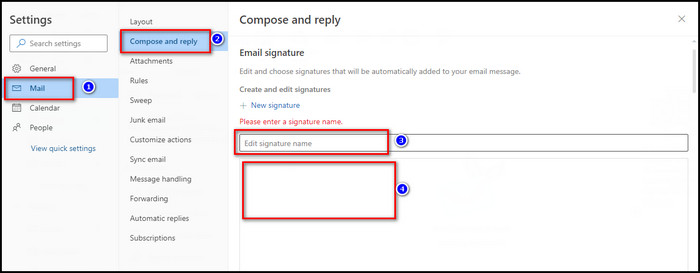
Outlook App
- Run Outlook app.
- Go to File & then Option from the left bottom side.
- Click on Mail > Signatures… > New.
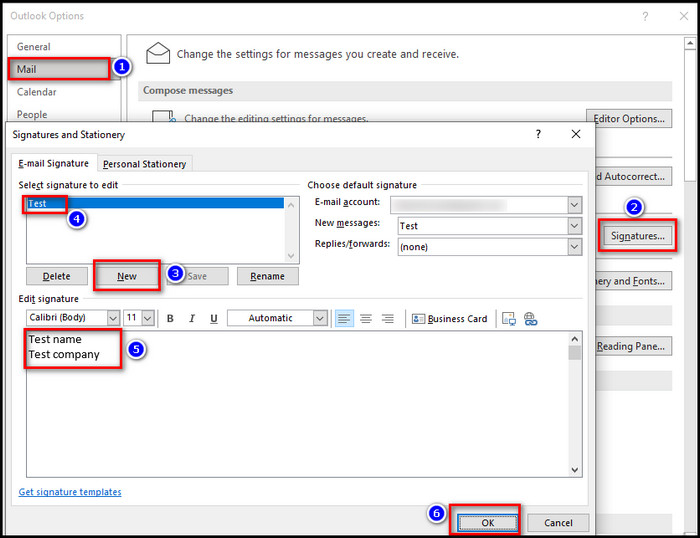
After that, create a new signature name, edit the body text & click OK. You can change font size in Outlook from the Mail tab, too.
FAQs
Is it possible to use plain text as a signature?
Yes, it is possible to use a signature in plain text format.
Can an image be used as a signature in Outlook?
Yes, it’s possible to use an image as a signature.
Final Thought
Using a signature in a mail is vital, so one can know from which this email came & his details.
If the Outlook signature button doesn’t work, consider uninstalling the old Windows store outlook or editing the registry key mentioned in this article. If you face any further issues, leave a comment.