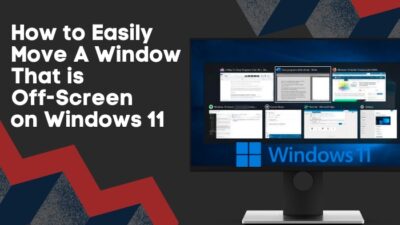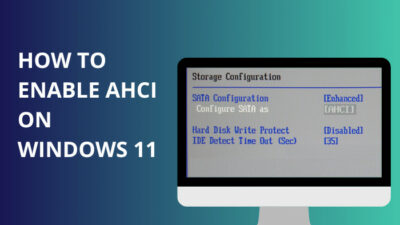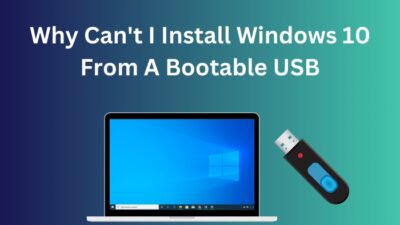Want to know how you can specify your preferred GPU for apps or games in Windows 11?
Using the integrated GPU for some applications can save your electric bill, and setting the dedicated GPU as default will substantially boost gaming performance. Windows 11 offers both settings at the same time to maximize the optimization of your system.
In this post, I will show you how simple it is to change the default GPU from Settings and another method.
So, without wasting any time, let’s get this done.
Also read how to update drivers on Windows 11.
Should You Change The Preferred GPU On Windows 11?
Users change their graphical device preference for a few reasons. First, users change it to have maximum output in gaming and intense work, and another is to save energy, meaning having less electricity bill at the end of the month.
Usually, I set my games to a dedicated graphics unit because it gives me more optimized gameplay with reduced latency and has my browsers and office applications set to integrated GPU for energy efficiency.
This happens to be very helpful if you have a power-hungry mid-end graphics card.
Setting the default GPU to a dedicated graphics card doesn’t show an obvious gameplay improvement, but you will notice the gameplay becomes more balanced than usual.
Depending on your need, you can tweak the settings depending on your need to save energy or have the best output possible.
Follow our guide to fix blue screen on Windows 11.
How To Set Default Graphics Card In Windows 11
There are 2 ways to change the default or preferred GPU. You can either use the Windows Setting or your graphics card software.
Here Are The Best Ways To Change Default Graphics In Windows 11:
1. Set Default Graphics Card From Windows 11 Settings
The first method uses Windows settings to change the graphics preference. It’s the simplest method with a few clicks.
Follow The Instructions To Set Default Graphics From Windows 11 Settings:
- Open Windows Settings from the taskbar or press Windows+I together.
- Select the Display option from the System tab.
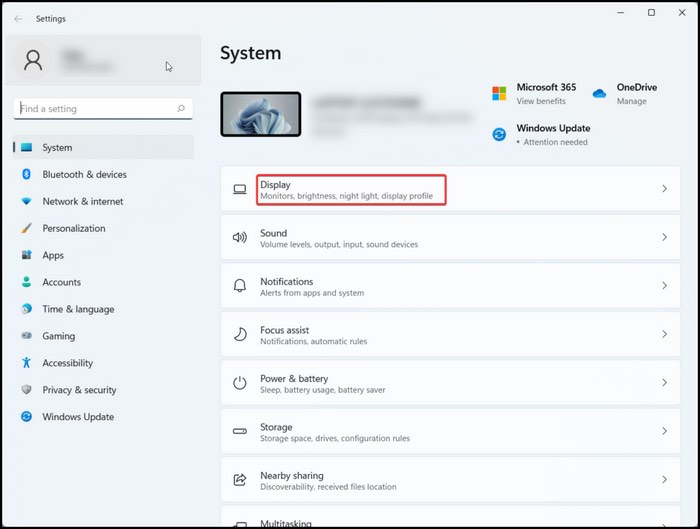
- Click on Graphics located under the Related Settings section.
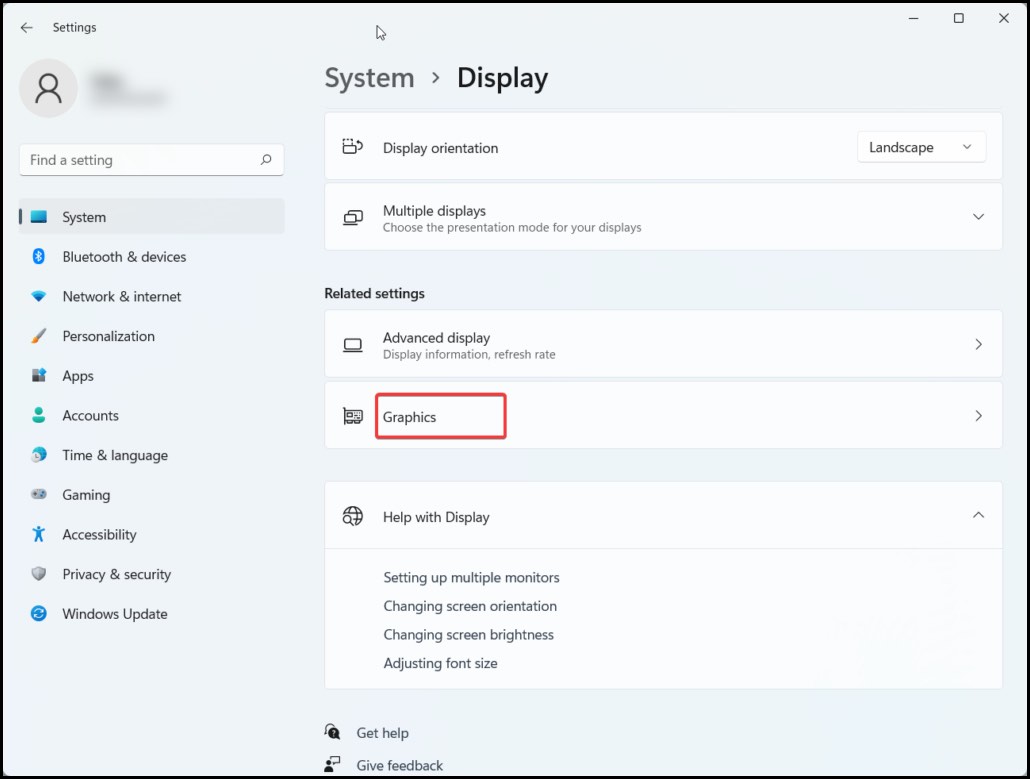
- Select the application you want to change its GPU preference and click on the Options button.
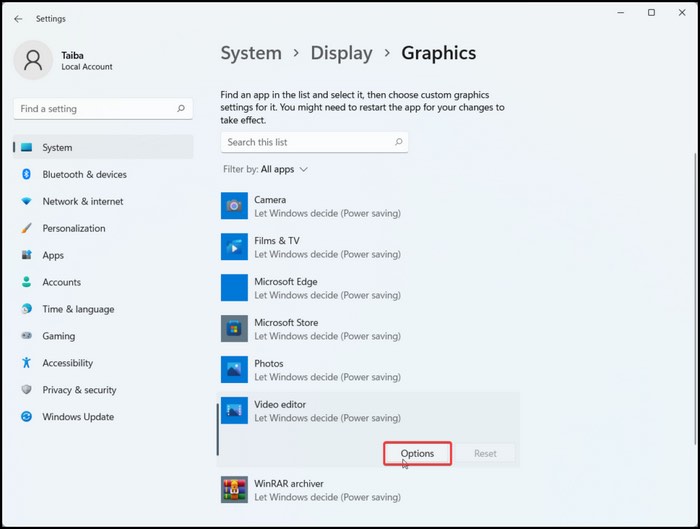
- Change the Graphics preference as you desire.
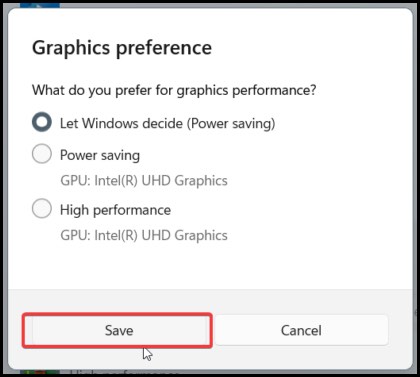
You will get 3 options to choose from, and the following are:
Let Windows Decide
Windows will decide what to do, and it mostly leans toward saving energy, but something this option doesn’t give you the results you want
Power Saving
Power-saving uses the integrated graphics card to save electrical energy. You can choose this if you want to have a minimum energy draw.
Here is the easiest guide to fix drag and drop not working on Windows 11.
High Performance
Use the high-performance mode for work that intrinsically requires more computer performance. For example, Gaming, 3D Rendering, Simulating Applications, Audio-Video Processing and more.
If you don’t see the software or application you want to change its GPU preference, click on the drop-down menu from the Add an app. You will get two options here: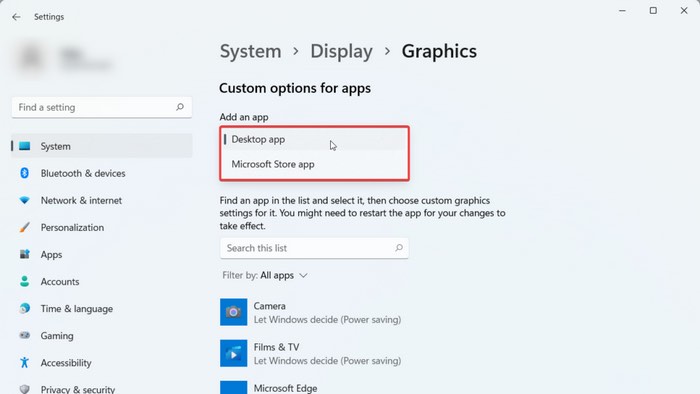
Desktop app
Manually installed application on your computer. Such as media players, gamers, editors and some things like these.
Microsoft Store app
Applications that are installed from the Windows Store.
Do you want to change the GPU preference of the desktop app? Then follow this:
- Select Desktop app from the drop-down menu under the Add an app section.
- Click on the Browse button.
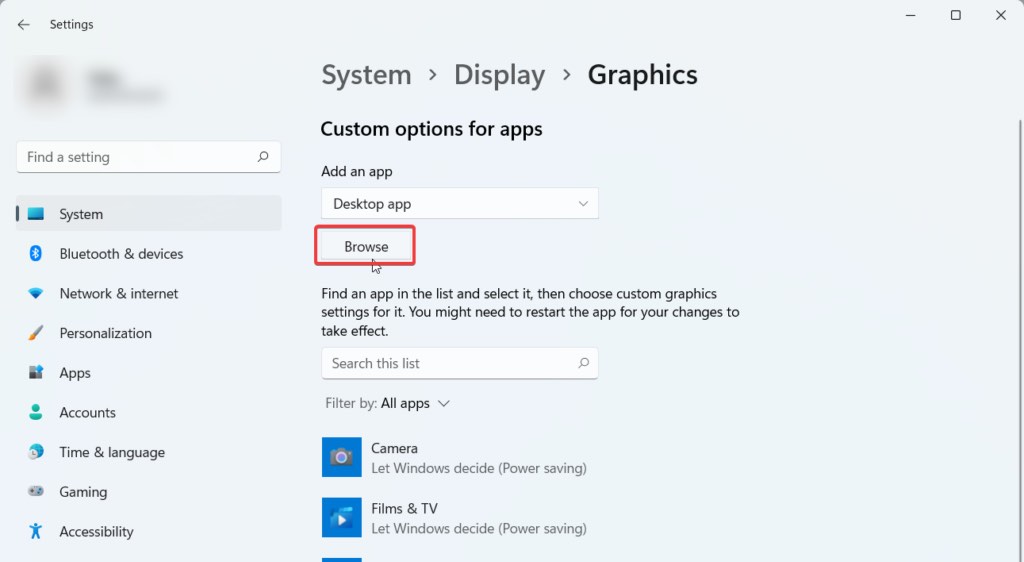
- Locate the directory of the installed location and select the main executable file or launcher.
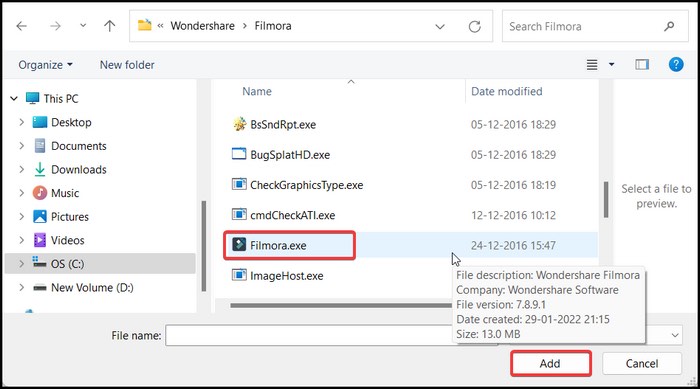
- Hit Add to add the application to the app list.
Now follow the 1st portion of this method to change its GPU preference.
If you want to change the Graphics preference from the GPU’s software, look at the next method.
You may also like to read about why is My GPU usage so Low?
2. Set Default Graphics Card From Dedicated GPU App
Another way you can change the GPU preference is via the Nvidia Control Panel, it gives more options to tweak for the optimum performance.
Follow The Instructions To Set Default Graphics From Dedicated Graphics Card Apps:
- Click on Start Menu.
- Search for the NVIDIA Control Panel and open it.
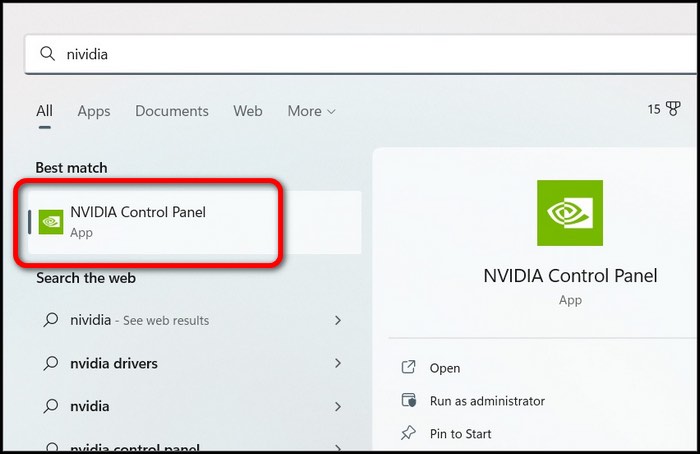
- Select Manage 3D settings under the 3D settings section.
- Select the Program settings tab to change individual app preferences.
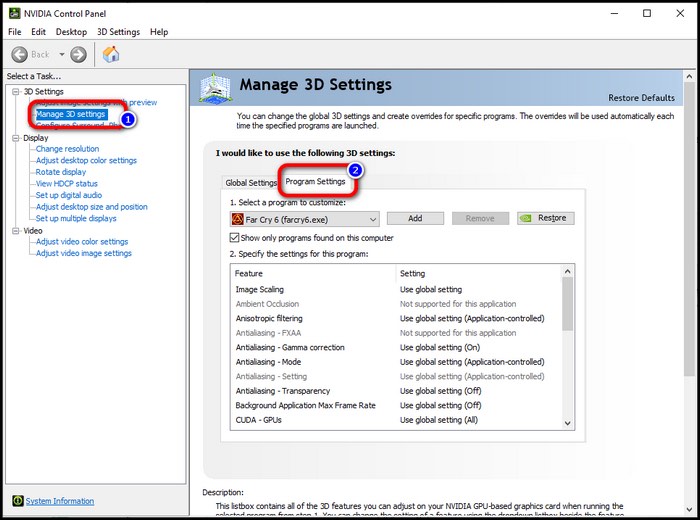
- Choose your desired app from the Select a program to customize drop-down.
- Select Integrated graphics from the Select the preferred graphics processor for the program.
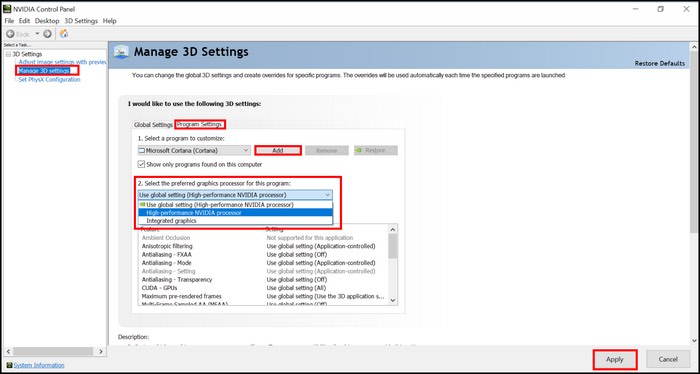
- Hit Apply to save the changes.
Suppose you want to set the default GPU preference to dedicated GPU for better performance, then you should check this step.
- Click on Set PhysX Configuration under the 3D settings section.
- Select your GPU from the Select a PhysX processor drop-down menu.
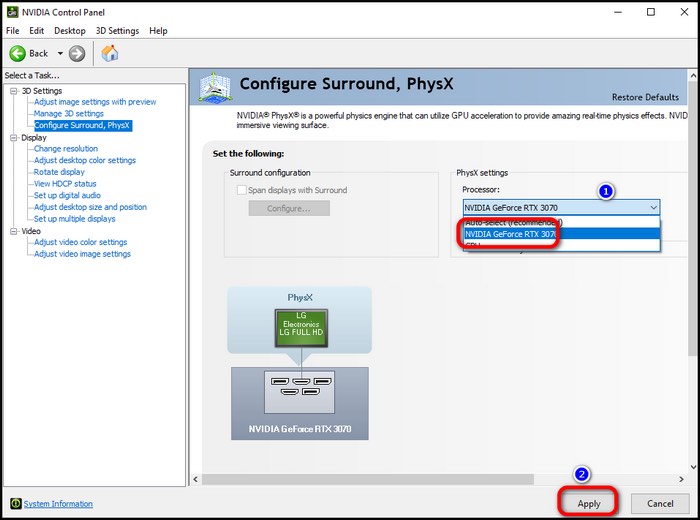
- Hit Apply to save the changes.
Extensive tweaking can cost your overall PC performance. A few weeks ago, I changed the settings from the Nvidia Control Panel, resulting in my games starting to underperform, and it took me 3 days to find out the cause.
So I recommend using the first method, meaning using Windows 11 settings app to perform this task.
Go and check our other article on what is a good idle GPU temp?
Frequently Asked Questions
How Do I Force A Game Using Graphics Card Nvidia Windows 11?
You must change the GPU preference from the Windows 11 Settings or the Nvidia Control Panel.
Which Is Better Dedicated Or Integrated Graphics?
Dedicated Graphics has a better graphical element output than integrated ones.
Which Is Power Hungry Dedicated Or Integrated Graphics?
Dedicated graphics cards are more power-hungry than integrated graphics cards, and sometimes dedicated GPUs require a good PSU to run.
Conclusion
To summarize, In this post, I have shown the 2 best methods for changing the preferred GPU from Windows 11.
You can change these settings according to your needs for better gaming performance or save energy.
If you have more questions related to Windows 11, let me know in the comments section below and do let me know which method you are going to follow.