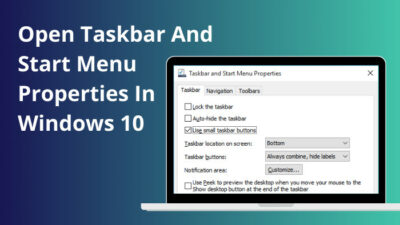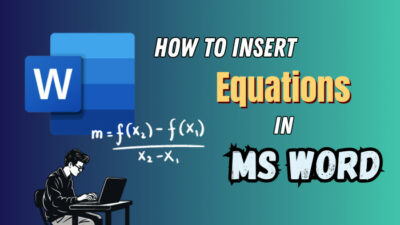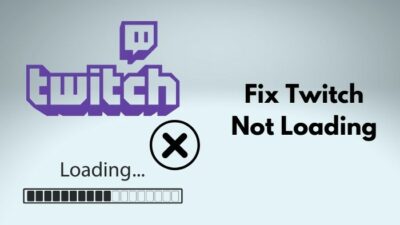You may have bought a GPU after hearing about its good performance or watching your friends getting good fps in games. But to your surprise, you are not getting the performance you have heard about or seen.
Well, it’s common as GPU’s performance varies not alone GPU but on many other factors.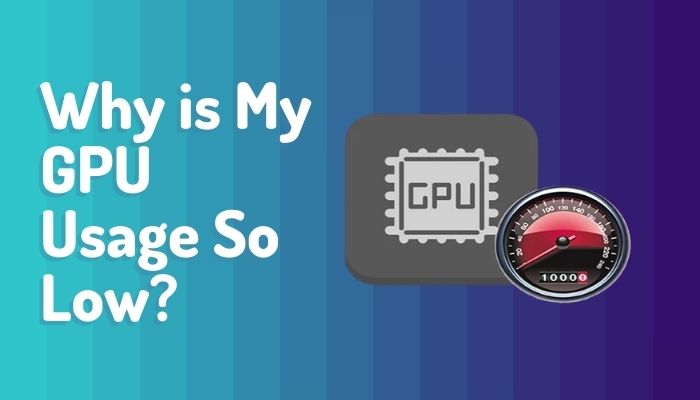
GPU is very important hardware for gaming and video or high-quality image rendering, so normally, low GPU usage is frustrating since it lowers gaming or rendering performance.
As there is a saying knowing the problem is half of the solution, we must detect the problem first. Then we should look for the solution to that problem. So to find the source and solution to your problem, stick to the article.
Related guide: how to resolve GPU overheating issues.
How to Know My GPU Usage?
Learning your GPU usage in real-time might not be as hard as you thought. Rather you just need to follow the correct steps.
Follow the steps below to know your GPU usage:
- Right-click on your window’s icon located at the bottom left corner of your screen.
- Select task manager from the options that appeared.
- Click on the Performance tab and select GPU.
There you can see how much of your GPU is used. If your GPU percentage is too low while you are doing high-loaded work, then you should follow this guide to solve it.
Why is my GPU usage so low?
Your GPU usage may be low because the GPU is overheating, or you have an inferior CPU compared to your GPU, which is not letting your GPU run at its full capacity. Besides, there are multiple reasons behind low GPU usage, including lower RAM frequency.
But there are some common problems which can be seen, and yours can be one of them. You must know about your hardware details and manufacturer’s name to detect the problem.
The common problems which cause this low GPU usage problems are as follows:
1. Check CPU bottleneck
It’s important that your PC components are balanced. If your CPU is not good enough for your GPU, then your GPU will not perform as well as it should.
Let’s say your computer has an old CPU like Intel core i5 8th gen or Ryzen 5 2600, and you paired it with a GPU like Nvidia RTX 3060 or AMD Radeon 6600xt. Your CPU will Bottleneck and will not be able to keep up with your GPU.
CPU has to feed information to GPU, and if the CPU can not keep up in speed, then GPU usage will be low.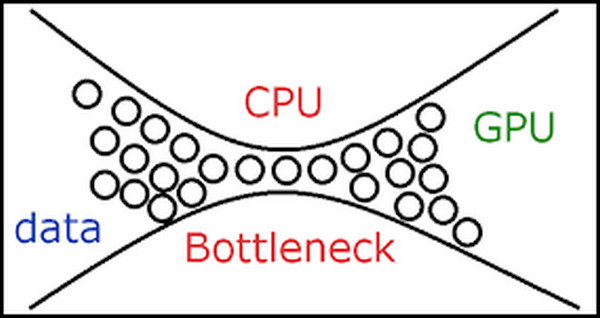
Also related to this guide on how to check if GPU is working properly.
2. Prevent CPU overheating
If your CPU is overheating, then your CPU will face some loss which will cause low GPU performance. A bad CPU cooler or not changing the thermal paste can cause overheating.
Also, insufficient airflow through the casing can cause overheating if you use an air cooler.
3. Upgrade RAM of low Frequency
RAM can bottleneck your performance in many ways. For example, low RAM frequency will lower your CPU performance.
When this happens, your CPU will decrease your GPU’s performance.
Let’s say that you have a GPU of Nvidia RTX 3060ti or AMD Radeon 6700xt with a processor of AMD Ryzen 5 5700x or Intel i5 12th gen, but your RAM frequency is 2133 MHz, then definitely it will bottleneck your GPU performance.
Read more to 4 ways to fix Minecraft not using dedicated GPU.
4. Use RAM in Double or higher Channel
If you are running your RAM in a single channel, you are losing a lot of performance. In the age of high performance, it would be really funny not to run your RAM in multi-channel mode.
Running in a single channel will limit your CPU performance more than the dual or quad channels.
5. Update GPU Driver
If the driver required to run the GPU is not up to date, then it will cause you the usage problem of GPU. GPU drivers always must be updated to the latest version.
You can update your GPU driver from respective official websites by manually checking them.
6. Check GPU Driver’s Settings
To get the full performance, the right settings are important. CUDA cores, power management mode, and texture filtering must be in the right settings.
If they are not, then it will not perform as it should be while at its peak.
If you are unsure which settings to use, you should not try to mess with them and keep them as default settings.
Also read, Why is My GPU Usage So Low.
7. Disable Integrated graphics
If your CPU has integrated graphics and you do not disable it after adding a dedicated graphics card, your GPU will not work.
This problem is mostly seen in Laptops since most laptop processors have integrated graphics. So make sure to disable integrated graphics.
8. Update your Chipset driver
It’s important to update your chipset driver. If the chipset is not installed before then, you should install this after installing the GPU driver.
You can update your Chipset driver from the manufacturer’s website.
9. Game Engine
If you are playing an old game that the GPU does not optimize, you could face low fps and low usage of GPU. Because old games are not optimized to the latest GPU, the GPU’s low usage can be seen.
10. BIOS setting
Your GPU’s performance settings can be changed from BIOS. To get the required performance, the settings should be changed from BIOS.
The way to access BIOS is different for different manufacturers. Generally, pressing Esc, F12, or Delete key during windows opening will take you to the BIOS settings.
11. Improper windows installation
If windows are not installed properly, your GPU will not perform well. A proper installation is important so that all the drivers and other software run properly.
How to solve low GPU usage
If you have detected the problem, then the solution you are looking for is here. All the problem’s solutions are different. Some require money to buy new products or a huge amount of time. Some of them may not be solved by you because of a lack of ideas and require experts to do.
Many will require an internet connection to download some software and install it. So you must know how to install a software file or an application.
Here are the ways to solve the low GPU usage problem:
1. Upgrade your CPU
Upgrading the CPU to the latest generation can solve the problem. It is costly but will solve the problem.
CPU bottleneck can be checked by the Bottleneck calculator, which is now available on the internet. So you can check which CPU will be suitable for your GPU.
2. Overclock your CPU
CPU overclocking is a tough process. If not professional at these, then it is recommended not to try. But overclocking the clock speed of the CPU can solve the bottleneck issue. But it might also cause great heat issues.
So if you are thinking of overclocking your CPU to solve the bottleneck problem, use a good cooling system.
3. Improve the Cooling system
CPU overheating can be solved by changing to a better CPU cooler and changing the thermal paste.
Also, if the casing is not good for thermal performance, then the casing also should be changed to a better airflow if you use an air cooler for the CPU. It might cost you a bit, but a good performance comes with a high cost.
4. Overclock RAM
By overclocking the RAM frequency, the performance of the CPU can be increased.
Again Overclocking RAM is also a tough process and not recommended for rookie hands. But overclocking RAM will not be much of a heat issue. So you can try them.
5. Upgrade to Multi-Channel RAM
Upgrading To the Dual channel or Quad channel will be costly, but it will improve your CPU performance and your GPU too. If you install 16 GB of RAM, you should buy 2 sticks of RAM, 8 GB RAM, or 4 sticks of 4 GB RAM.
Not every motherboard supports multi-channel RAM. So you might need to upgrade your motherboard, too, in this case.
6. Check to Update GPU Driver
You should check whether your GPU driver requires an update or not. Your device manager can check it.
Here are the steps to check to update GPU Driver:
- Click on the Windows icon at the bottom left corner of your screen and type Device Manager.
- Click on Device Manager.
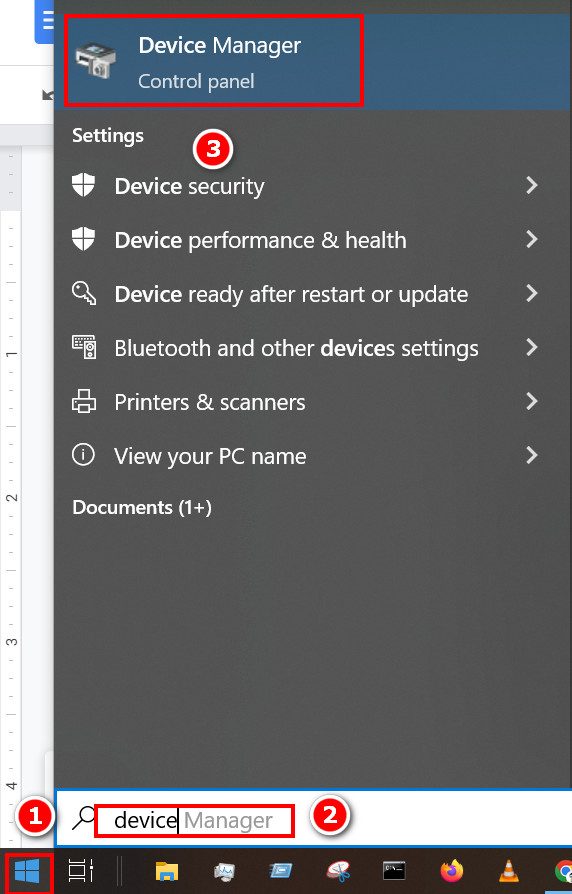
- Select Display Adapter and click on the Update driver icon at the top.
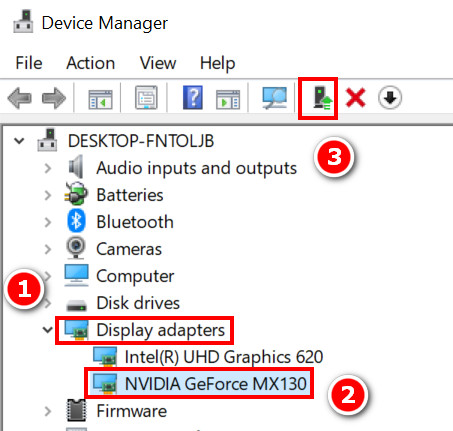
- Select Update automatically from the two options.
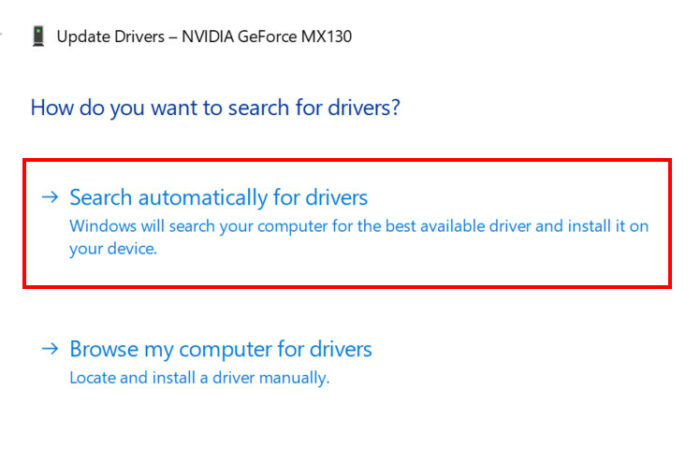
7. Change Driver settings
You should change some settings if you want to run your GPU in performance mode.
For Nvidia, go to the Nvidia Control panel and then to manage 3D settings, and then follow the settings below as written:
- Set CUDA-GPUs to all
- Low latency mode to on.
- OpenGL rendering GPU to your GPU
- Shader cache size to driver default.
- Power management mode to maximum power performance.
- Texture filtering- Quality to High performance.
- Threaded optimization to auto.
8. Disable Integrated graphics card
If your integrated graphics card is still able, then you should disable it. Especially if you are using a laptop, this helps a lot.
Here are the steps to disable the integrated graphics card:
- Click on the Windows icon at the bottom left corner of your screen and type Device Manager.
- Click on Device Manager.
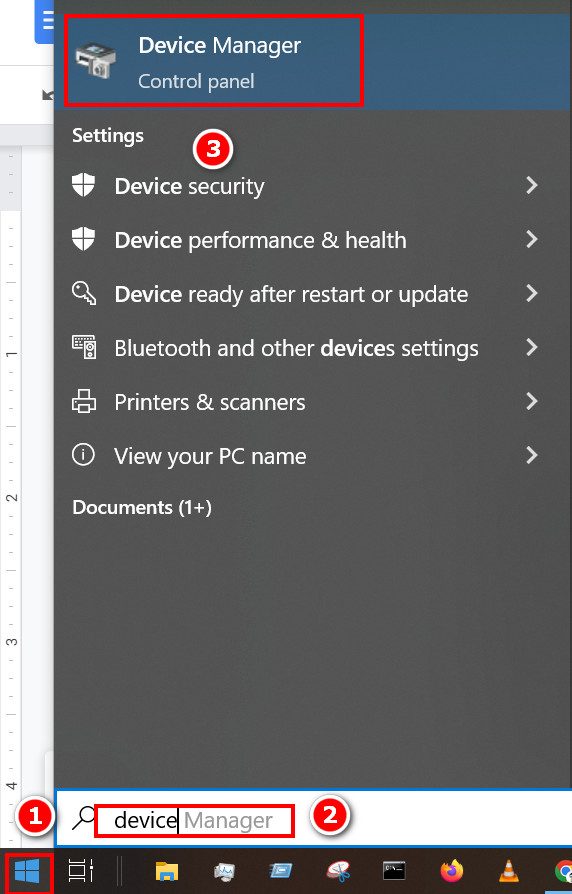
- Select Display Adapter and right-click on it.
- Select Disable device and proceed with the on-screen instructions.
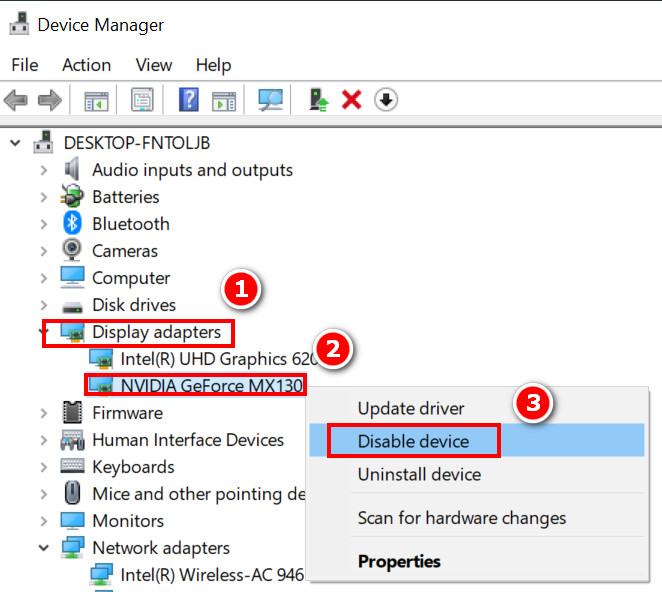
9. Update Chipset Driver
Updating Chipset Driver can be tricky as it needs your motherboard or laptop model to work. It also varies depending on Intel or AMD.
Either way, you must go to your manufacturer’s website and select download Chipset after providing the needed information.
10. Flash BIOS
If your Graphics card already has a flash BIOS switch, you can flash BIOS by just pressing it. If not, you have to flash your BIOS manually. This process is complicated, so it is recommended not to try if you do not have much idea of how to do it.
11. Reinstall Windows
If your windows are not installed properly, you should reinstall them and then properly install them.
Conclusion
You have the computational power needed to use higher performance but cannot due to different reasons is such a waste of potential. It is frustrating too.
Especially if you bought a brand new GPU and saw low performance despite the cost, follow the guide and check if the lower usage problem is solved or not. If it is solved, then congratulations. But if not, keep trying. You might be missing some crucial details, which is the cause.
I hope I could help you gain some necessary information about your problem and it will help you solve it. If you have other queries, feel free to share them with us. Have a good day!