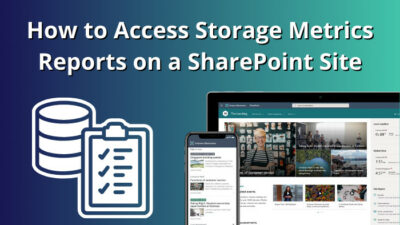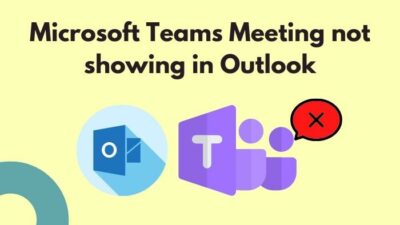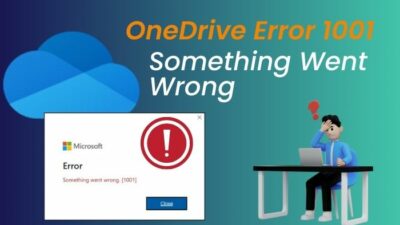It is necessary to protect your system from malware. One significant security mechanism employed by Microsoft Windows is the Secure Boot feature. Secure Boot helps protect your system from malware by only loading trusted operating systems.
However, many reported that in their HP laptops, the Secure Boot is greyed out in their HP laptops in BIOS, and they can’t use the feature.
In the following article, I will discuss the reasons behind this issue and how you can quickly fix this greyed-out issue in HP Laptops.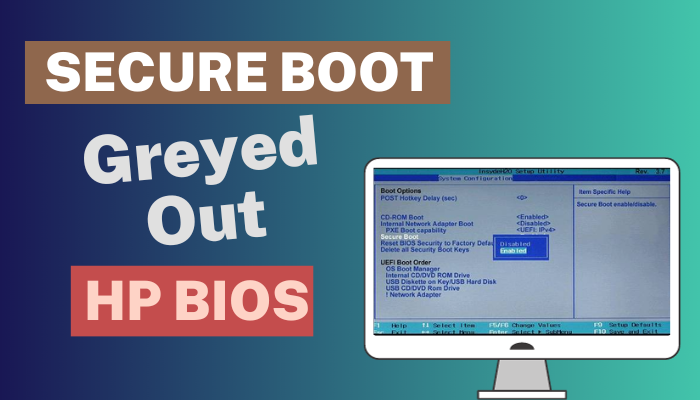
Therefore, Let’s begin.
Why is Your Secure Boot Greyed Out in HP BIOS?
The Secure Boot option may be greyed out due to an outdated BIOS or corrupted BIOS settings on your HP system. Additionally, if your operating system or hardware is not compatible with the BIOS, you may encounter the Secure Boot greyed-out issue in BIOS.
That said, enabling fast boot to your HP laptop can cause the Secure Boot greyed-out issue. However, what is the Secure Boot?
Secure Boot is a crucial security feature found in modern computer systems. It ensures that only trusted and digitally signed operating systems can boot, protecting against malicious software and unauthorized system modifications.
Secure Boot provides an additional layer of protection against potential threats by verifying the integrity and authenticity of the operating system during startup.
This enhances the overall security of your device.
Here are the reasons why your Secure Boot option is greyed out in HP BIOS:
- Your BIOS may be outdated, lacking the necessary updates to support Secure Boot.
- Corrupted BIOS settings can lead to the greyed-out Secure Boot option in HP laptops.
- Secure Boot may be affected if your operating system is incompatible or has undergone modifications that disrupt the Secure Boot verification process.
- Sometimes, the presence of legacy mode can interfere with the functioning of Secure Boot.
- When the Fast Boot option is enabled, it can disrupt the proper operation of Secure Boot, thus causing the boot greyed out issue.
These are some leading causes for encountering Secure Boot greyed in BIOS. Let’s now jump into the below section and fix this issue.
How to Fix Secure Boot Greyed Out HP BIOS
To fix the Secure Boot option greyed out in HP BIOS, you need to stop unauthorized entries in your setup utility. To do that, you must set up an Administrator password in BIOS. Also, if you have fast boot enabled, turn it off to solve the Secure Boot option greyed out in HP BIOS.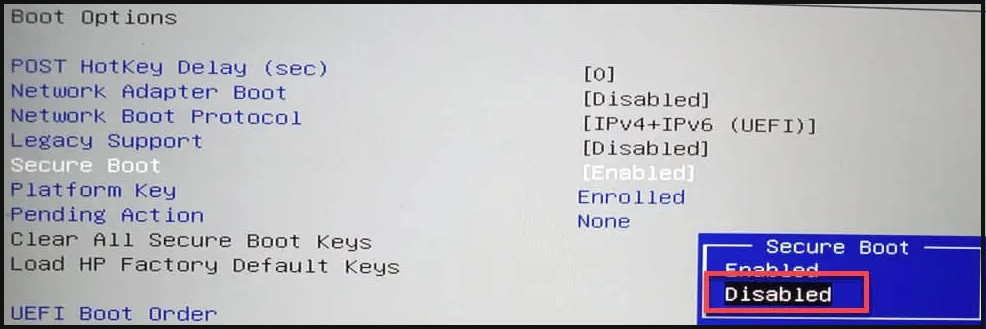
Once you have created an Administrator password and turned off fast boot, the Secure Boot option should be accessible in BIOS.
Now, let’s take a look at each procedure in a more detailed manner.
Here are the procedures to solve Secure Boot greyed out in your HP BIOS:
1. Set the Administrator Password
The first step is to set an administrator password for your BIOS to solve the Secure Boot greyed-out issue. This will allow you to access and change the Secure Boot settings.
Follow the below steps to set the Administrator password:
- Get into BIOS by restarting your HP laptop and pressing the F10 key repeatedly.
- Navigate to the Security tab with your keyboard.
- Choose Administrator Password and tap Enter on your keyboard.
- Type your new password > again, type the password to confirm it, and hit Enter.
- Press the F10 on your keyboard to Save and exit BIOS.
After completing the process, restart your system again and check for the Secure Boots issue.
This is the most effective method, and this works for me. In case you still have the issue, check the following methods.
2. Turn Off Fast Boot
Fast Boot is a Windows feature that speeds up the boot process by pre-loading specific system files during shutdown.
However, the fast Boot option can interfere with the Secure Boot verification and cause the Secure Boot to greyed out.
Here are the steps to turn off fast boot:
- Get into BIOS and navigate to the Advanced tab.
- Locate the Boot Option and locate Fast Boot.
- Make the fast boot Disabled and press F10 to Save and Exit.
After you turn off fast Boot, check for the greyed-out fast boot issue. If you have the issue again, recheck the BIOS settings cause sometimes, the BIOS settings don’t save.
3. Restore BIOS Settings Factory Defaults
When you constantly encounter the Secure Boot greyed-out issue, you need to reset your BIOS settings to the factory defaults. This will clear any corrupted or incorrect settings that may prevent the Secure Boot from working.
Follow the instructions below to restore BIOS to the factory default settings:
- Boot into BIOS and press the F9 button to set BIOS settings to the default automatically.
- Click Yes on the prompt confirmation window.
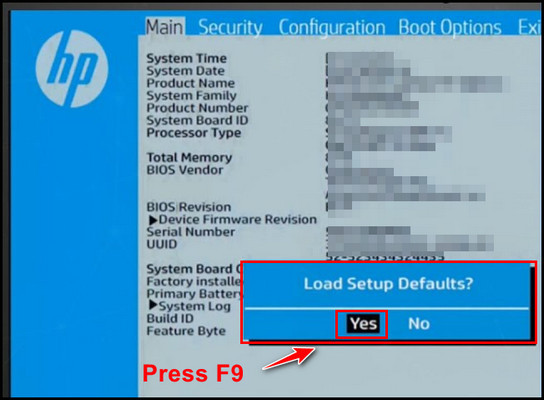
- Press F10 to save the settings and restart your system.
4. Update BIOS
Outdated BIOS firmware may contain faults or compatibility concerns, preventing Secure Boot from functioning correctly.
Updating the BIOS to the most recent version assures you are using the most recent security patches and bug fixes, which may address the underlying issue greyed out Secure Boot.
Here is the process to update BIOS to the latest version:
- Open any browser and go to the HP support page.
- Identify your device on the HP support website.
- Click on your device, select the Windows version, click on BIOS, and download the latest version.
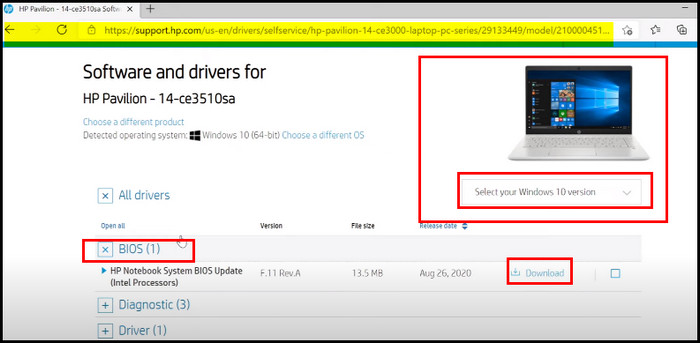
- Double-click on the BIOS file you downloaded and run the installation process. After the installation, the HP BIOS update and recovery tool will launch.
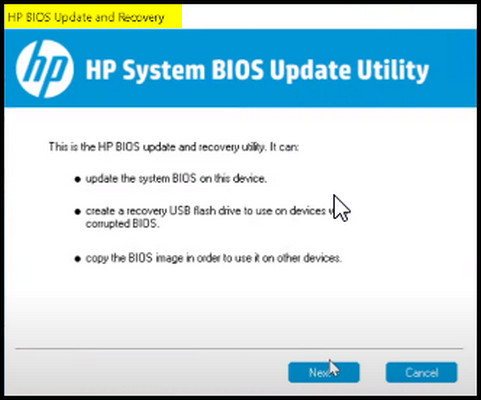
- Follow the on-screen process, mark Update, and click Next.
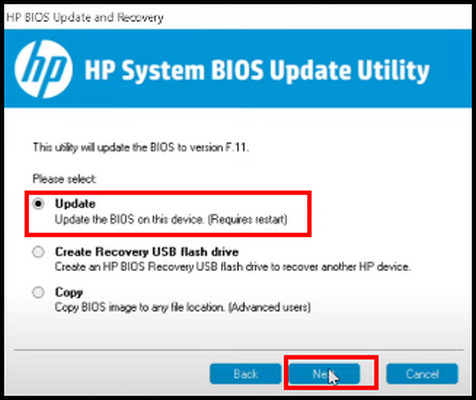
- Follow the next screen instructions and choose Apply Update Now.
It will take a while to complete the update process. So, wait patiently. After the process is completed, HP will show you confirmation. Thus, your BIOS update process is complete.
The greyed-out Secure Boot issue on your HP laptop will be resolved now because you have installed the new and latest BIOS version.
Wrap-Ups
As the technology proceeds, so does everyone’s need for robust security measures to protect their system from malware and unwanted access.
The greyed-out Secure Boot in your HP BIOS settings may have initially raised concern, but with the procedure mentioned earlier, you can swiftly counter this issue.
You can rest assured that your system is fortified against potential threats, ensuring the integrity and safety of your data.