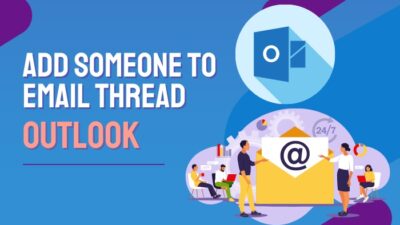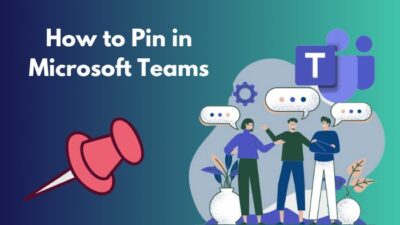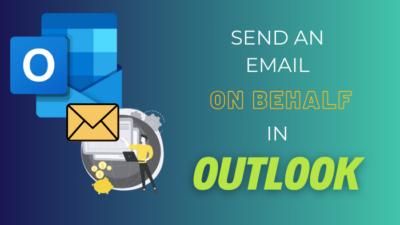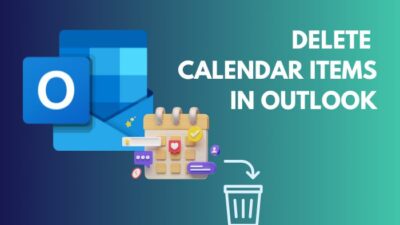It becomes annoying when you can’t edit the list after creating a SharePoint list; especially the column, as it’s the header.
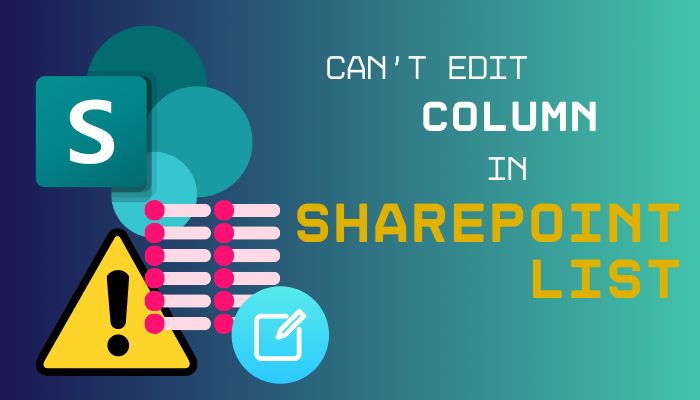
Don’t worry, it happens for some specific columns & reasons. In this article, I will show you why you failed to edit a column in the SharePoint list & how to get rid of it. Let’s dive in.
You can create a SharePoint list to track & manage data. It looks like a spreadsheet. Now, as you go to the SharePoint list to edit something, you notice that you are incapable of editing a column.
It can be the Edit in grid view missing, or you can’t see the edit option when you select Column settings.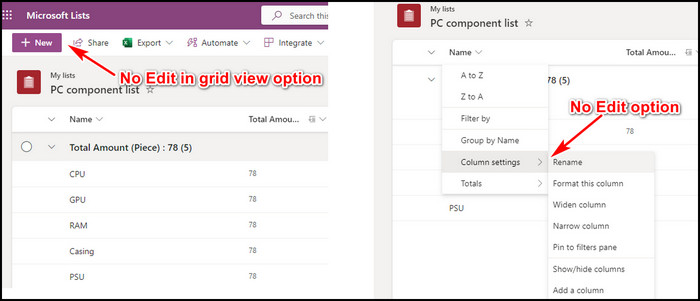
Edit in grid view can be missing from the top ribbon. The main reason is it can be disabled from Quick property editing in advanced settings. Another reason is, if the current view has grouping enabled, the Edit in grid view disappears from the ribbon.
So, how do I enable Edit in grid view?
If it is disabled from Quick property editing, go to the SharePoint list & follow as below to enable the option.
- Click on the gear icon from the top right side & select List settings.
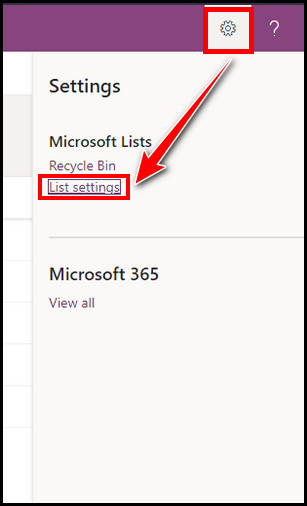
- Select Advanced settings.
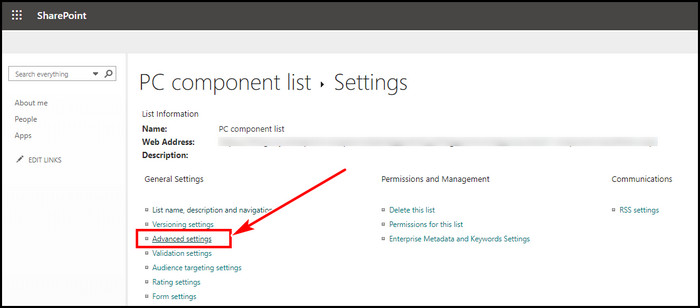
- Scroll to the bottom & find Quick property editing.
- Change to Yes from No.
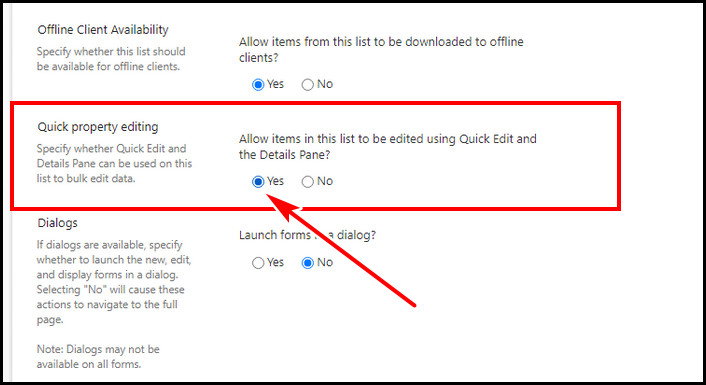
The option can be selected as Yes & if that’s the case, then the option is missing for the group view. When I created a new list, the option was there. As soon as I switched to group view, the Edit in grid view vanished.
The simple workaround is to go back to the default view without the group view. Another way is to create a specific view that will view in grid view mode automatically by default.
To create this view mode that defaults to grid view, follow as below.
- Click on the gear icon & go to the List settings.
- Select Create view from the bottom.
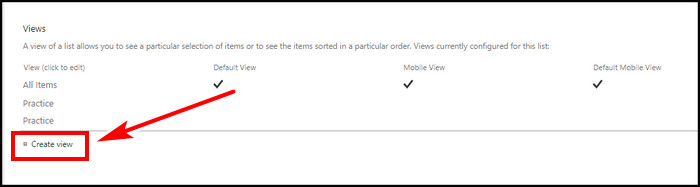
- Choose the Datasheet view from the right side.
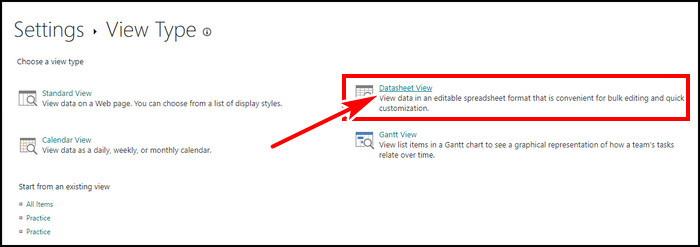
- Type a name & select the columns you want to display.
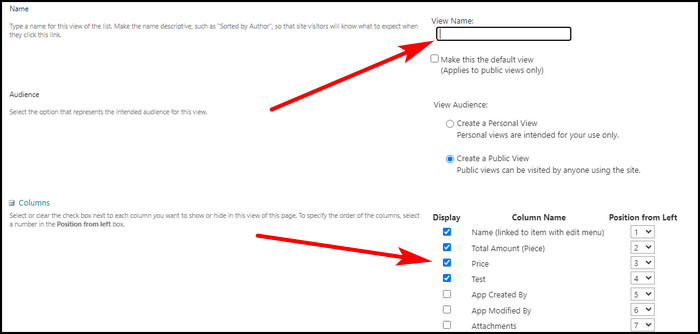
- Hit OK.
After this, go back to the list, click on All items, and select the newly created view from the dropdown menu. This will show you in grid view mode, from where you will be able to edit the list.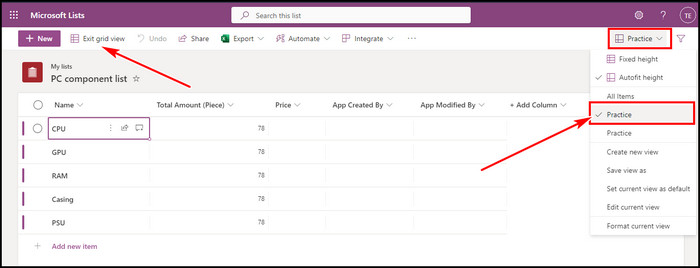
Now, when you want to edit a column & if it’s missing the edit option, there can be a few reasons. Ensure you have permission to edit the list or site.
Another possible reason is when I had a Calculated column or Managed metadata column, I encountered an issue when I clicked on Column settings & there was no Edit option on the menu. It also happened for the Title column.
One of the Microsoft Office moderators told me that, if I add the column via +Add Column in the main Sharepoint list page, then it should have the edit option.
However, it didn’t work for me & if you are also missing the edit option for a column in the Column list like me, don’t panic. There’s another way to edit the column, by which I resolved my issue. To get the fix, do as follows,
- Open the SharePoint list.
- Go to the List settings.
- Click on the column name you want to modify under the Columns section.
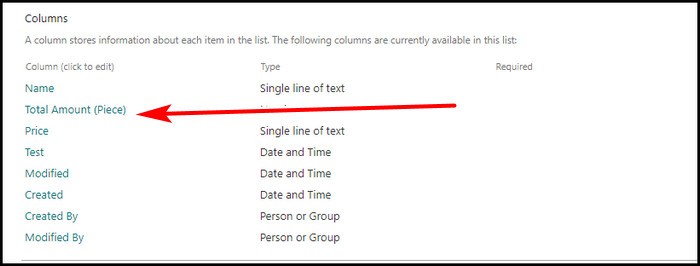
In the new edit column page, you will be able to change the column type, name, value, description, etc. Though you can’t change the column type for default Title, App Modified By, or App Created By column etc.
Additionally, from the bottom, you can also delete the column. Note that some required columns such as Title or Name can’t be deleted. In addition, if the column has no Delete option, then it can’t be removed. If you don’t want to display the column, you can hide the column from the Column settings.
FAQs
How to create a new column in a SharePoint list?
Go to your SharePoint list, click on +Add Column, select See all column types from the bottom & hit Next. From the new page, you can create a new column with your required options & values.
Can I hide a column in a SharePoint list?
Yes, it is possible to hide a column in a SharePoint list. To do this, in the SharePoint list, click on the column you want to hide > hover the mouse cursor on Column settings > click on Hide this column.
How do I delete a column in the SharePoint list?
To delete a column in the SharePoint list, click on the gear icon > go to Link settings > select the column name > scroll to the bottom & hit Delete to remove the column. If the Delete option is not present, then the column can’t be deleted. In this case, you have to hide the column, if you don’t want that column.
Final Thought
You can’t see the edit option for Title, App Modified By, or App Created By columns. To edit other custom columns, click on the gear icons > List settings > select the column name & modify the column from the edit column page.
In this article, I described to you why you can’t see the edit grid view option or can’t edit some specific columns & how to resolve the issue. Hope this helps & you resolved your issue.