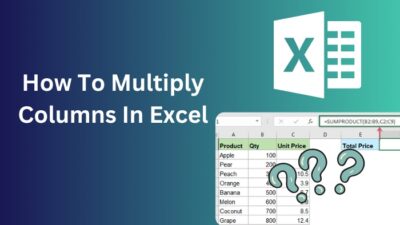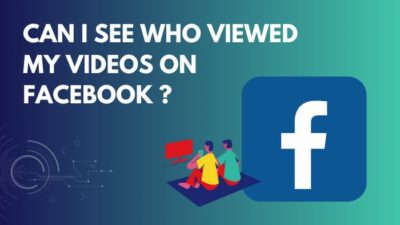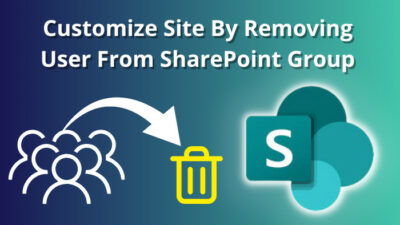There might have been cases where you needed to access your mom’s computer to fix something she couldn’t do on her own. Yes, some third-party software lets you do the exact thing, but Windows has come forward in this scenario with the Remote Desktop.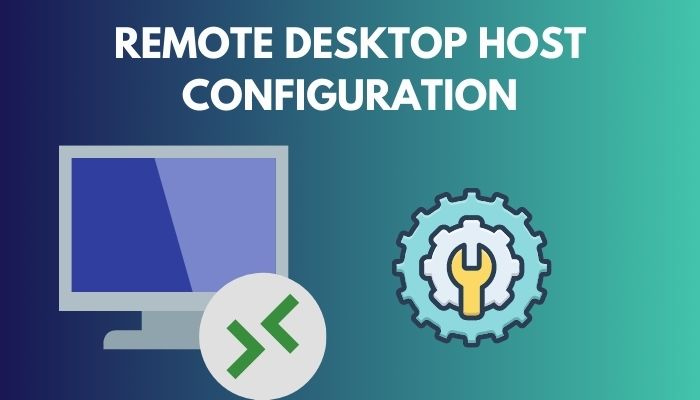 The Remote Desktop feature is supported by Windows 10 Pro and Enterprise, Windows 8.1 and 8 Enterprise and Pro, Windows 7 Professional, Enterprise, Ultimate, and Windows Server versions newer than Windows Server 2008. But, you cannot use this feature if you have a Windows 10 or 11 Home.
The Remote Desktop feature is supported by Windows 10 Pro and Enterprise, Windows 8.1 and 8 Enterprise and Pro, Windows 7 Professional, Enterprise, Ultimate, and Windows Server versions newer than Windows Server 2008. But, you cannot use this feature if you have a Windows 10 or 11 Home.
Here I am going to explain some other facts like this about the Remote Desktop Host in detail. So you may want to read till the end to know them all. Without further ado, let’s hop into the article!
Why Do You Need Setup Remote Desktop?
You might need a remote desktop to access a workplace computer from home or when traveling, print documents from a remote machine, etc. Additionally, you might need this feature to fix a computer problem with the expert’s help from a long physical distance.
Suppose you are at home but urgently need a file on your workspace computer in your office. Using this feature, you can easily get that file from home. Even printing documents from a long distance is possible due to this amazing feature.
Another use of this feature is to fix your computer. If you cannot take your computer physically to experts to fix software problems, just give them access to your remote desktop. The experts will be able to access your computer and fix your problem.
Related contents you should read about will a laptop hard Drive work in a desktop?
Installation and Configuration of Remote Desktop service
The Remote Desktop is already pre-built in Windows 10 and 11 Pro and Enterprise, Windows 8.1 and 8 Enterprise and Pro and so on. Unfortunately, you cannot use this service if you are using Windows 10 or Windows 11 home edition.
So, you do not need to install anything for the supported versions of Windows. There are two parties involved, the host and the clients. The host is the computer you will be getting access to. Several computers can have access to a single host.
You will need to know the host computer’s name and password, if necessary, to access his computer. The name is important to connect later on from the remote desktop. So, save it for later usage.
Configuring the remote desktops is not hard; you only need to enable the remote desktop service and give the respected host credentials and password.
How Do I Open a Host Session in Windows?
Opening a host session in windows is not hard once you know the methods. But remember to check if your Windows version supports Remote Desktop service or not. If it does, you just need to do as I say.
Follow the steps below to open a host session in Windows:
- Click on the windows icon at the bottom left corner of your screen and select the Settings option. The settings page will be opened.
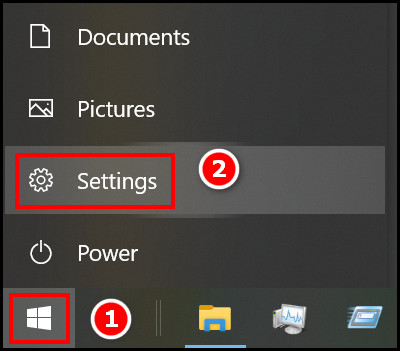
- Select System, and you will see the system settings in a new window.
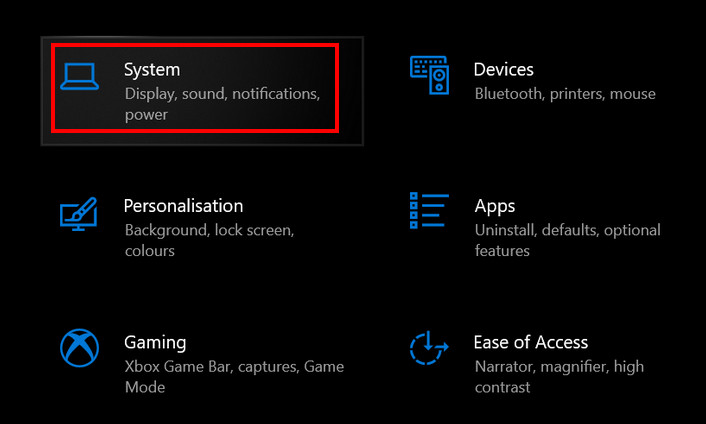
- Look for Remote Desktop on the left panel and then click on it. The right panel options will change.
- Make sure to Toggle On the Enable Remote Desktop option on the right panel. After confirming the remote desktop, you will see some other options on the right panel, just under the previous option.
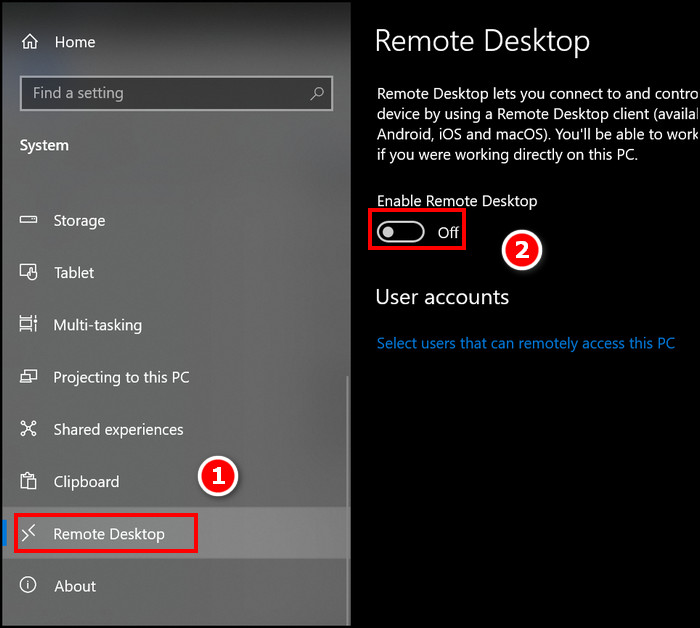
Now you already have a host session opened on your computer. You will need to create and configure a user account on your computer. You can connect to your PC from other clients using this new user account.
Check out the easiest way to know how many years should a desktop computer last?
What is Windows Remote Desktop Configuration?
Once your host computer is running, connected to the internet and enabled Remote Desktop Connection, you have to configure the remote desktop from other clients. Only then will you be able to create the needed connection.
Follow the steps below for windows remote desktop configuration:
- Click on the windows icon located at the bottom left of your desktop. Type Remote desktop connection and select the best match. A small window will pop up.
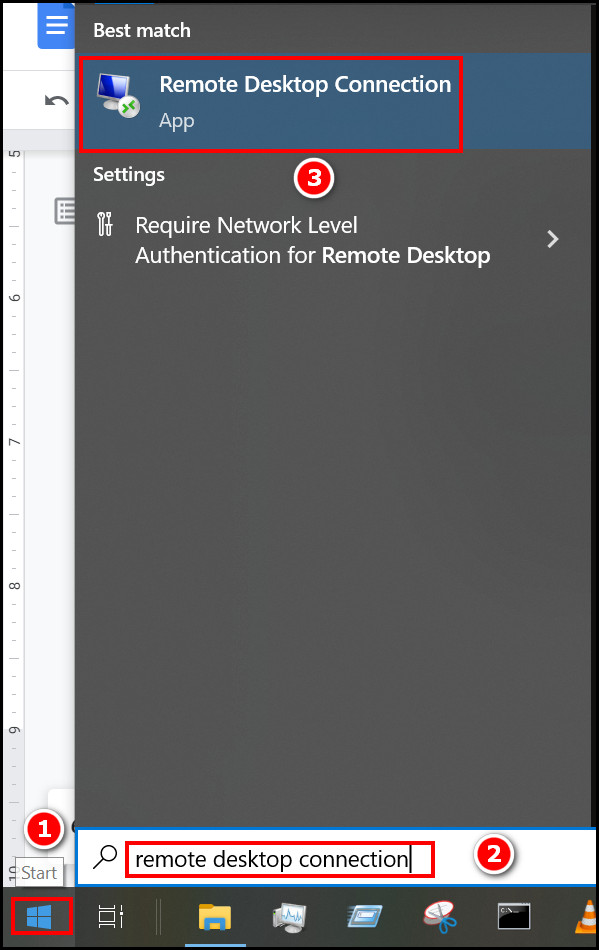
- Type your host computer name in the box and click on connect. The connection procedure will start.
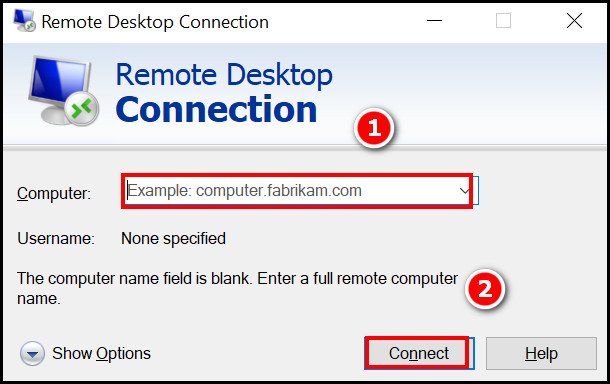
- Provide credentials according to the user account you created on the host computer. It will be connected.
- Click on the Show options on the remote desktop connection window to access more options like display, local resources, advanced and more. You might want to set them according to your preference.
Following this remote desktop configuration, you will be able to connect to your host computer successfully. Once connected, you may start your work.
Pros and Cons of Remote Desktop Connection
Remote Desktop connection is no doubt a high-potential feature. This feature can be used for a lot of work, from remote printing to fixing your PC problems by experts remotely.
The advantage stems from the point that your clients can use their keyboards and mouses to provide signals carried away by the internet to the host computer. Finally, the host computer works as if the client is already there and gives commands using mice and keyboards.
So, the user is physically away from the host computer, but technology bought them together using the remote desktop feature.
But there are some cons as well. Keeping the remote desktop feature enabled is a little risky because hackers may get access to your computer if you are not alert. This is why you should never keep the remote desktop enabled.
Another major disadvantage is that users can steal information from the host PC quite easily, making the PC vulnerable to malware and viruses.
We learned that even the most useful feature, like the remote desktop connection, has some demerits and changes according to the people who use them.
Also, check out our separate post on 3 Quick Methods to Host on Twitch.
FAQs
What does Chrome Remote Desktop host do?
Remote Desktop host remotely connects with your home or work computer or shares your screen with others. The host is the one who permits access to itself, and the clients are the ones who get access.
What is the difference between RDS and RDP?
RDS stands for Remote Desktop Service, and RDP stands for Remote Desktop Protocol. But there is no difference between them in function.
How do Remote Desktop Services work?
In a Remote Desktop Service, the host computer is used as the main part. The processes and operating system are of the host computer, while the clients use their displays to see the host computer screen and their own actions. So, basically, the client is using his input devices, and the inputs directly work on the host device. The result is shown on the client’s device.
Can you tell if someone is remotely accessing your computer?
Yes, you can. You only need to check the list of recently accessed files and apps on your computer, and if anyone has used your computer remotely, you will see apps you haven’t used in a while on the recently accessed app list.
Can someone remotely access my computer without Internet?
The answer is No; they cannot access your computer remotely without an active internet connection. The remote desktop client does not work without an internet connection, so the risk of your PC being hacked remotely becomes zero.
Conclusion
Remote desktop connection is another one of window’s best features. Though not many users know about it, it is indeed a feature worthy of using, especially for people who often need to access their workspace or work computer.
Now you can set up the remote desktop connection on your computer and access them while you are physically away from it. Remember that both the host and client need an active internet connection, or else it will not work. If you have any questions regarding the topic, feel free to ask me in the comment section.