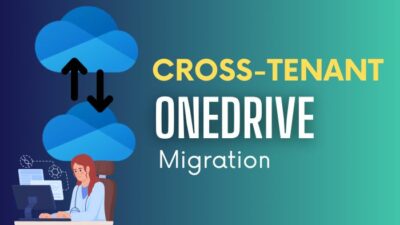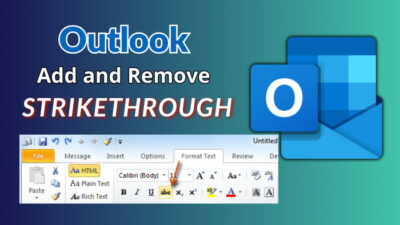When you compose a message in Outlook, it goes to the draft if you don’t send it. You can accidentally hit the delete button instead of sending, or Outlook can crash.
In any of those cases, you are required to retrieve that draft.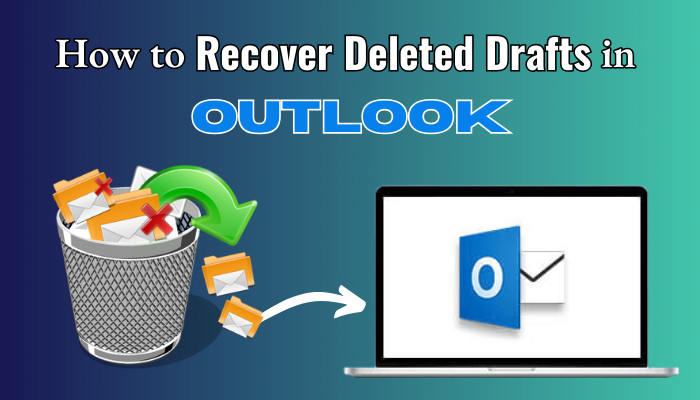
In this article, I will guide you on how you can get back the lost draft message in Outlook in an effective & safe way.
Let’s dive in.
Is Deleted Draft Emails Lost Permanently?
No, initially, the deleted items don’t go forever in Outlook. Both the Outlook desktop app & Outlook Web app moved the permanently deleted message to Recover deleted items section.
The removed items, whether it is folders or draft mails are stored there for thirty days.
So, can you recover accidentally deleted drafts in Outlook?
Yes, it is possible to retrieve deleted draft emails in Outlook. Whether Outlook crashes when opening the calendar or you accidentally delete a draft from your inbox, you can retrieve the deleted draft from the deleted folder.
Understanding of Microsoft Outlook Drafts
When you don’t send an email in Outlook, it automatically saves it as drafts. This feature is handy when the email requires multiple revisions.
What are the Drafts in Outlook?
The Drafts folder in Microsoft Outlook is a short-term storage for unsent messages. You can manually create a draft, or the Outlook can do it for you automatically.
When you have completed a long email & after re-reading it, you think it might be better, you can save it for tomorrow to edit. You can save multiple versions of your mail to re-read & edit before sending the final version.
Alternatively, if you close a new email after typing something, you get a draft version of it automatically, so you won’t need to rewrite it.
Where are the Drafts Stored in Outlook?
If you have unfinished emails, MS Outlook auto-saves the email in the Drafts folder. Moreover, if you close the email without sending it, Outlook will ask you to save it as a draft. you can access the Drafts folder in Outlook from the left side below your account ID to use drafted items.
Why Draft Mails Got Deleted in Outlook?
Your draft mail can be deleted in Outlook due to an unexpected crash whilst drafting an email, network interruption while sending an email, or syncing problem over email or on your system. Moreover, you can accidentally delete a draft mail in Outlook.
Possible Reasons for Losing Outlook Draft Emails
There can be numerous reasons for losing drafted Outlook emails.
Here are some possible reasons why draft emails disappeared in Outlook:
- Auto clean the deleted folder is enabled in Outlook.
- Network interruption while saving drafted email.
- Sudden Outlook Crash.
- Outlook data can get corrupted.
- Your Outlook account can encounter syncing issues.
- You can intentionally or accidentally delete the drafted email from the draft folder.
What are the Methods to Recover Deleted Drafts in Outlook?
To recover deleted draft emails in Outlook, you have to verify the file is not in the draft folder in the first place. Additionally, you can use the undo action to restore a draft email immediately after you delete it. Moreover, you can retrieve deleted drafts from the Deleted folder in Outlook.
Here are the ways to recover draft emails in Outlook:
1. Search Outlook Drafts Folder
Before going to the advanced methods, it is always wise to check the simple method. For our case, ensure you have searched in the Draft folder in Outlook. It is possible your email was there all along.
Open Outlook & sign in > click on the Drafts folder from the left pane, where inbox & sent items are located below your account ID, and search if the email drafts are saved there.
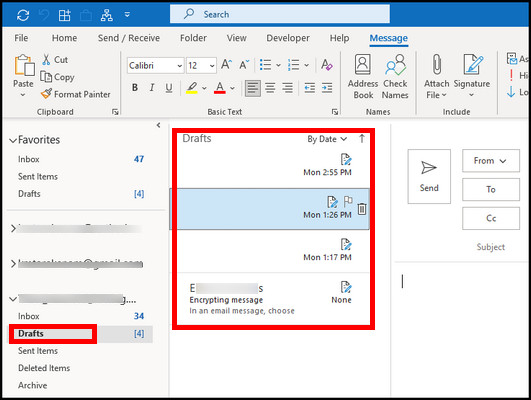
2. Undo the Action in Outlook
While you are in the Draft folder in Outlook and accidentally remove one of the messages, you can quickly restore the email within a second. You can click on the undo icon from the upper-left quick access toolbar section to revert the action immediately after the deletion.
Alternatively, you can simply use Outlook keyboard shortcuts and press Ctrl + Z on your keyboard to get back the draft mail.
3. Use the Deleted Items Folder
As you can recover any deleted item in Oulook from the Deleted Items folder, and the deleted drafts are also gathered in that folder, you can recover a deleted draft email in Outlook from there.
Below are the processes that will help you recover removed Outlook drafts for various devices & versions:
Recover Deleted Drafts in Outlook 365
To recover an Outlook draft email in the Outlook 365 web version, you have to go to the Outlook site > log in and recover the item from the Deleted Items folder.
Here are the steps to retrieve deleted draft emails in Outlook 365:
- Navigate to the Outlook web version.
- Click on the Deleted Items from the left under the Folders section.
- Select your deleted draft email by clicking on the circle icon.
- Right-click & choose Restore.
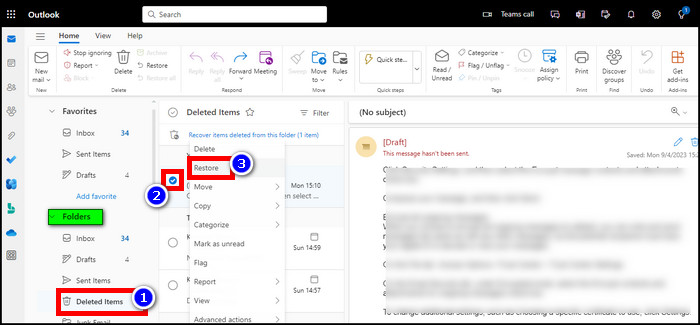
Alternatively, you can select the deleted draft, click & hold the mouse on that email, and drag it to the place (Inbox or Drafts) where you want the email & release the click.
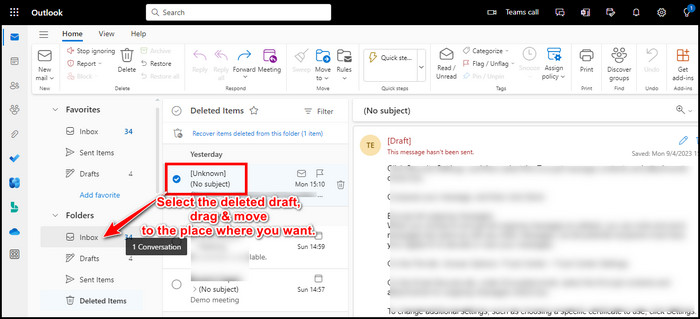
Moreover, you can choose the email > right-click on it > Move and send it to Inbox/ Archive or create a new folder to move the item to a safe place.
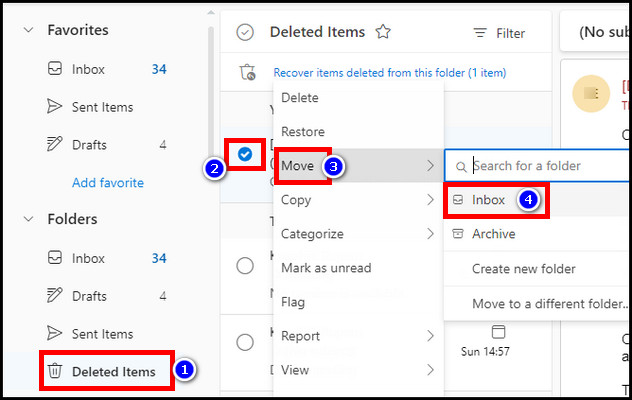
Recovering Drafts in MS Outlook Desktop Version on PC
Like the Outlook web, the way to recover a deleted draft on the PC version app is almost similar. You have to use the Deleted Items from the sidebar where the deleted drafts ended up.
Pursue the process below to recover deleted draft in Outlook app on your PC:
- Launch the Outlook app.
- Click on the Deleted Items folder from the left side below your login ID.
- Select the item(s) you want to recover. You can press & hold Ctrl to select multiple emails.
- Right-click on the emails & select Move.
- Send it to the Drafts folder or your preferred place.
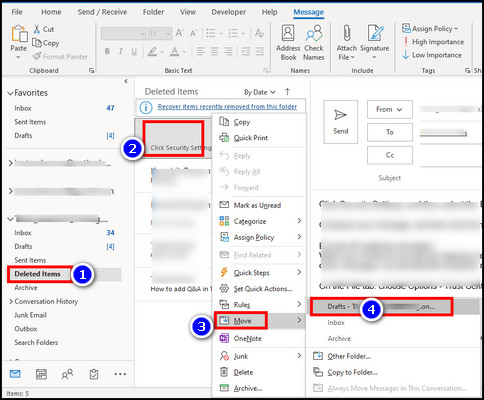
Optionally, you can also drag & move the item to your preferred folder, similar to the web version.
How to Recover Permanently Deleted Outlook Draft Emails
When you are deleting duplicate emails in Outlook, you can accidentally remove items from the Deleted Items folder, which is removed permanently. But don’t worry yet. There is still a way to restore items that you can’t find in the Deleted Items folder.
You must require an exchange account to use this feature, though. Otherwise, you will see only the Trash folder.
Follow the below to regain permanently deleted emails from Outlook:
- Run the Outlook Desktop App & ensure you are signed up with an exchange account.
- Select the Deleted Items from the left.
- Click on Recover Deleted Items from the top section under the Folder tab.
- Select the deleted draft, Recover Deleted Items & hit OK.
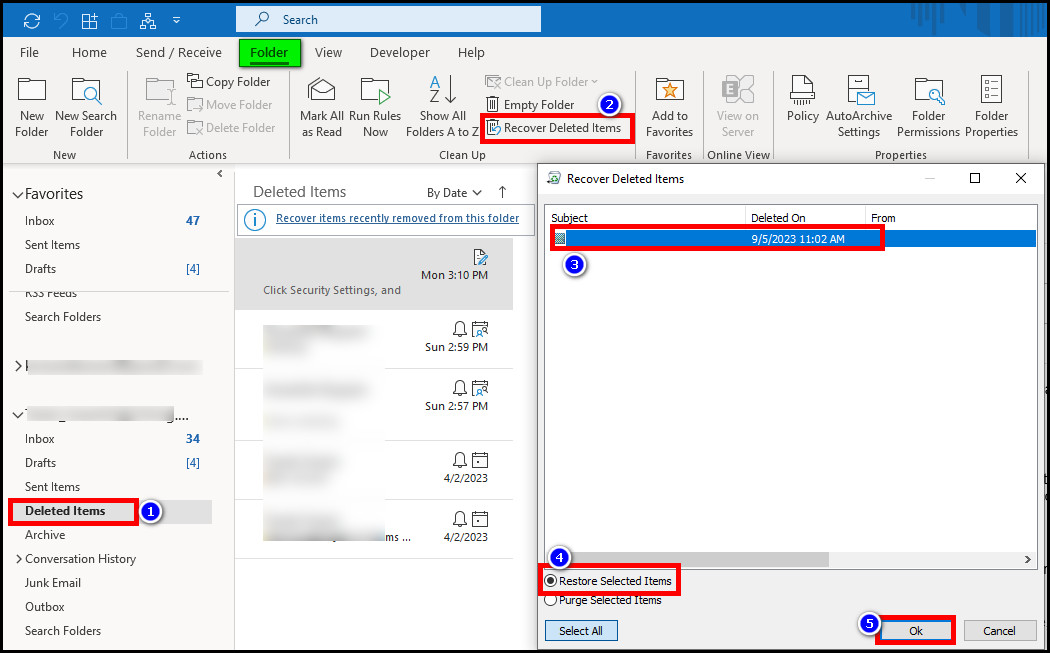
Now, what if you don’t have the Recover Deleted Items option in Outlook? For that, you have to use an email recovery tool.
If you still can’t recover the deleted draft from the deleted items, you can use Email Recovery from Microsoft Store as a recovery tool.
This Email Recovery Outlook add-in helps you to restore the deleted messages from the deleted items section after the 30-day expiration. However, you should use this as a last resort to prevent any sensitive data leaks.
What to do for Recovering Deleted Drafts in Outlook on Android?
The recovering process for the deleted draft in Outlook on Android is similar to their desktop versions.
To restore deleted draft emails in Outlook on Android:
- Launch the Outlook app on the Android phone.
- Tap on the profile icon from the top left corner.
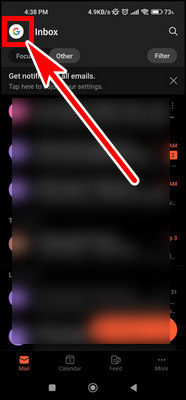
- Select Deleted.
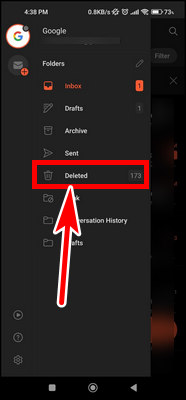
- Choose the draft email you want to get back.
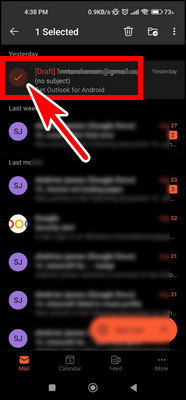
Now, you can tap on the move icon from the upper-right corner & select the place where you want to transfer it, preferably the Drafts folder.
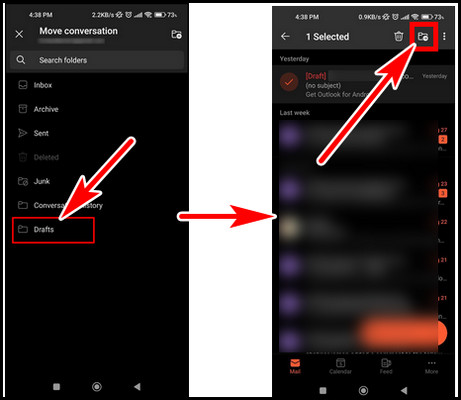
Alternatively, you can tap on the vertical ellipsis (three dots) and pick Restore conversation.
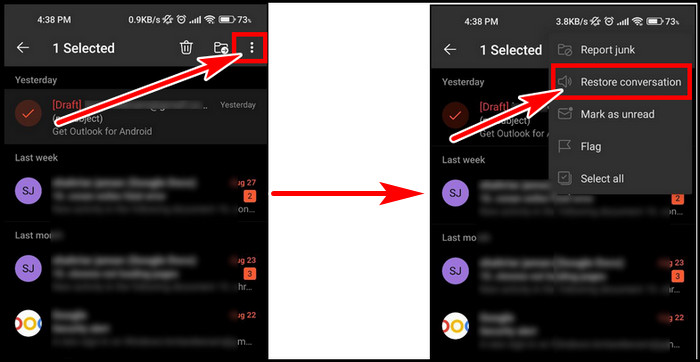
Tips to Prevent Accidental Deletion of Drafts in Outlook
You know that prevention is better than cure. So, to avoid the accidental deletion scenario, you can take some measures to stay protected.
Here are the steps you should take to avoid accidental deletion of Outlook drafts:
1. Enable Auto-Save for Drafts in Outlook
You can reduce the time-frequency to auto-save your message to draft folders.
To configure autosave in Outlook:
- Open the Outlook desktop app.
- Click on the File tab.
- Choose Options from the left side.
- Select the Mail tab from the left.
- Scroll down & find the Save messages section.
- Set the frequency to save email automatically & where to save.
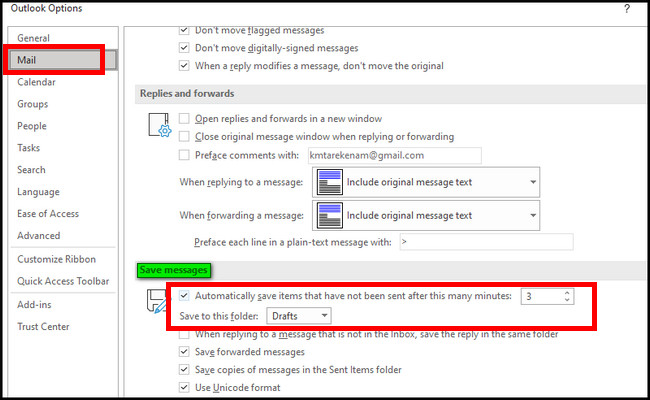
2. Create Backups of Drafts in Outlook
You can also save a backup copy of your Outlook emails.
Here’s how to create a backup of Outlook draft:
- Click on the File tab from Outlook & then Open & Export.
- Select Import/Export from the right.
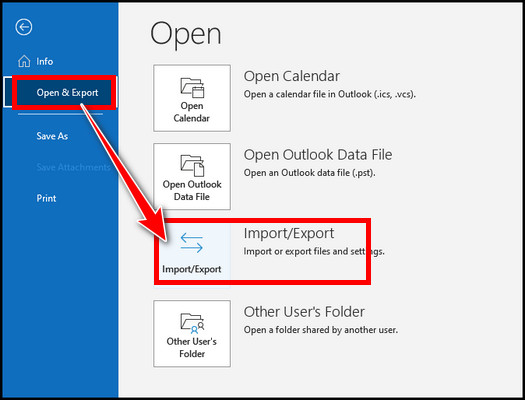
- Choose Export to a file & hit Next.
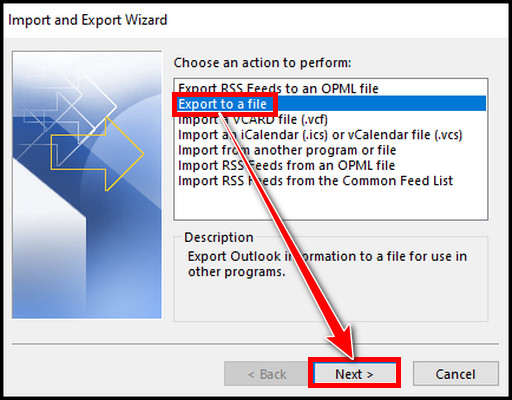
- Pick Outlook Data File (.pst) & then Next.
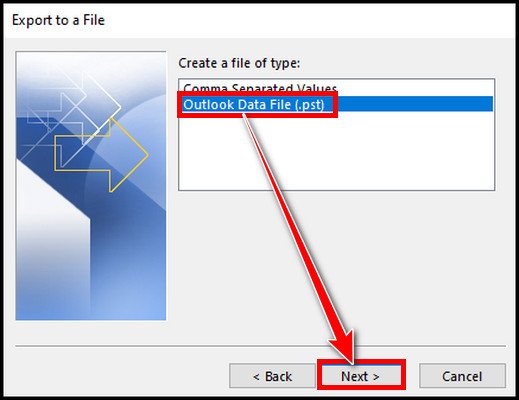
- Select the mail folder you want to backup & hit Next.
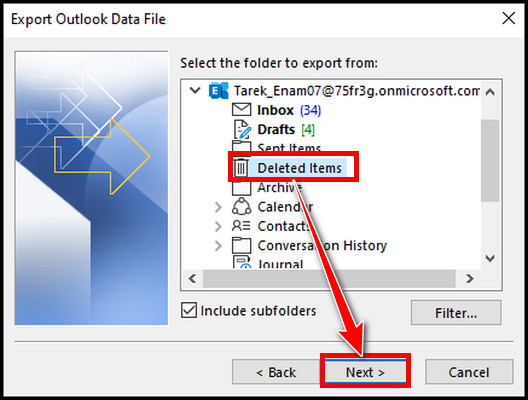
- Set a location and name for the backup file & select Finish.
3. Use Outlook Advanced Options
You can use Outlook’s advanced options to prevent auto-clearing the deleted folder to recover a draft item from the deleted folder.
To disable emptying deleted folders in Outlook:
- Click on the File tab from Outlook & then Options.
- Select the Advanced tab from the left.
- Find the Outlook start and exit section from the right.
- Ensure there is no tick for Empty Deleted Items folders when exiting Outlook.
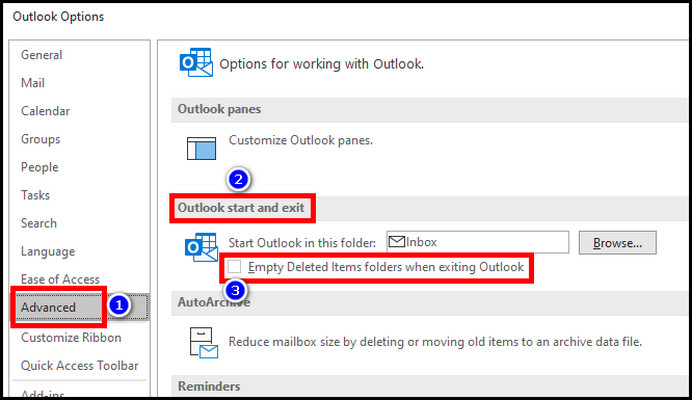
FAQs
Is it possible to retrieve the deleted draft email in Outlook?
Yes, it is possible to restore deleted Outlook draft email if you delete it. All deleted items go to the Deleted folder in Outlook. You can go to the Deleted Items folder in Outlook & recover the lost item from there.
What happens if you delete a draft email?
If Outlook crashes or you accidentally delete a draft email, it goes to the Deleted Items in Outlook. It stores the data there for around 30 days. So, before permanently deleting after 30 days, you can recover the deleted items from there.
Does Outlook automatically save drafts?
Yes, by default, Outlook auto-saves your message drafts to the Drafts folder in Outlook. By default, the time interval between the autosave frequency is 3 minutes. The saving location is set to Drafts.
Final Thought
It is possible the draft email in Outlook can get deleted. However, you can recover it from the Deleted Items section in Outlook.
In this article, I guided you on how easily & quickly you can restore the removed Outlook draft. If you have any further queries, please leave a comment.
Have a nice day!