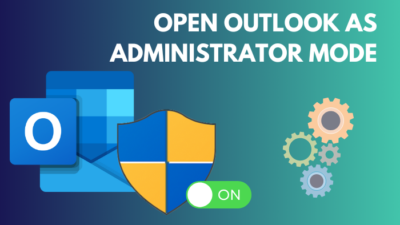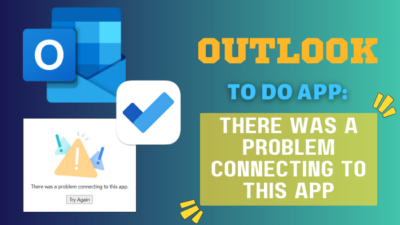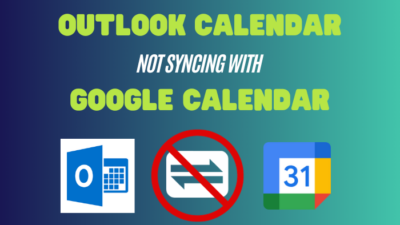Most of us have sent an email to the wrong recipient by mistake at some point or an embarrassing email and regretted it after sending them. You’ve desperately wished there was a way to unsent the message.
Nowadays, modern communication software offers an Unsent or Delete for everyone button. But, not every email client application lets you recall your email.
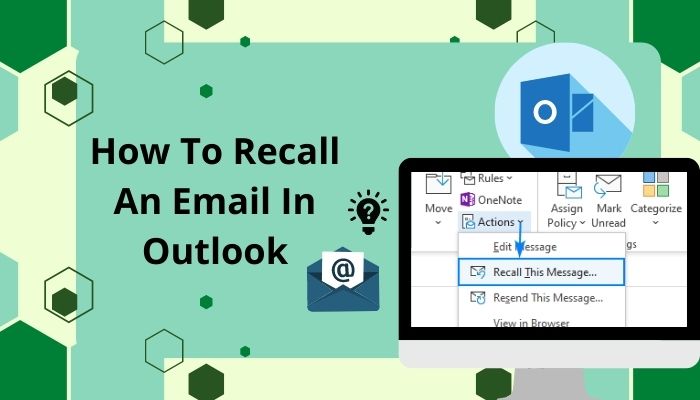
It’s very common for people to make a mistake and send an email to the wrong person. Fortunately, Outlook provides a feature named Recall to delete or replace the sent message. But, many people aren’t aware of such an incredible option.
This article will explain everything about the option to recall and the procedures to unsend an email in Microsoft Outlook.
Let’s start!
What is Recalling an Email in Outlook?
Recalling is a feature of Outlook to delete an email from the recipient’s mailbox or to replace the sent message with a new email. The primary condition for this feature is that the original message must be unread. It takes several minutes to complete the recalling request.
The feature of recalling only works with a Microsoft 365 or Microsoft Exchange Email Account. If your account is a MAPI or POP, it won’t work.
The feature is only available in the Outlook desktop client. You won’t be able to recall in the web-based version of Outlook. Moreover, you can’t recall messages if Azure Information Protection protects the account because recall won’t work.
Also, recalling doesn’t work for email in Outlook and Gmail both. The sender also has to use an Outlook client.
The recalling process is very effortless, and anyone can do it by following the correct steps. You’ll find the process to use the recall tool in Outlook from the following passage.
Follow our easy step-by-step guide to fix Microsoft Outlook not connecting to server.
How to Recall an Email in Microsoft Outlook
An email can be recalled in Outlook from the Actions in the Message tab. Additionally, if you use a different Outlook version or the Message tab is different, you can recall the original email from the Message Resend and Recall option in File.
Recalling message in Outlook is very effortless. Follow the steps carefully to complete the recall process in a short time.
Here are the procedures to recall an email in Outlook:
- Launch your desktop Outlook client.
- Open the Sent Mail folder from the left pane.
- Double-click on the email you want to recall.
- Press on the Message tab from the ribbon.
- Click on the Actions button.
- Press on the Recall This Message option.
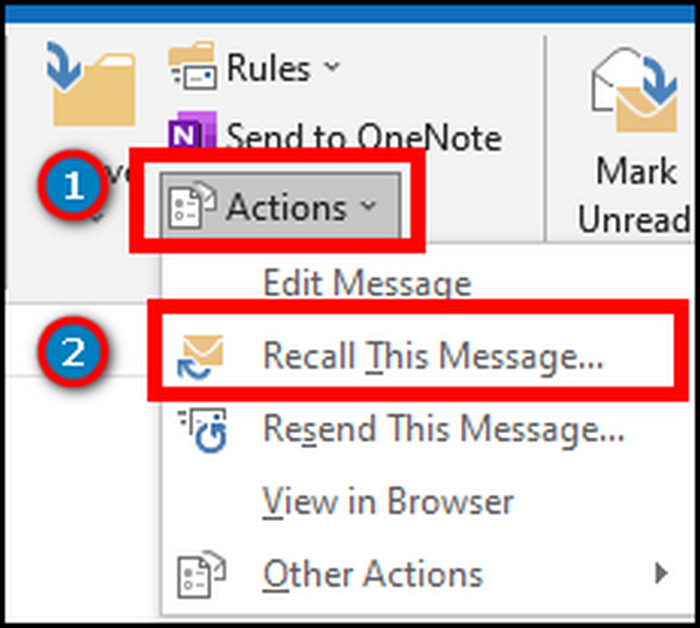
- Choose the Delete unread copies of this message option.
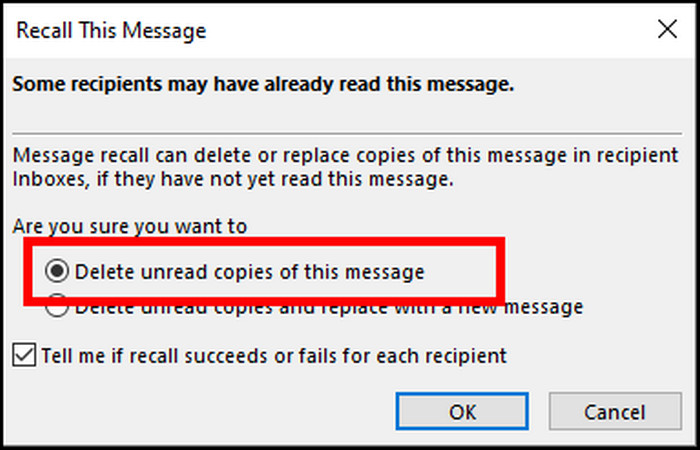
- Click on OK.
The above procedure will recall your message and delete the email from the recipient’s inbox. If the ribbon is different in your Outlook, follow the steps below to recall the email.
Here’s how to recall an Outlook email from the different ribbon:
- Open your Outlook application.
- Go to the Sent Mail folder.
- Double-click on the email.
- Click on File.
- Press on Resend or Recall from the Message Resend and Recall.
- Click on Recall This Message.
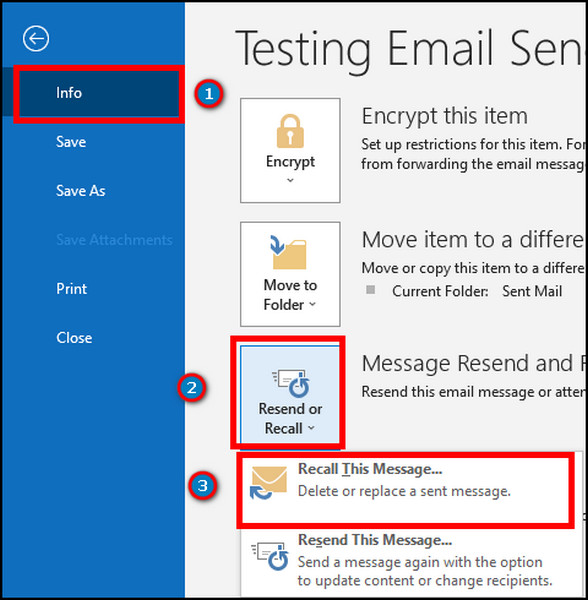
- Choose the Delete unread copies of this message option.
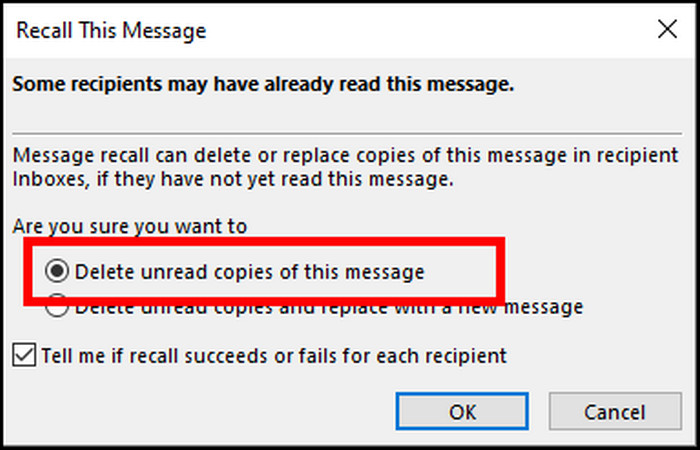
- Press the OK button.
You can also recall and replace the previous message with a new email. Although, your former email will only be deleted if the recipient opens the recall message first. Consider reading the following passage to know how to recall sent message and replace it with the correct one.
If you’re having trouble with a can’t start Microsoft Outlook – invalid XML error? Don’t worry, We got you all covered. Just click on the hyperlink to view the full post.
How to Recall and Replace a Sent Email in Outlook
By choosing the Delete unread copies and replace with a new message option from the Recall This Message, you can recall your previous email and replace it with a new edited message. Also, you can find the recall and replace option in the File tab.
Follow the below procedures to recall and replace an email sent from any Outlook desktop client.
Here’s how to recall and replace an email in MS Outlook:
- Open the desktop Outlook client.
- Navigate to the Sent Mail folder from the left pane.
- Double-click on the message you want to recall and replace.
- Click on the Message tab from the top.
- Press the Actions button.
- Select the Recall This Message from the drop-down option.
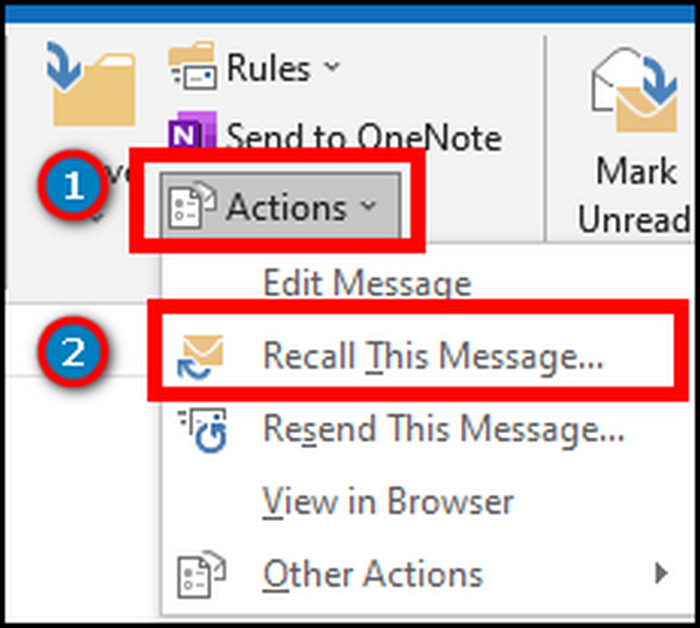
- Choose the Delete unread copies and replace them with a new message option.
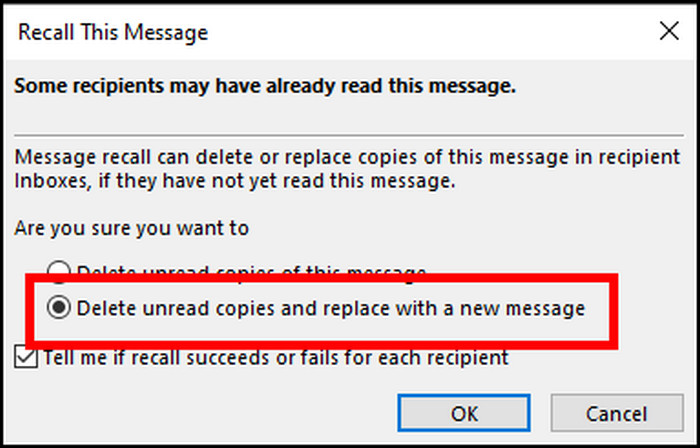
- Press on OK.
- Edit the message.
- Click on the Send button.
If you are using different versions of Outlook or the Message ribbon is different, find alternate ways to recall and replace from the instructions below.
Also read add someone to email thread Outlook.
Here are the ways to recall and replace an email in MS Outlook:
- Go to your Outlook desktop client.
- Open the Sent Mail folder.
- Double-click on the email.
- Press on the File.
- Click on the Resend or Recall from the Message Resend and Recall.
- Click on Recall This Message from the drop-down option.
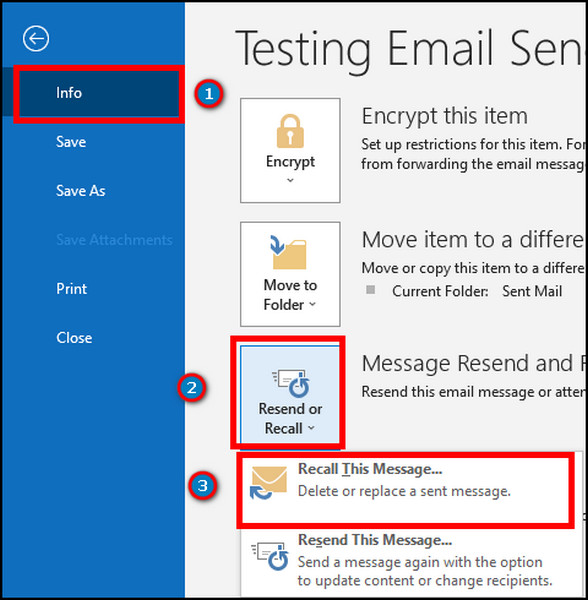
- Select the Delete unread copies and replace them with a new message option.
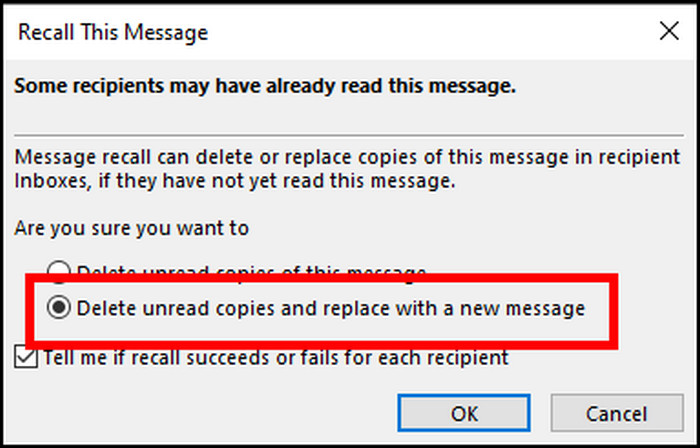
- Click on the OK button.
- Edit the previous message.
- Press the Send button.
What is the Requirement For Outlook Email Recall
Some requirements need to be fulfilled to complete the recalling process successfully. Any conditions that don’t meet your circumstance will lead to an unsuccessful recall. Before making a recalling attempt, let’s know about the requirements first.
Here are the requirements for recalling an email in Outlook:
- You’ve sent the email to someone within your organization.
- The organization is using a Microsoft Exchange Account.
- You and the recipient must be on the Exchange Server.
- The message is unread. If the recipient opens the message, you cannot recall it.
- You and the recipient are both using Outlook desktop clients.
- The recipient isn’t using Outlook Web.
- The recipient’s mailbox is open.
- The email hasn’t moved to another folder from the inbox.
- Your email isn’t protected by Azure Information Protection.
The message recalling won’t work if any requirements or conditions are not fulfilled.
What are the Possible Outcomes of Recalling an Email
There are two possible outcomes of a recalled email in Outlook: either your recall succeeds or fails. Outlook will send success or failure notifications by email. Additionally, the recipient will receive an email if your recalling process fails.
Here are the possible outcomes of recalling an email in Outlook:
- If your recall message fulfills the above requirements and the recipient hasn’t seen or opened the email message yet, the email will get deleted from the recipient’s inbox. Outlook will notify you with an email saying Message Recall Success if your message request for the recall will complete.
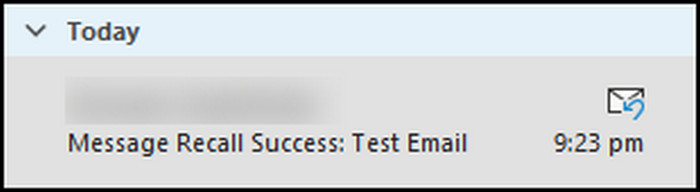
- If the message doesn’t fulfill the criteria or the recipient has opened and read the email message, your recall request will fail. You’ll receive an email saying Message Recall Failure. Also, the recipient will receive an additional email that you’ve attempted to recall the message.
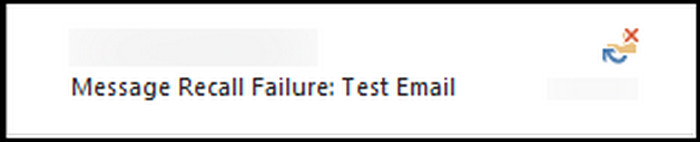
This is how you can know if your recall succeeds or fails.
Why isn’t Outlook Recall Message Feature Working?
The recalling feature isn’t working because the email is sent to a public folder or redirected to another folder. Opening the email messages and using different email clients will also prevent completing the recalling feature.
This passage will describe the reason in detail. Read the reasons thoroughly to learn more about them.
Here are the reasons for recalling features not working:
Sent To Public Folder
Anyone can access and read the emails from the public folder. The recall request will fail if the email is sent to the public folder and someone opens it.
Redirected to Another Folder
Outlook will allow you to recall only if the sent email stays in the recipient’s inbox. The recall may fail if rules are applied or the email is moved to another folder.
Opened Message
If your recipient opens the original message, you will not be able to recall it. An unopened message is the primary condition of the recall. Your recalling request will fail if the recipient has already opened the email.
Using Different Email Clients
You need the Outlook desktop client to use the recall feature. If the recipient uses Gmail or another email client, your request won’t complete.
Read more on Outlook rules not running automatically on shared mailbox.
What are the Alternatives to Recalling an Email in Microsoft Outlook
The recalling feature has many conditions and a slight chance of success on a busy day. Complicated rules, protections, and different security settings have made it difficult to recall emails.
In the worst case, your recalling request will fail, and the recipient will receive an email about your attempt. Seeing your recall attempt email, the recipient will look at the emails with extra attention.
It can become disgraceful, and you may feel ashamed. If your recall fails, there is nothing wrong with sending an honest apology email. Moreover, an honest apology can make you feel better and help build trust and respect for each other.
You should double-check before sending an apology email and ask the person to delete the email if it has attached something important.
You can become extra careful by adding delays in your Outlook email and avoiding unwanted mistakes. The following passage will describe the procedures to add a delay to your email.
If you’re having trouble with a can’t start Microsoft Outlook – invalid XML error? Don’t worry, We got you all covered. Just click on the hyperlink to view the full post.
How to Recall an Email by Adding a Delay
An email can be recalled on Outlook by adding a delay. You need to create new rules from the Rules & Alerts to set a delay and apply the rules for every email sent from your account.
Creating new rules can become confusing. Follow the instructions carefully to add delay rules without difficulties.
Here are the steps to recall by adding a delay:
- Launch Outlook.
- Go to File.
- Click on Manage Rules & Alerts from the Rules & Alerts in the Info section.
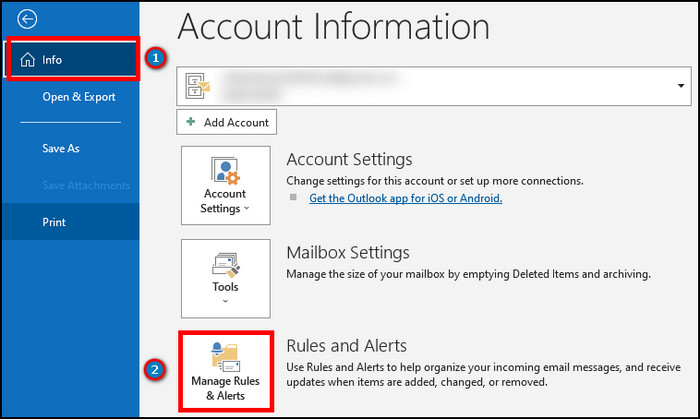
- Press on the New Rules.
- Select Apply rules on messages I send and click on Next.
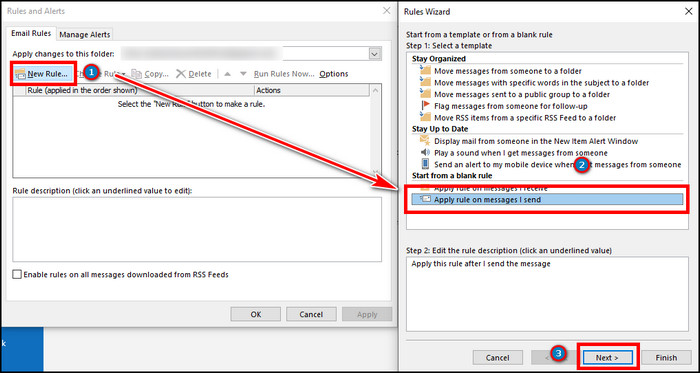
- Press on Next again.
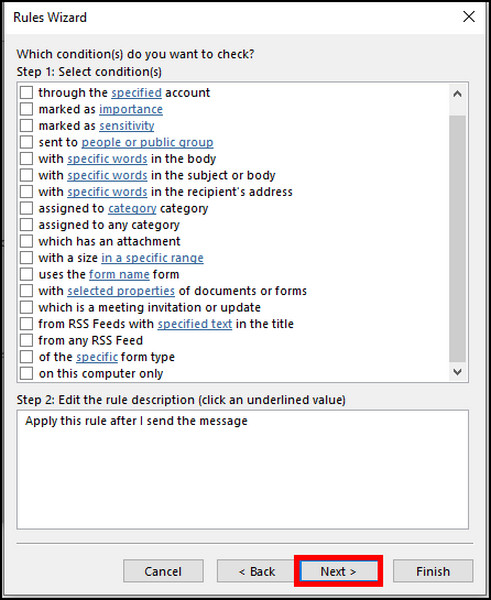
- Check the box beside defer delivery by a number of minutes.
- Click on a number of option to set the duration.
- Input the delay in minutes and press OK.
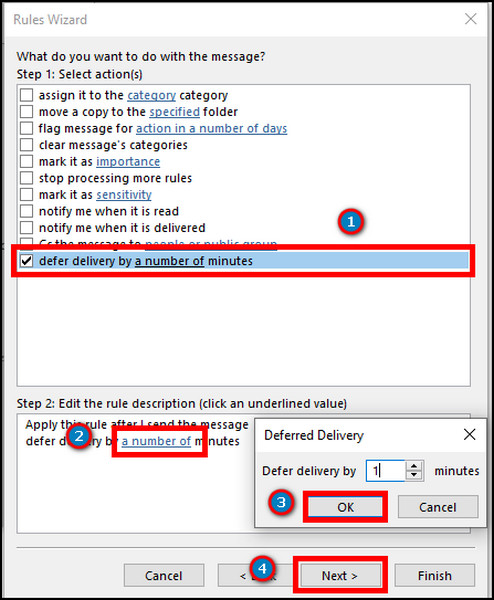
- Click on Next to set a rules name.
- Type the rule name and check the box beside Turn on this rule.
- Press on Finish to complete the rules creation process.
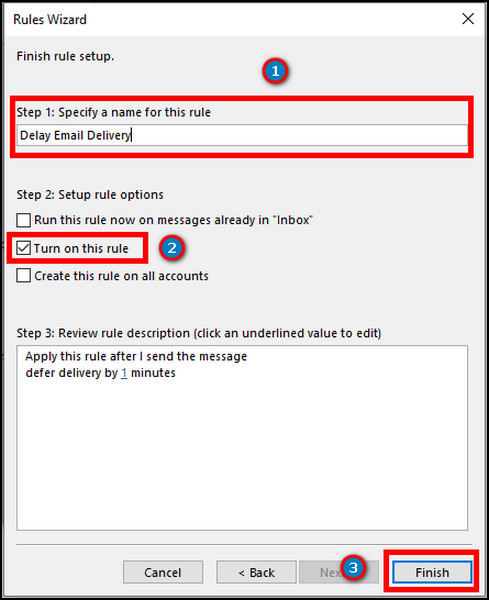
The rules will apply to every email you send from Outlook. You can review messages between the delay period and change, edit or delete the email if necessary.
Frequently Asked Questions
Can you recall any email once sent in Outlook?
Yes, you can recall a sent email from Outlook. Go to the email > Message > Actions > Recall This Message.
Does the recipient know if I recall a sent message?
The recipient won’t know if the request is successful. But, Outlook will send an additional email to the recipient if the recall fails.
How long does it take to get a recall notice in outlook?
The recalling process takes several minutes to complete. During this time, the recipient can see and read the message.
How to know if a recalled message was successful?
To be notified if your recall was successful or not, you have to check the Tell me if recall succeeds or fails for each recipient box when recalling a message. You will then know if the email is recalled.
Final Thoughts
The recalling option is vital to correct or delete your message from the recipient’s mailbox. It’s useful to retrieve any personal or important attachments. You can choose to recall or replace your email by using this feature.
Many people are unaware of this magnificent feature and miss out on the opportunity to act on their need to recall an email.
In this article, I’ve provided the procedures to recall sent emails in Outlook, and I believe you’ll be unsending an email without difficulties in no time after you have gone through it.
Cheers!