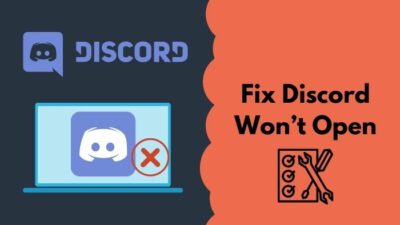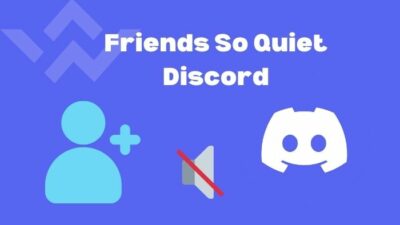If you have been using Discord for at least a month, you must have already joined several communities or servers. Have you ever noticed their reactions to specific messages that make the conversation lively and engaging?
If you have ever wondered how to do that, you must read this article. The primary purpose of this article was to help beginners to Discord better utilize all of Discord’s resources.
I would recommend you to skim through this article even if you have never wanted to use reactions before because they are a great way to spice up bland chats by expressing more emotions in every conversation.
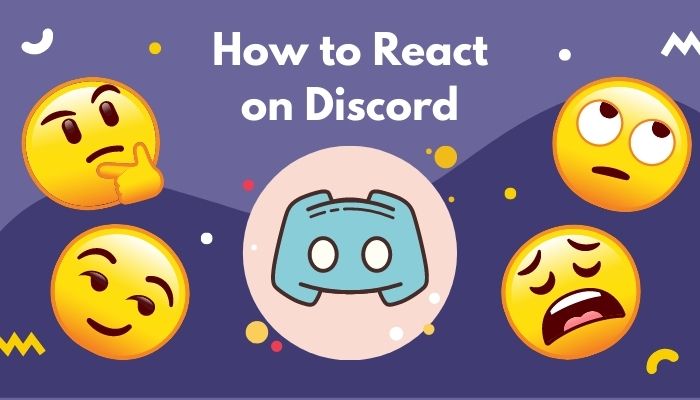
So, without further ado, grab some snacks and scroll down to the next section to up your Discord conversation skills.
Follow our easy step-by-step guide to make Discord Emotes.
Why can’t you react in Discord?
You can’t react in Discord because the participants in the conversation have blocked you. However, if you fail to react on a server, it’s probably because the admin has restricted reacting permissions. Apart from this, failed reactions can also occur from a poor network connection.
If you have all the necessary permissions, your network connection is stable, and no one blocked you, you should not have any issues with reactions.
Before we get into the process of reacting to messages, let’s take a look at how we can check who reacted to your messages instead.
Here’s a complete guide on how to see deleted Discord messages.
I’m sure you have already seen the reactions on all your messages since they appear below the message but if you want to find out precisely who reacted to a particular statement, here are the steps to do this on a desktop computer:
- Launch the Discord app on your PC from the Start menu or desktop.
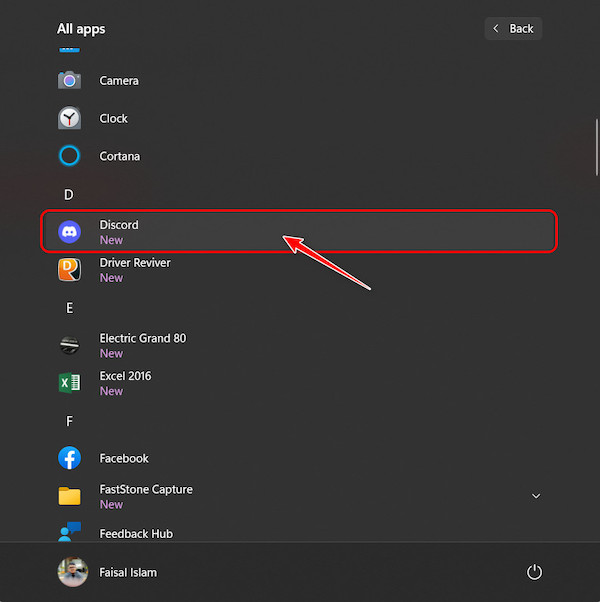
- Go to the server or DM where you can see some reactions either on your messages or on someone else’s texts.
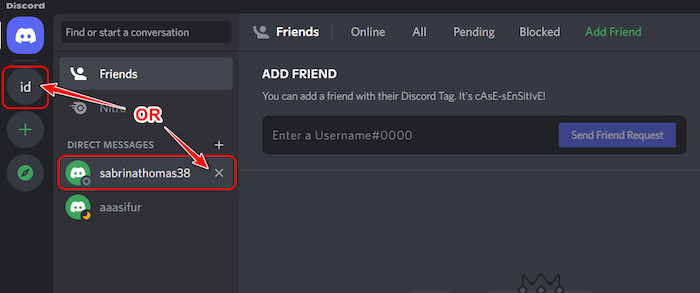
- Once you are there, right-click on the specific message you want to see who reacted to it and select ‘Reactions’ from the menu.
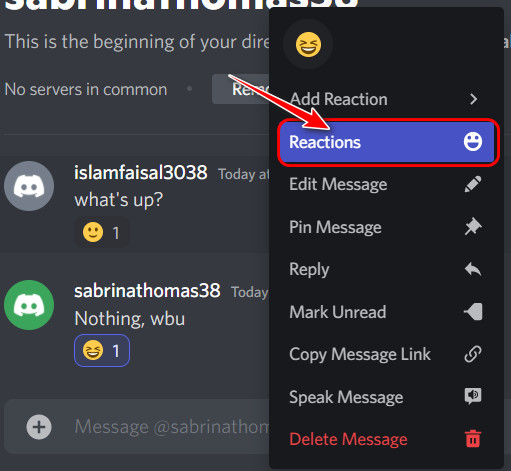
- This should open a new pop-up window where you will be able to see a list of all the usernames of the people who reacted to that particular message along with their reactions.
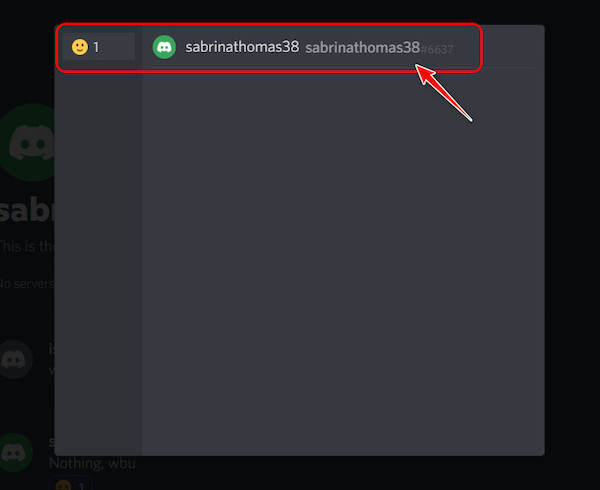
Follow our guide step-by-step to change Font Discord.
Well, that was pretty easy, right? Guess what? It’s twice as effortless if you are using Discord mobile. Here are the steps to see who reacted to your message from a smartphone if you are curious:
- Install the Discord app from the Google Play Store or App Store if you haven’t already and open it.
- You will see two buttons if it’s your first time opening the app. Tap the Login button.
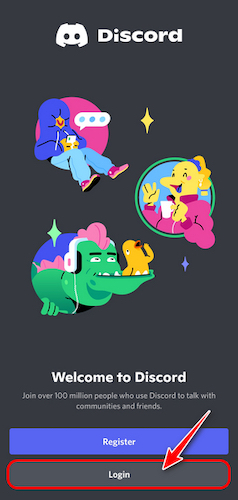
- Enter your login credentials on the next page and press the Login button again.
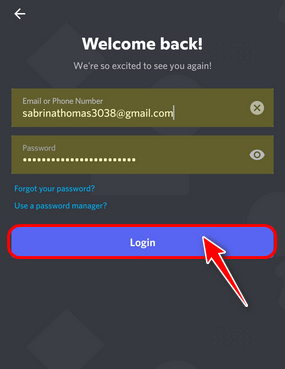
- Once you are in, switch to a conversation or server by swiping to the right.
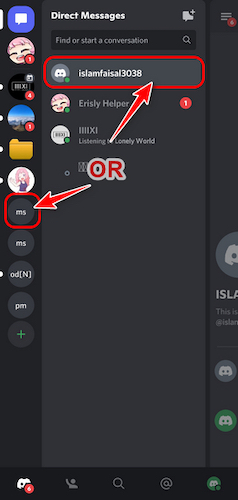
- Tap and hold a message that has a few reactions. Note that it won’t work if you tap and hold something else, like the username or avatar.
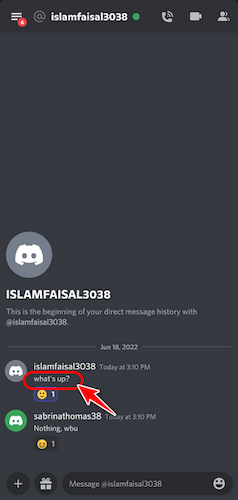
- Select ‘Reactions’ from the list of options on the menu that appears.
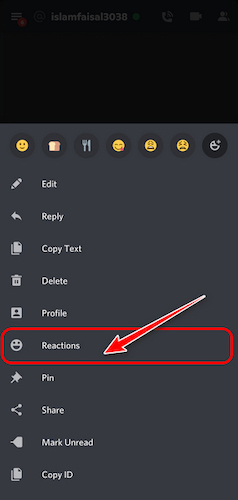
- In the next window, you will be able to see a list of usernames who reacted to that specific message. It should be categorized by emoji into separate tabs.
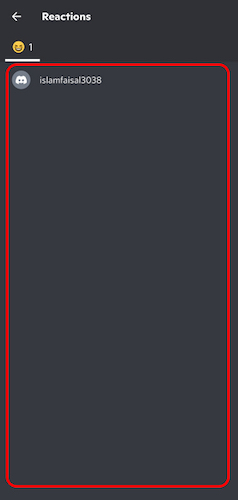
You’ve already learned a new trick in Discord that many people are not aware of. Let’s learn another one in the next section.
Follow our guide step-by-step to add Bots to Discord.
How to React on Discord
Reactions work in Discord very much like other social applications like Telegram or Messenger, but the best part is that Discord allows you to choose from an extensive library of emojis to use as a reaction, which takes things to a new level.
Have you ever been in a situation where your friend sends you an image or a text, but you can’t think of anything to write back?
This is where reactions can be helpful. You can just react with a funny emoji that lets them know you have seen the message and don’t have to write anything back.
Here are the steps to react on Discord:
On Desktop
If you have installed Discord from the Microsoft Store or the web browser, you need to follow these steps to send a reaction to a message:
- Open the Discord app from the Start menu.
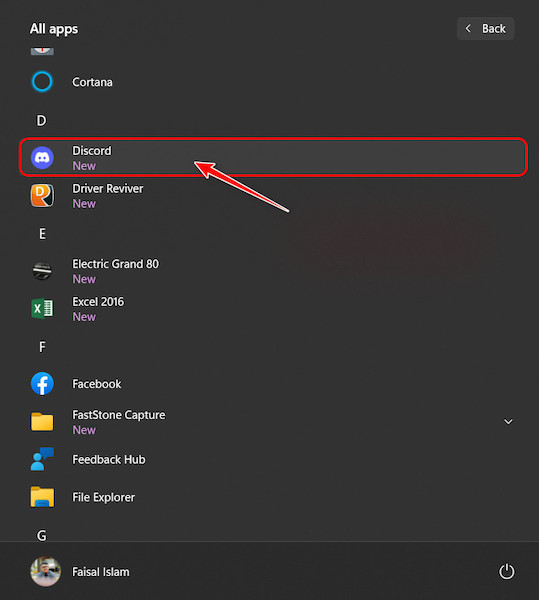
- Switch to a server from the panel on the left or to a DM channel by selecting one from the Direct Message section.
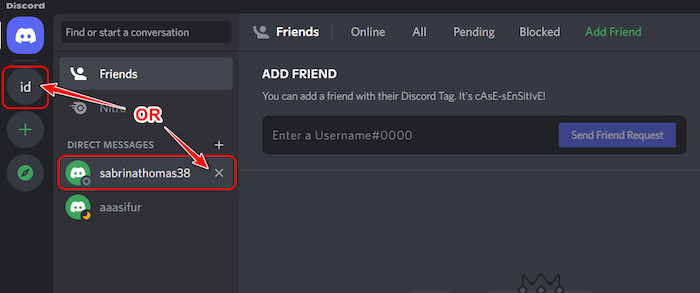
- Hover your mouse cursor on the message you want to react to and click on the emoji with a plus icon at the right corner.
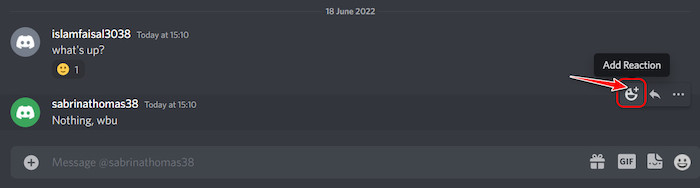
- After that, you should see a pop-up window with a complete library of emojis to choose from. You can either search for a specific emoji by typing a keyword in the textbox at the top, or you can switch to a category from the left panel and choose an emoji from the grid.
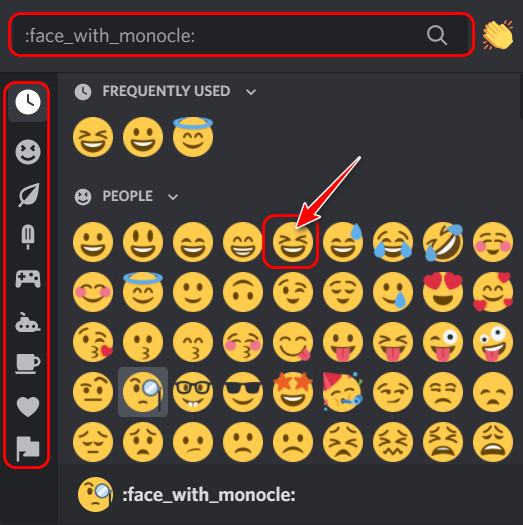
- If the reaction is successfully sent, you should be able to see it below the message shown below.
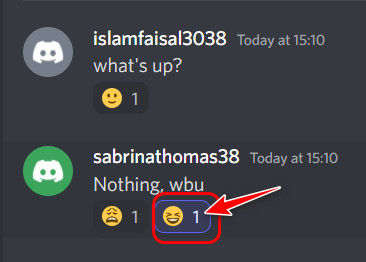
- If you didn’t see that, or the method isn’t working as expected, there’s another method you can try. Do a right-click on the message and expand the Add reaction option in the menu.
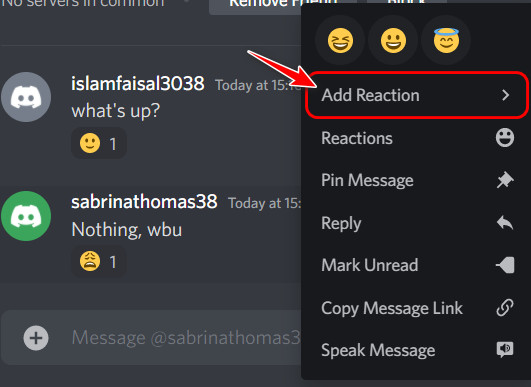
- This should open another menu where you will be able to see a few recent emojis. You can select them or add other ones from the library by clicking on other reactions.
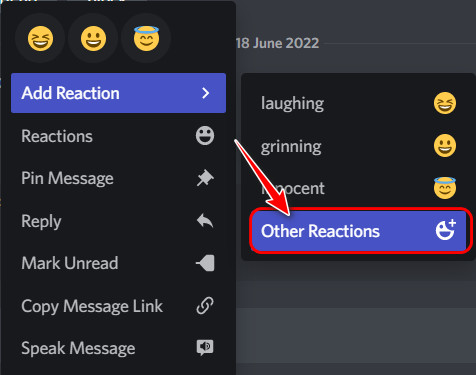
That should do it. This is the one and only way to react to messages in Discord.
Follow our easy step-by-step guide to add emojis to Discord.
But what if you sent a reaction by mistake, or you changed your mind about the emoji you selected? Don’t worry because you can simply remove the reaction and do it all over again if you want.
Here are the steps to do it:
- Launch Discord and navigate to the server or DM where you reacted to a message.
- Look for the emoji of your reaction below the message and click on it. The emoji should disappear, indicating your reaction is removed.
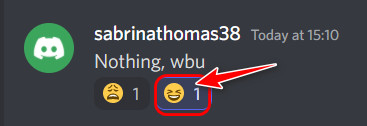
- If it doesn’t disappear, then right-click on the message and choose ‘Reactions’ from the list of options.
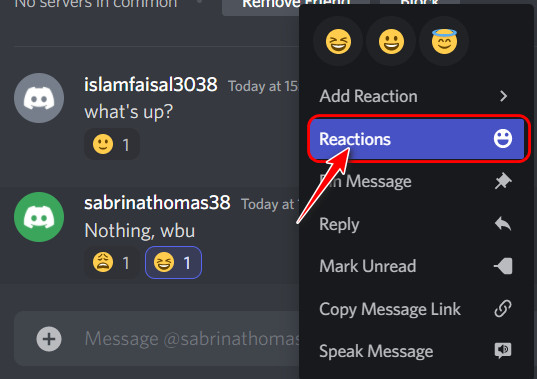
- Switch to the emoji you reacted with on the left panel, and look for your username from the list. When you find it, hover the mouse cursor over it and click on the small x icon on the right.
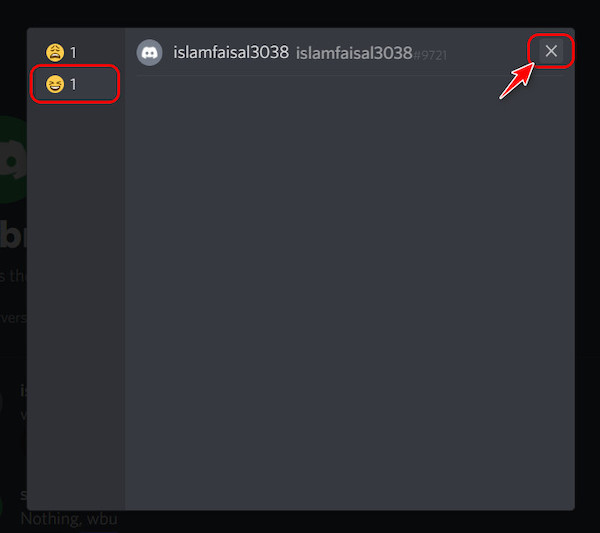
On Mobile
While the Desktop version of Discord is stacked with features and is more comfortable to use, no one likes carrying bulky laptops everywhere. This means you are probably wondering how to use reactions if you are using Discord mobile.
Follow these steps to find out:
- Open the Discord app on your phone.
- Switch to the conversation or server where you want to react to a message.
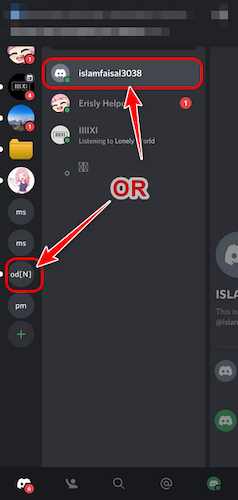
- Tap and hold the message until a sliding menu appears.
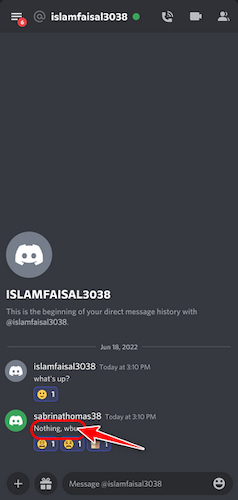
- You can tap on any emoji from the suggestions at the top to send a reaction, but if you want more choices, you can press the little emoji plus icon at the top right corner.
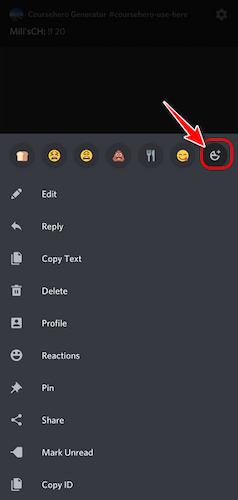
- This will take you to another window where you can search for a specific emoji by typing a keyword in the textbox or going to a category from the tabs at the bottom. Keep in mind that some grayed-out emojis might require a Discord nitro subscription.
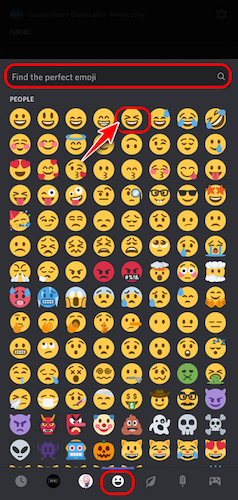
See? It’s much simpler to react to messages on the mobile version of Discord. The same can be said about removing reactions from messages in case you send them by accident.
Here’s how you can remove reactions in Discord mobile:
- Launch Discord and go to conversation or DM where you send a reaction.
- Tap on the emoji you reacted with at the bottom of the message to remove the reaction.
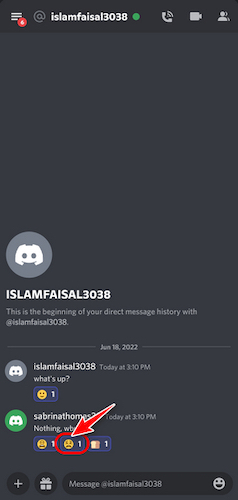
- If it doesn’t work, long press on the message instead and tap on Reactions on the new menu.
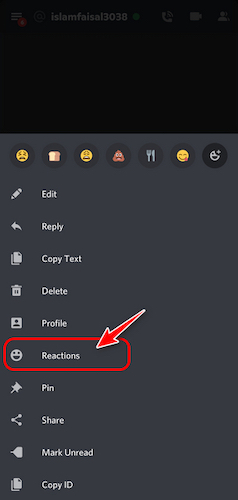
- After that, tap on the emoji you reacted with at the top of the page and then look for the X icon next to your username in the list below. Tap on it to remove your reaction.
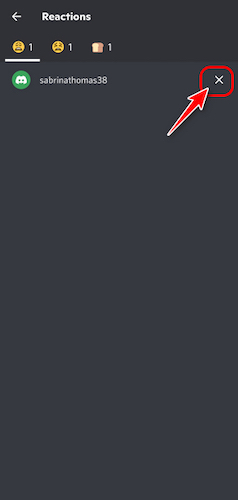
Final Thoughts
Discord is snowballing as a social app for large communities, and it has many features to play with. Now that you know how to react to your friend’s hilarious texts, you can discover more Discord tips from our website.
Thank you for your valuable time, and have a fascinating day today.