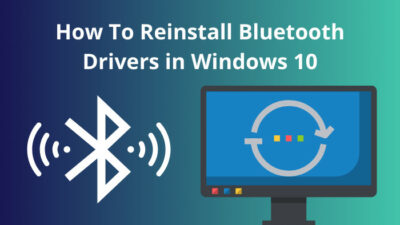OneDrive is a free cloud storage system by Microsoft that allows you to save and synchronize your personal files on the Internet. It’s usually turned on by default on every Windows PC.
But what if you are unable to open OneDrive as it’s unintentionally disabled somehow? In that case, you have to manually re-activate OneDrive.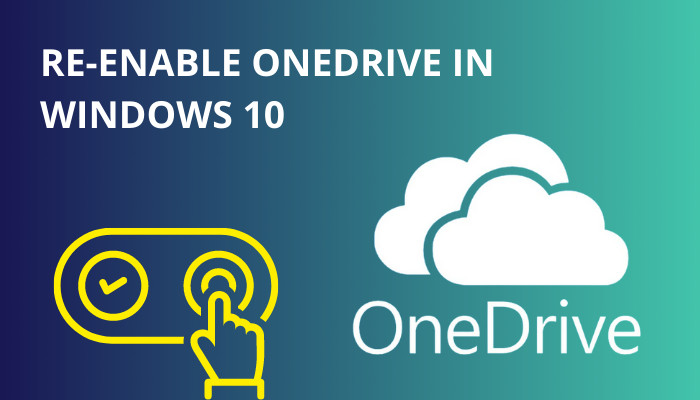
Therefore, in this article, I will guide you through the best approaches to help you quickly re-enable OneDrive on your PC.
Let’s begin!
Check out our separate post on how to fix: can’t create OneDrive folder in the selected location.
How to Re-enable OneDrive in Windows 10
There are four simple ways to enable OneDrive service on your Windows 10 PC. My personal experience says, use the same method to re-activate your OneDrive that you followed for disabling it.
However, if you are not quite sure how you disabled OneDrive in the first place, just complete each method one by one. One of the methods will definitely work for you and turn on your OneDrive application.
Here are the methods to re-enable OneDrive in Windows 10:
1. Use Local Group Policy Editor
You can navigate to your Local Group policy editor and configure OneDrive settings to enable OneDrive. What’s more, this technique works for both Windows 10 and 11.
Here’s how to activate Onedrive using the local group policy editor:
- Press the Win+R keys to open the Run dialog.
- Type gpedit.msc in the box and click OK. This will open the Local Group Policy Editor window.
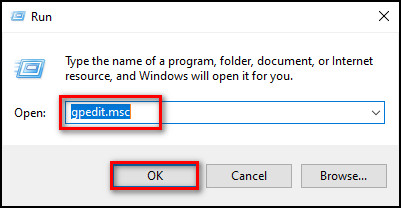
- Go to: Computer Configuration > Administrative Templates > Windows Components > OneDrive.
- Double-click on Prevent the usage of OneDrive for file storage in the right side box. A new window will pop up.
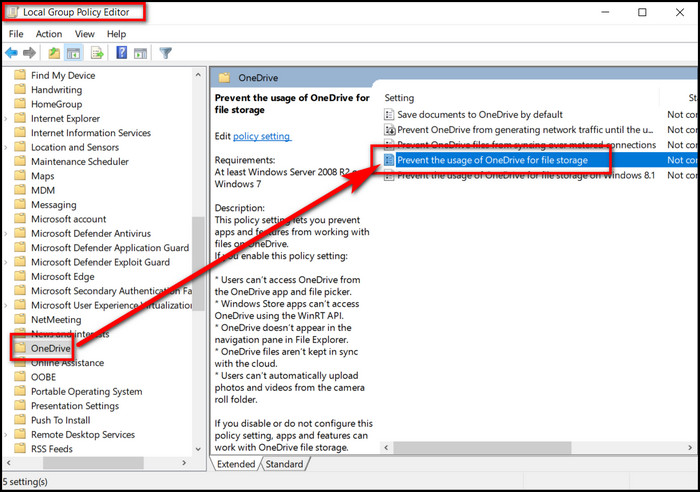
- Choose Not Configured.
- Click Apply and OK to confirm the changes.
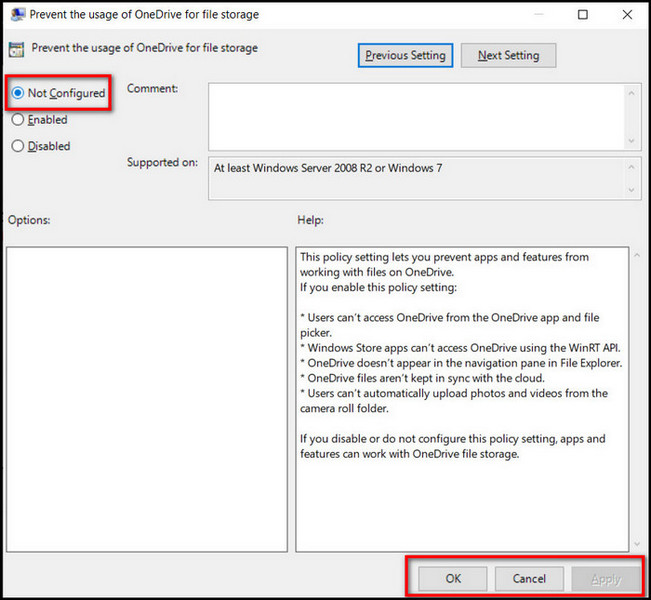
After you finish the steps, restart your PC. Now, you will find OneDrive available to use.
Here is the easiest solution to fix HDR washed out Windows 10.
2. Edit Registry Keys
You can edit the registry codes to enable OneDrive in Windows 10.
Follow these steps to enable OneDrive using the registry editor:
- Press the Win+R keys to open the Run dialog.
- Type regedit in the box and click OK.
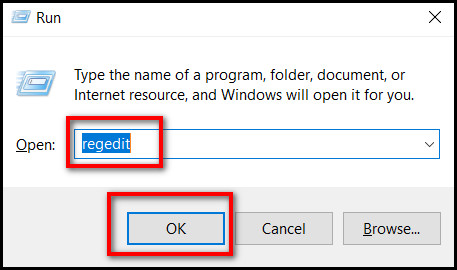
- Go to HKEY_LOCAL_MACHINE\SOFTWARE\Policies\Microsoft\Window
- Right-click the Windows key and select New > Key.
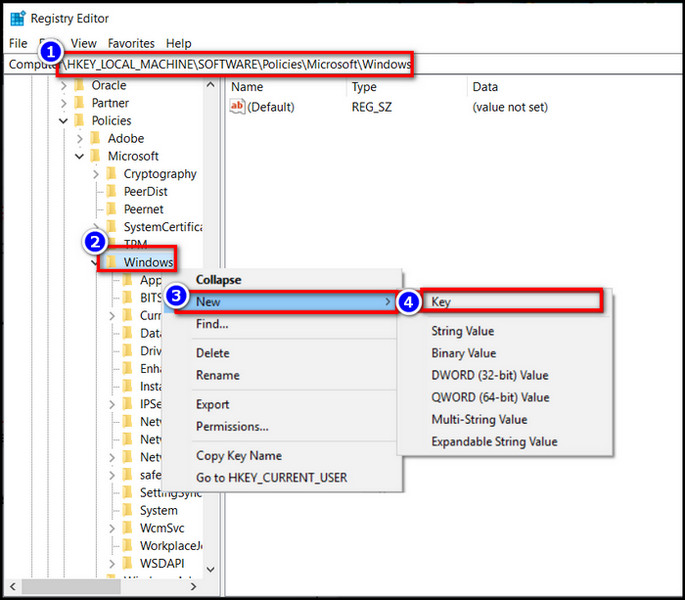
- Rename it as OneDrive.
- Select the OneDrive key and right–click on the empty white area.
- Choose New and then DWORD(32-bit) Value.
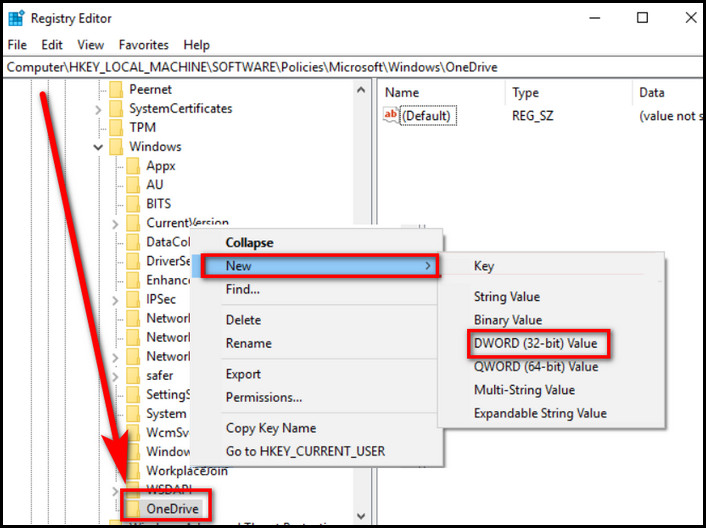
- Name the new key EnableFileSyncNGSC.
- Change the Value Data to 0.
- Click OK to save the changes.
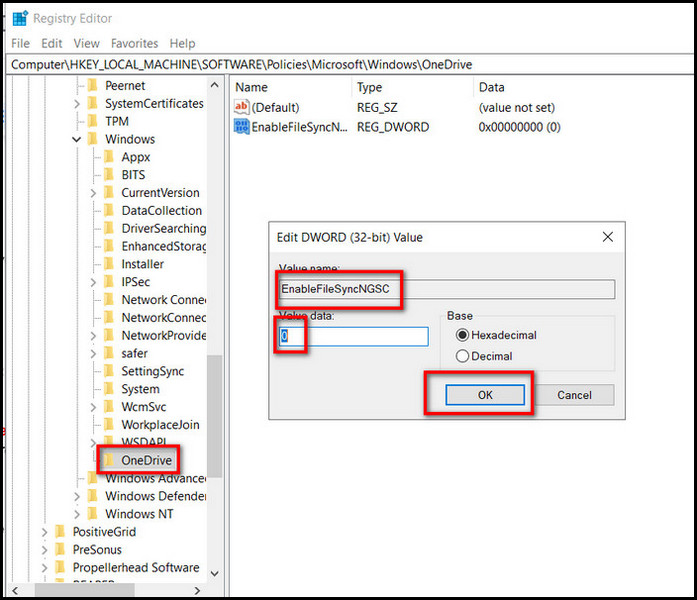
After that, reboot your PC, and OneDrive will be enabled.
Read more on how to get Windows 10 for free as a student.
3. OneDrive Application Settings
If you want to enable OneDrive to start up as soon as your computer powers up, you can configure the application settings.
Here are the steps to enable OneDrive through application settings:
- Click on the OneDrive icon on the Taskbar.
- Go to Help and Settings.
- Choose Settings.
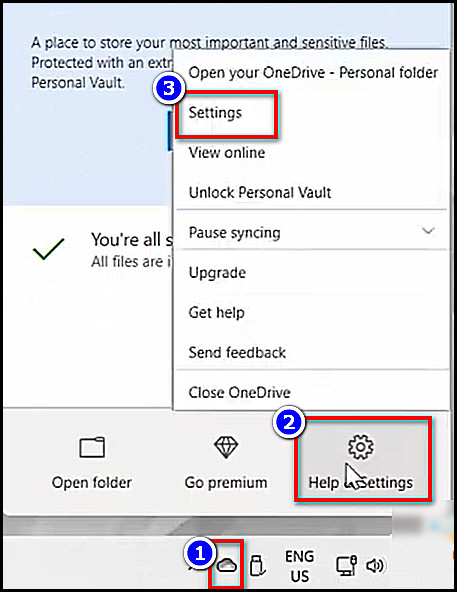
- Check Start OneDrive automatically when I sign into Windows.
- Check Automatically pause sync when this device is on a metered network.
- Click OK to apply the changes.
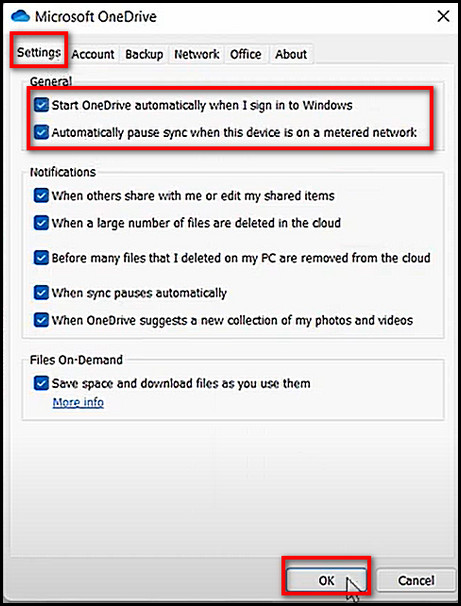
From then on, the OneDrive application will automatically turn on with the booting process of your PC.
Check out the comparison between Windows 10 Education Vs Pro.
4. Enable the Startup Option
Alternatively, you can go to the Task Manager of your PC and enable OneDrive’s Startup option.
Here’s how you can enable OneDrive startup:
- Press Win+X and choose Task Manager.
- Switch to the Startup tab.
- Right–click on Microsoft OneDrive.
- Select Enable and close the tab.
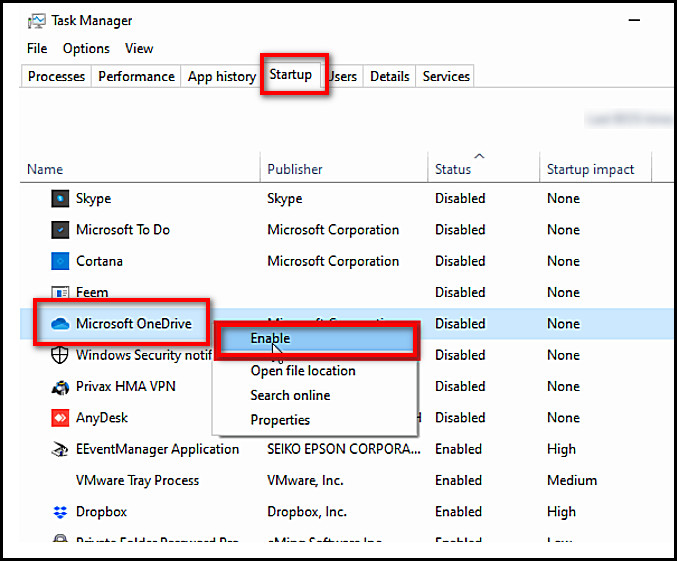
After that, your OneDrive will be enabled in the Startup menu and pop up as soon as you turn on your PC.
Follow our easy step-by-step guide to adjust page file in Windows 10.
How to Disable OneDrive in Windows 10
Windows 10 has deeply integrated OneDrive with Windows 10, so all files are automatically backed. In case your internet connection is limited, you should deactivate the automatic OneDrive process running in your background.
There are a few workarounds that can successfully disable OneDrive in Windows 10. Let’s break down each one for your convenience.
Here are the ways to disable OneDrive in Windows 10:
1. Use Local Group Policy Editor
You can disable the OneDrive integration by enabling Prevent the usage of OneDrive for file storage from the local Group policy editor. You can follow these same steps on your Windows 11 PC to disable the OneDrive service.
Here’s how to turn off Onedrive using the local group policy editor:
- Press the Win+R keys at the same time to open the Run dialog.
- Type gpedit.msc in the box and click OK. This will open the Local Group Policy Editor window.
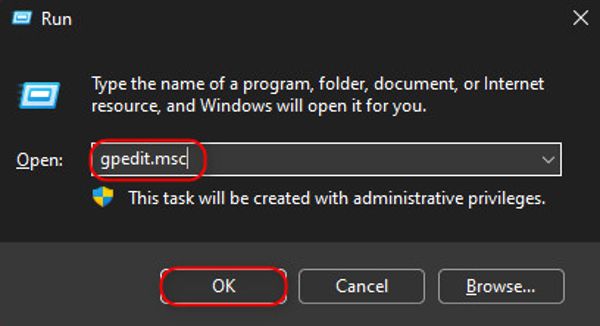
- Navigate to: Computer Configuration > Administrative Templates > Windows Components > OneDrive.
- Double-click on Prevent the usage of OneDrive for file storage in the right side box. A new window will appear.
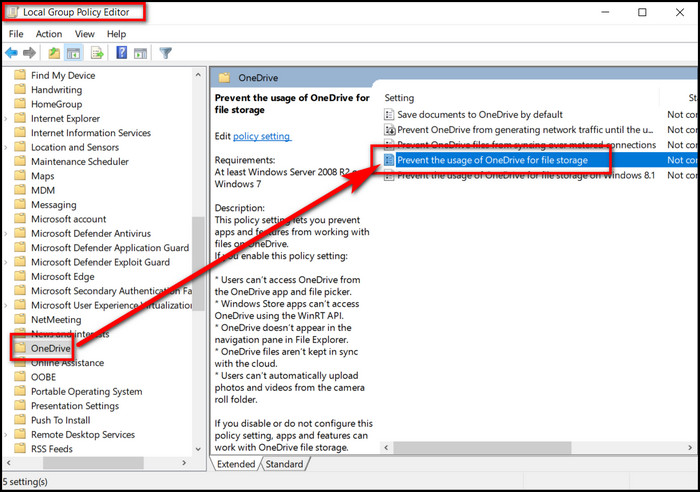
- Choose Enabled.
- Click Apply and OK to confirm the changes.
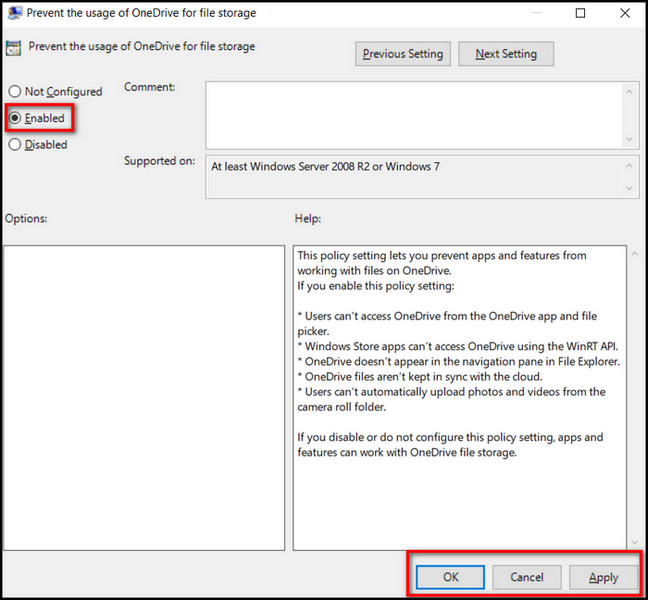
After you finish the steps, restart your PC. Now, you will find OneDrive is disabled on your PC.
2. Edit Registry Keys
Through the Registry editor of your Windows PC, you can quickly add a unique registry key to disable OneDrive.
Follow these steps to enable OneDrive using the registry editor:
- Press the Win+R keys to open the Run dialog.
- Type regedit in the box and Press Enter.
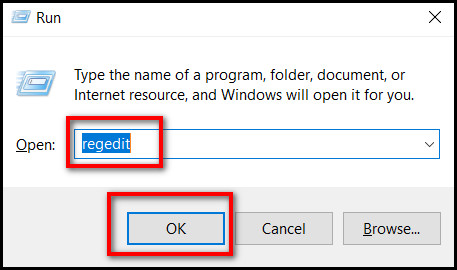
- Go to HKEY_LOCAL_MACHINE\SOFTWARE\Policies\Microsoft\Window
- Right-click the Windows key and choose New > Key.
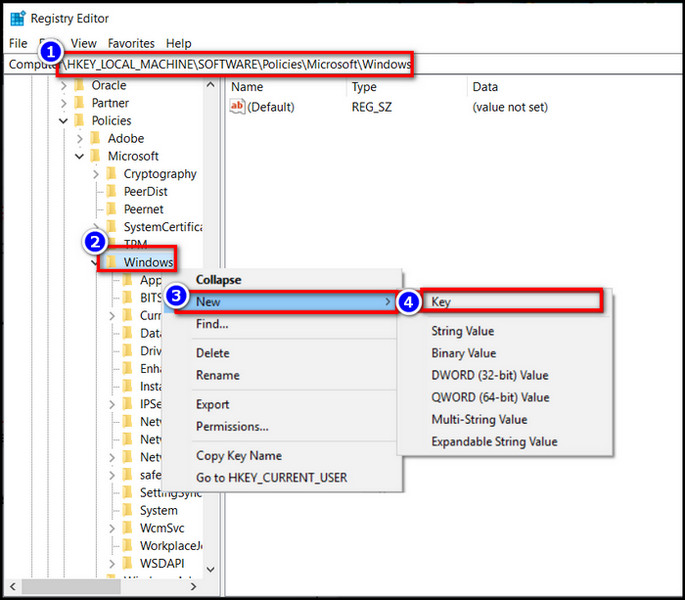
- Rename it as OneDrive.
- Select the OneDrive key and right–click on the empty white area.
- Hit New and then DWORD(32-bit) Value.
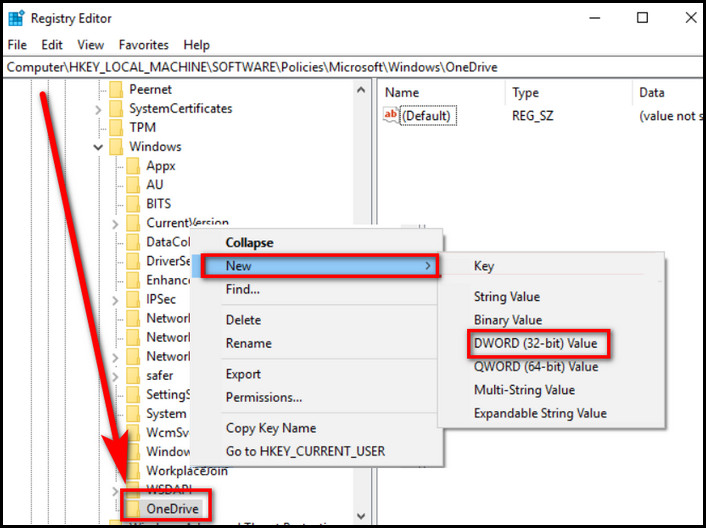
- Name the new key DisableFileSyncNGSC.
- Change the Value Data to 1.
- Hit OK to save the changes.
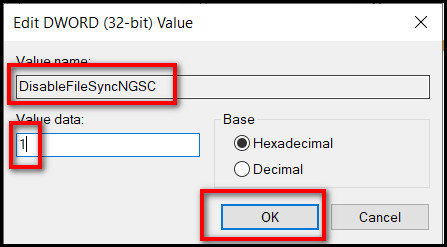
Once done, restart your computer, and the OneDrive service will get deactivated.
3. Configure OneDrive Application Settings
You can customize the application settings if you want to prevent OneDrive from starting as soon as your PC turns on.
Here are the steps to disable OneDrive through application settings:
- Click on the OneDrive icon on the Taskbar.
- Open to Help and Settings.
- Select Settings.
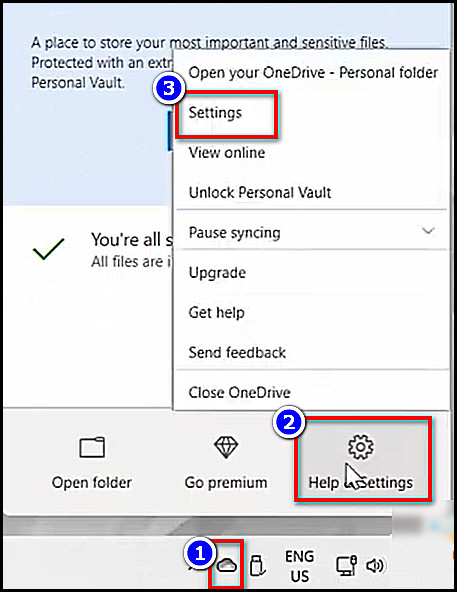
- Uncheck Start OneDrive automatically when I sign into Windows.
- Uncheck Automatically pause sync when this device is on a metered network.
- Click OK to apply the changes.
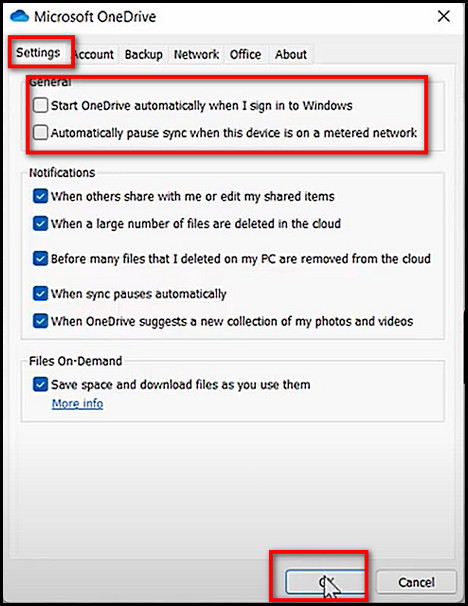
From now on, OneDrive will be disabled from the Startup options.
4. Disable the Startup Option
Alternatively, you can go to the Task Manager of your PC and disable OneDrive’s Startup option.
Here’s how you can disable OneDrive startup:
- Press Ctrl+Shift+Esc to open the Task Manager.
- Switch to the Startup tab.
- Right–click on Microsoft OneDrive.
- Select Disable and close the tab.
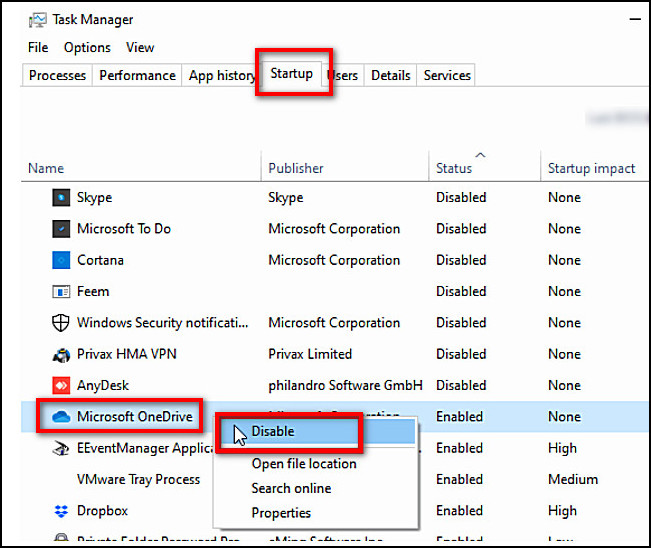
After that, your OneDrive will be disabled in the Startup menu.
FAQs
How do I enable OneDrive sync?
To enable synchronization in OneDrive, open OneDrive > Settings > Account > Choose folders. > Check Sync all files and folders.
How do I turn my OneDrive back on?
To turn OneDrive back on, open Run tool > Computer Configuration > Administrative Templates > Windows Components > OneDrive > Prevent the usage of OneDrive for file storage > Not Configured.
Why am I unable to open OneDrive on Windows 10?
You can fail to open OneDrive due to errors in your computer’s account settings, insufficient storage space in OneDrive, or incomplete OneDrive configuration.
Final Words
OneDrive is a great cloud storage service. Enabling it is the best choice so that it can automatically back up your files on the internet.
After thoroughly reading the article, you have learned how easy it’s to enable or disable OneDrive.
Comment down below if you have further queries regarding OneDrive. I will gladly help you guys.