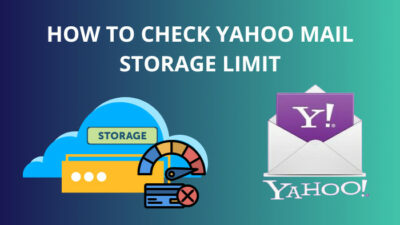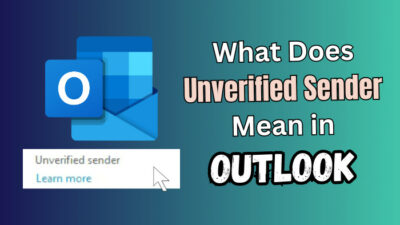The arrow feature is quite handy to draw attention to a specific character in your Google Docs.
Whether you’re tackling a school assignment or creating educational content with Google Docs, this straightforward guide will help you add an arrow/vector sign above a letter.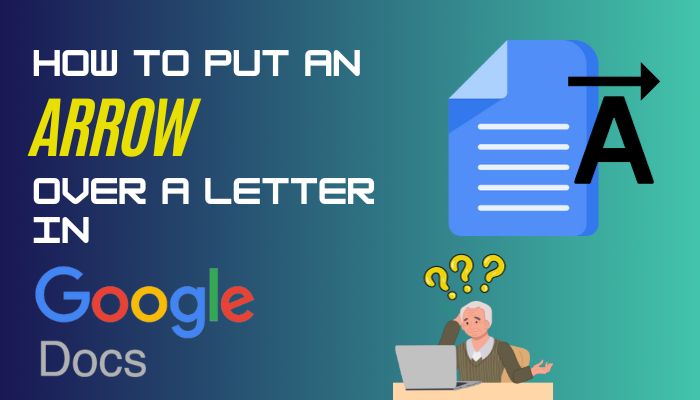
Therefore, let’s begin.
How To Add an Arrow in Google Docs
You can add an arrow in Google Docs in several ways – simply type an arrow or use the special characters option from Insert to add Arrow on your Docs. Besides, with the Drawing tool and the Equation option, you can add arrows in your Google Docs.
Not only you can add arrows in Google Docs, but you can also customize them to create something extraordinary. Let’s now see the best ways to add an arrow in Google Docs, with a more detailed explanation.
To add an arrow in Google Docs, use the Special characters option. Click on the Insert option and choose Special Character. On the popped-up character window, choose the options Symbol and Arrows. Now click on any arrow, and it will be added to your doc.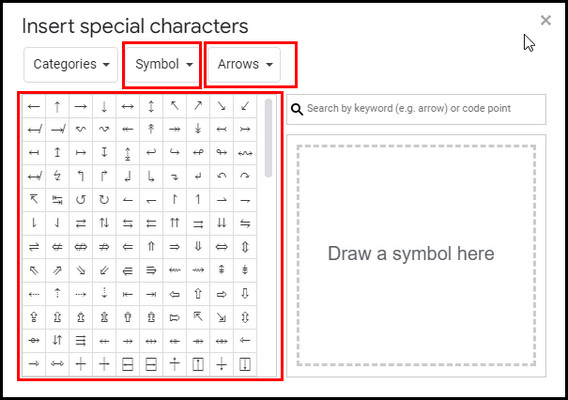
The procedure is the same for both Mac and Windows. One key aspect is when you add an arrow with this option, the arrow is just added to the line. However, we are here today to add an arrow over a letter.
Let us move on to the main topic and add an arrow above the letter.
How to Put an Arrow Over a Letter in Google Docs
You need to utilize the Equation tool to put an arrow over a particular letter or word in Google Docs. Select the Insert option from the top navigation bar and choose Equation. Now type \vec and click on the spacebar. The arrow will appear, and you can add letters or words below the arrow.
Before we jump into the detailed way to add an arrow, why not make the work easier?
Just click on the View option and select the Show equation toolbar. That’s how you don’t have to enter the Insert menu every time.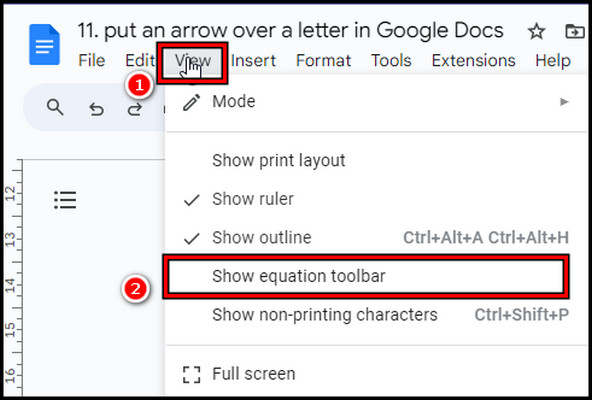
A new toolbar will appear; you can click on the New Equation to add an equation to your document.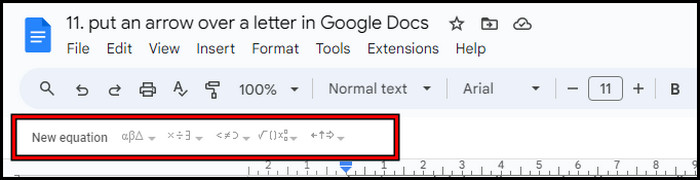
That said, let’s now start putting an arrow above a letter in Google Docs.
Here are the methods to put an arrow on top of a letter in Google Docs:
1. Utilize Built-in Equation
You need to put an arrow over a letter right. To accomplish that, placing an arrow with the equation tool is the best solution, and you will find that out in seconds.
Follow the below steps to put an arrow on top of a letter with the Equation tool:
- Click on Insert and choose Equation on your Google Docs.
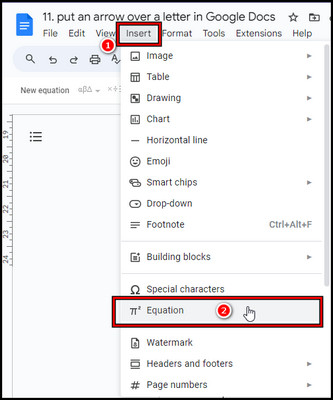
- Type \vec and press the spacebar. (An arrow will appear, and your caret is blinking below it.)
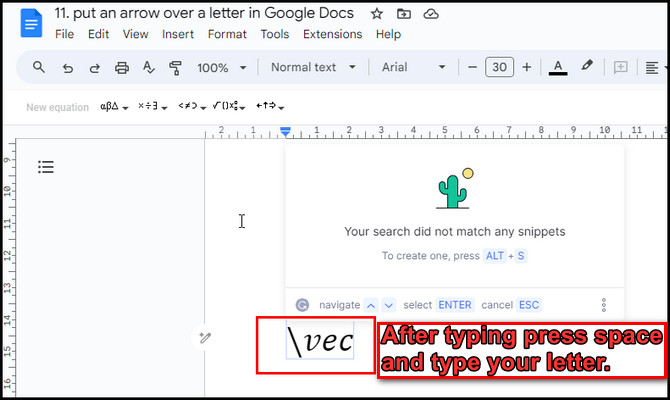
- Put your preferred letter and press the Right arrow on the keyboard to exit the equation section.
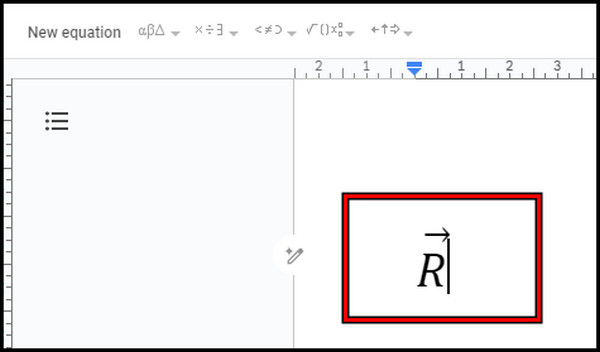
That’s how easily you can insert arrow above letter in Google Docs. With the equation tool, you can do so much; you can use the equation option to highlight your text and put double underline in Google Docs.
2. Use Drawing Tool
There are arrow options in the Google Docs drawing tool; you can use them to put the arrow on top of a letter.
Here are the steps to put an arrow on top of a letter in Google Docs with a drawing tool:
- Click on Insert, choose Drawing, and New.
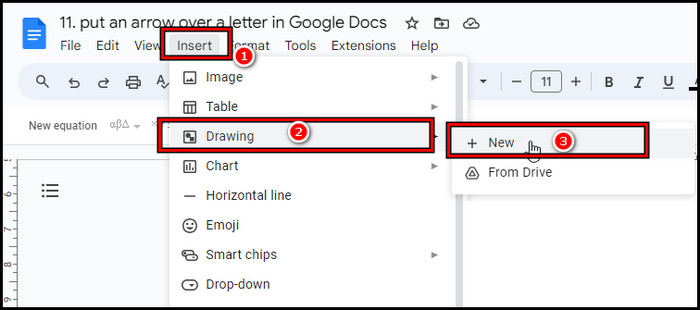
- Click on the Select Line option and choose Arrow.
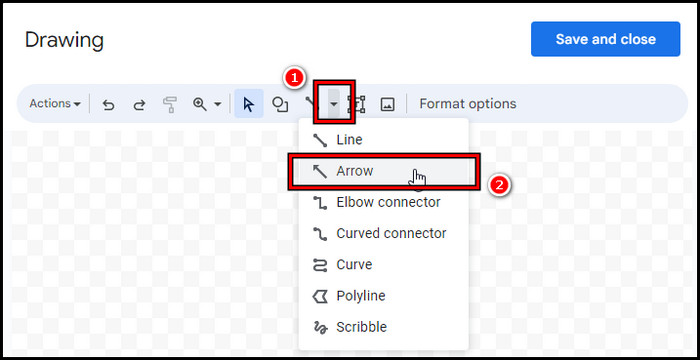
- Draw an arrow, click on the Text icon from the top, and Type your letter.
- Position your arrow and letter.
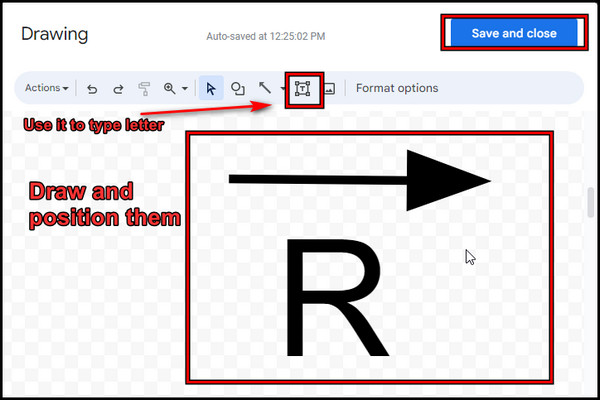
- Click Save and close.
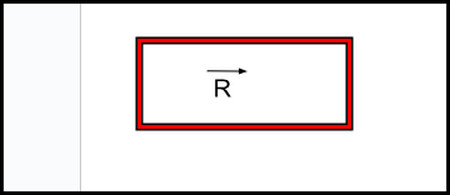
The drawing tool is versatile and can be used to create various shapes and objects. You can also use the drawing tool to produce professional-looking diagrams, such as Venn diagrams in Google Docs.
What are the Best Use Cases of Arrows on Top of a Letter?
Most of the time, mathematics or scientific equations use arrows above letters. The over-the-letter arrow, also called the vector arrow, indicates important relationships and standards. Therefore, when writing any mathematical terms in Google Docs, you have to add over the top arrow.
Here are the best cases to use of arrows on letters in Google Docs:
- Mathematics
Vector notation defines magnitude and direction in geometry, calculus, and other fields. Arrows specify a quantity having both value and orientation.
Therefore, when working on any project like this in Google Docs, you need to use an arrow over the letter to express many variables.
- Physics
Arrows represent physical vectors like velocity or force that have magnitude and act along a line of motion. This lightweight notation avoids wordy descriptions.
- Engineering
Vectors succinctly depict displacement, velocity, acceleration, and other quantities crucial to engineering theories, designs, and analyses.
With Google Docs, you can insert arrowed variables just like in textbook examples, and I showed you how to add them over a letter. The universal vector symbol understanding also allows collaboration across disciplines.
FAQs
How to add a double-ended arrow on top of two letters to name a line?
To add a double-ended arrow on top of multiple letters to name a line, you must use the Drawing tool in Google Docs. Click on Insert > Drawing > New. Click on Line and draw a line. From the top right corner, pick the left and right arrow. Click the Save and Close button to implement the double-ended arrow on top of the letter.
What should you do if the arrow doesn’t align correctly with the letter?
To align the arrow correctly, right-click on the arrow, choose “Format” > “Position,” and adjust its position using the options provided. This helps ensure precise alignment with the letter.
Can you create custom arrow styles in Google Docs?
Google Docs provides a selection of arrow characters, but if you require specific custom arrow styles, you can create them using vector graphic software or find arrow symbols online. Once created, you can copy and paste these custom arrows into your Google Docs document.
Conclusion
You’ve learned how to add arrows over letters in Google Docs. Adding arrows can make your documents more exciting as well as help you highlight significant portions of the writing.
They can also be used to draw attention to specific points or to create a visual flow. When used correctly, arrows can make your documents more precise and exciting for your readers.