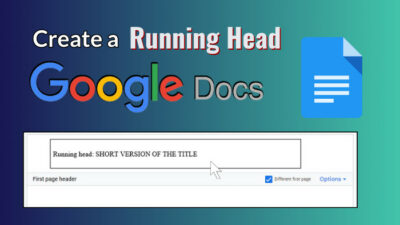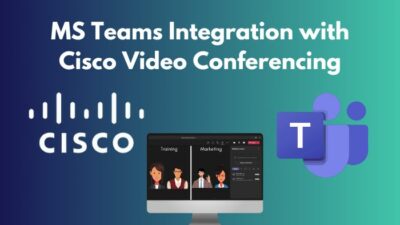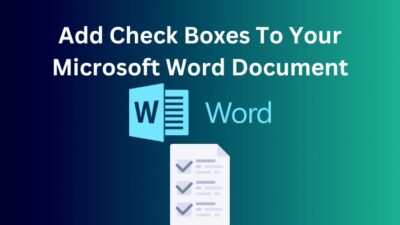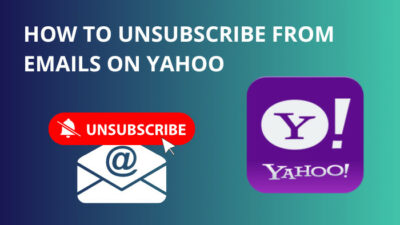Double horizontal underline is an extraordinary feature that enhances the visual appeal and clarity of your documents. It goes beyond the ordinary underline and emphasizes professionalism and expertise across the document.
In this article, I’ll share how you can add the double underline in your Google Docs and make it attractive to the reader.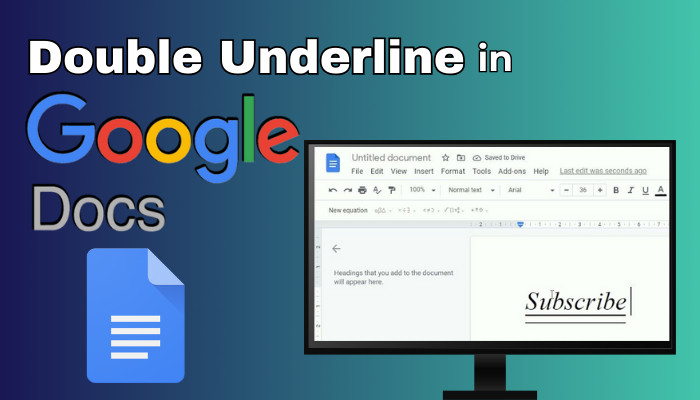
So, let’s begin.
How to Double Underline in Google Docs
To add a double underline in text on Google Docs, you need to use the equation option and apply the underline function twice. In addition, you can use the drawing tool or borders & shading to add two horizontal lines under text in Google Docs.
Follow the methods below to add double underline in Google Docs text:
1. Use Equation
Using the equation is the most effortless and accurate method. It will allow you to add multiple underlines and perfectly align them with your text.
Here are the steps to double-underline using the Google Docs equation:
- Press on Insert and click on Equation.
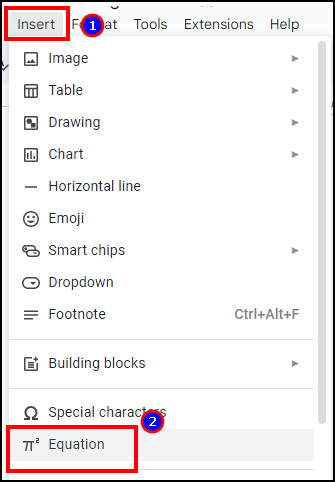
- Type \underline and put a space.
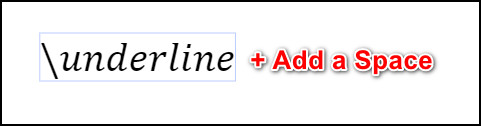
- Insert \underline function again and put a space.
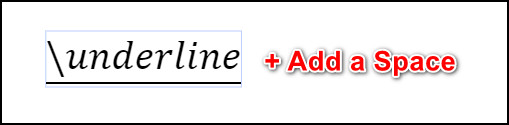
- Type your text inside the box.
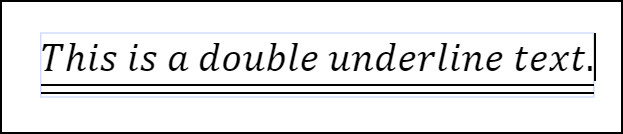
Inserting the \underline equation and adding a space will place an underline in your Google Docs. You can repeat the process to include multiple underlines.
2. Use Drawing Tool
The drawing tools allow you to insert lines of your measurement. You can set the space between them and place them under text as you want.
Read the process below to add double underlining using the Google Docs drawing tool:
- Click on Insert from the toolbar.
- Press on Drawing and select New.
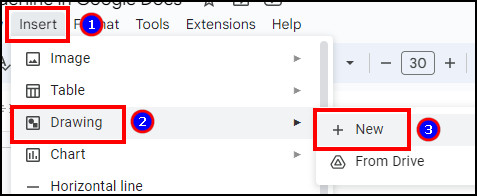
- Click the drop-down menu and choose Line.
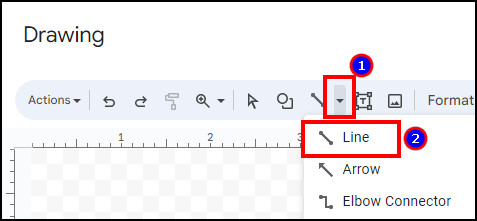
- Draw a horizontal line.
- Copy the previous line and paste it.
- Press on Save and Close.
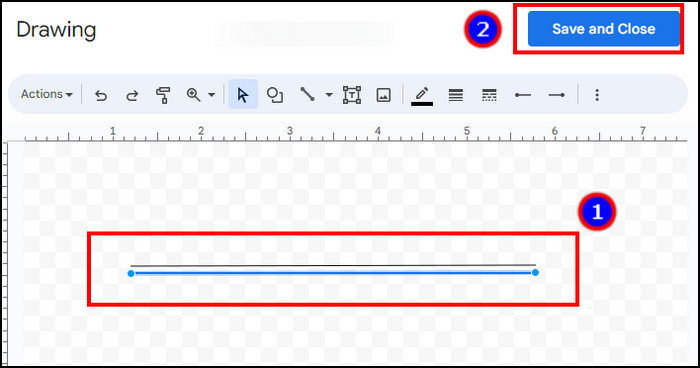
- Type your text above the double line.
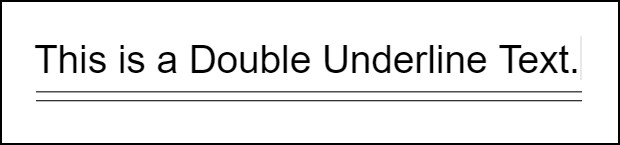
You can change the font size or width to match it properly with your Google documents.
3. Use Borders & Shading
Applying the borders and shading over an underlined word can also result in a double-underlined text. It’s useful when you want to apply an underline across the whole line.
Here is the way to double-underline text using borders and shading:
- Select the text and underline it by pressing Ctrl + U.
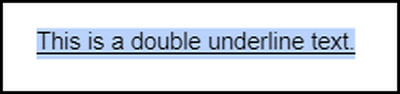
- Go to Format from the toolbar.
- Click on Paragraph styles and select Borders and shading.
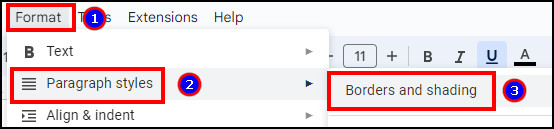
- Choose the Bottom border and set Paragraph padding to 0 pt.
- Press on Apply.
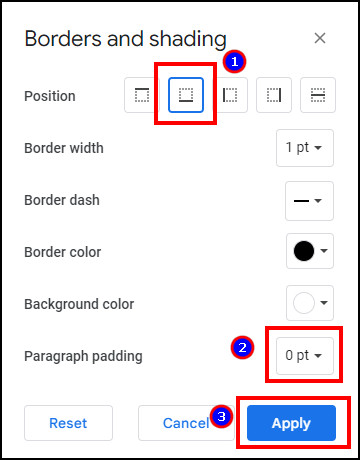
A second line will appear under the previous underline. You can change the border width to match your font size. 
When Should You Double Underline Text in Google Docs?
The purpose of double underline text is to catch the reader’s attention. You can use it in Google Docs to write the header & titles, provide important instructions, define key terms, highlight an error or correction, and give your signature.
The following passage will shortly describe the real-world usage and example of double underline text in Google Docs.
Headers & Titles: Double underlining is widely used for document headers and titles. It highlights the part better and makes it more prominent.
Important Instructions: While writing an important step or providing information, you can put a double underline beneath the text to catch the attention.
Key Terms or Definitions: In educational material and technical documents, double underlining is used to define the key terms to make it easy for the reader to identify.
Signatures or Sign-Offs: When writing formal documents like contracts, letters, or memos, you may double-underline the closing statement or signature line for added emphasis.
Highlighting Error or Correction: Double underline highlights an error in the documents. It helps to mark the text that requires correction during proofreading.
Seeking Attention: Double underline is often used to draw the reader’s attention. But, using it more than necessary can make the document less effective and important.
Frequently Asked Questions
Is there a double underline option in Google Docs?
Yes, there is a double underline option in Google Docs. There’s no specific button for double underline. Instead, you’ve to use an equation, drawing, and border tool to add a double underline.
Is there any shortcut for Google Docs double underline?
No, there’s no shortcut for double underline in Docs. You need to insert a double underline in document texts manually.
Can you double-underline in the Google Docs app?
No, you can’t double-underline in the Google Docs applications on Android and iOS. The feature is only available for Google Docs online version.
Conclusion
Double underline is a useful feature to draw the focus of the reader. It has a great use in the corporate and educational sectors. But unfortunately, there’s no direct button to add it in Google Docs.
Therefore, you need to tweak some options, and here I’ve shown how you can do the double underlining quickly.
I hope you’ve found the procedures helpful and use them to make your Google documents fascinating.
Cheers!