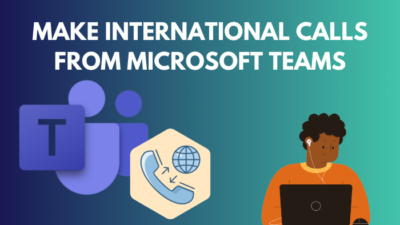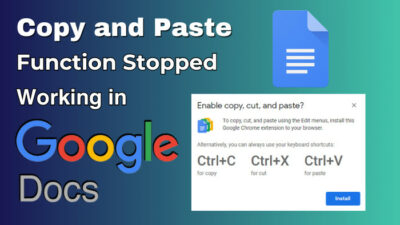A Venn diagram is used to visualize the relationship between two or more components to compare the information.
Though Google Docs is a text-processing program, it offers the functionality to create a basic Venn diagram using the Drawing feature.
Without further discussion, let’s dive into the article to make your own Venn diagram in Google Docs.
Let’s get started!
Key takeaways
To make a unique Venn diagram in Google Docs:
- Create a new Google document.
- Navigate to Insert > Drawing > New.
- Use the Shape tool to add circles.
- Add text, color, and font to finish the Venn diagram.
- Click on Save and Close.
- Double-click on the Venn diagram for further editing.
How to Create a Venn Diagram in Google Docs
You can create an outstanding Venn diagram in Google Docs using four steps. First of all, open the Drawing tool with a blank canvas, then create two or more overlapping circular shapes. Add the required information using the Text box and click Save and Close to complete the diagram.
Here are the steps to make a Venn diagram in Google Docs:
1. Insert a Drawing
To draw a Venn diagram, navigate to Insert > Drawing > New. It will open the default Google Docs drawing tool with a blank canvas.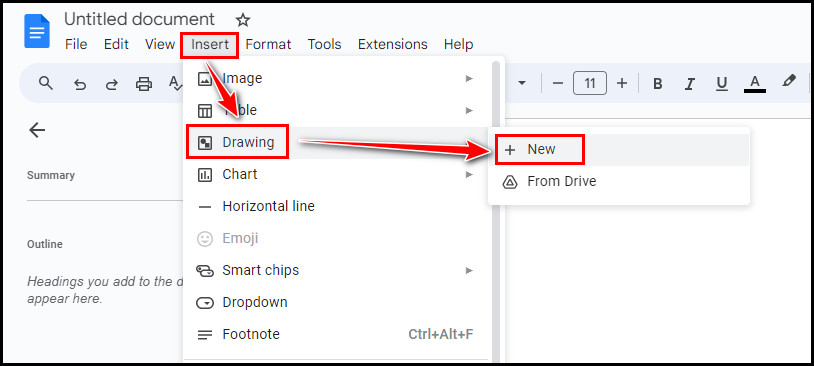
In the Drawing canvas, you need to add the shapes for the Venn diagram. You can use two or more shapes and choose from various shapes to craft a unique and free editable Venn diagram.
2. Create Shapes
To insert a new shape in the Drawing canvas, click on the Shape (a circle in front of a square) tool. Place your cursor on Shapes, and choose the Oval or Flowchart: Connector shape. 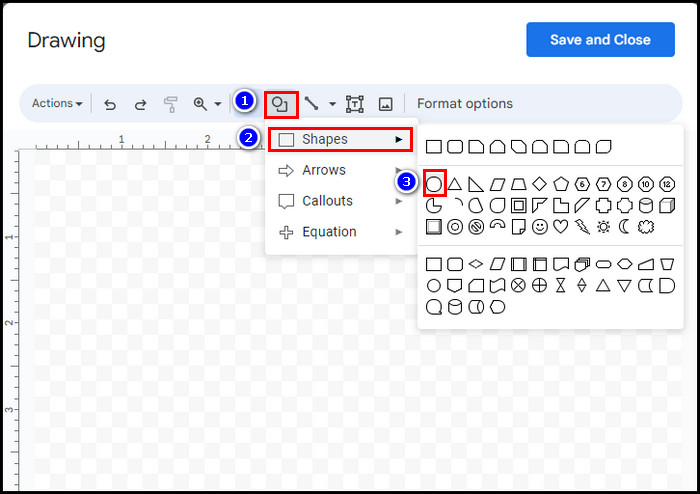
It will instantly change your cursor to a circled dot symbol. Press and hold down the Shift key and draw two or more overlapping circles. To create identical circles, create a circle and then copy and paste it to get similar ones. 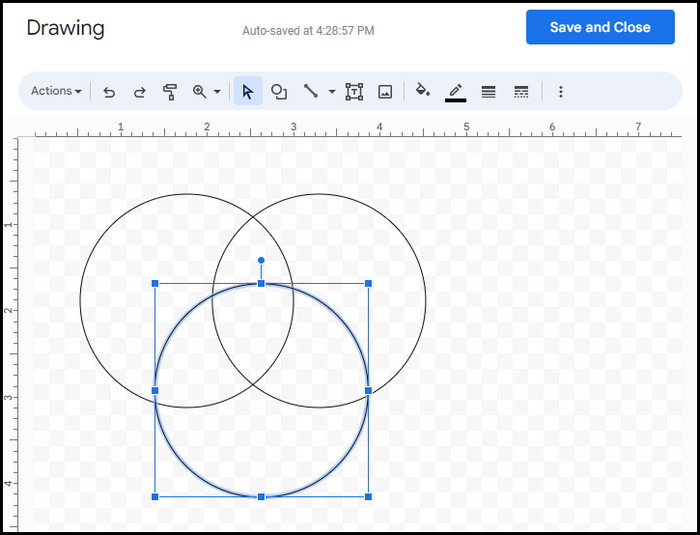
While drawing the shapes, ensure there is enough space so that you can add all the necessary information inside them.
3. Add Necessary Information
Let’s add the names for each circle and place them outside the circles so that people can easily understand what they are viewing.
Click on the Text Box tool and type the information that represents the context of the shapes. Repeat the process for each circle.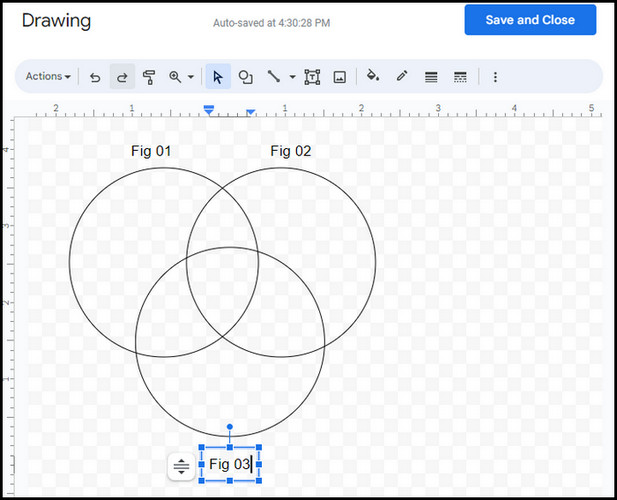
Now, write down the common characteristics of the concepts in the middle where the circles overlap. In the outer sections, add the unique characteristics of each concept. For a better understanding, consider the following Venn diagram.
Once you’re satisfied with the design of the diagram, move down to the next step to add design elements to beautify your editable Venn diagram.
4. Customize the Diagram
Now, we have a fillable Venn diagram that can be customized with new colors and fonts. Select the shape and click on the Fill Color tool to colorize the shapes.
Here, you can also play around with the transparency using the Add a custom color (Circled Plus) option. Set a different color for each section and adjust the transparency according to your needs. 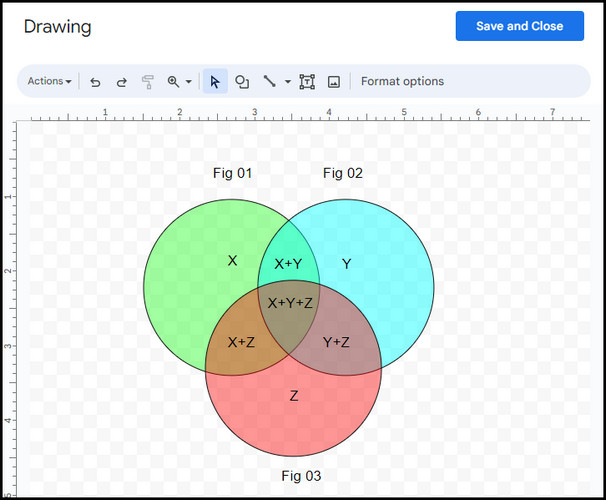
Once you’re done with the customization, click Save and Close to insert the Venn diagram in Google Docs. Voila! You’ve successfully created a Google Docs Venn diagram. 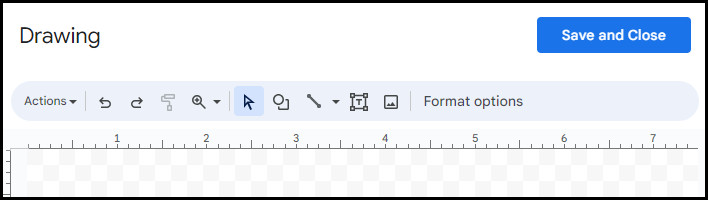
Creating a Venn diagram from a blank canvas can be challenging. If you’re not interested in making a new diagram, use our ready-to-use Venn diagram template. Click on the following button to download and use the Venn diagram template.
Download Vinn Diagram Template ➜How to Make a Venn Diagram in Google Slides
To make Venn diagrams in Google Slides, start with a new presentation file and clear all the unnecessary components. Then go to Insert > Shape > Shapes, choose a circular shape, add text to the diagram, and customize it to make the diagram more appealing.
Here’s how to create a Venn diagram in Google Slides:
- Open your browser and go to Google Slides.
- Start a new blank presentation.
- Delete the unnecessary text boxes.
- Navigate to Insert > Shape > Shapes.
- Select an oval or circle shape from the Shapes.
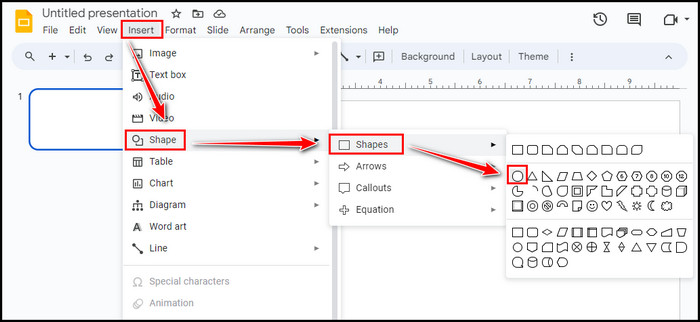
- Draw two or more circles to draw a Venn diagram.
- Click on the Text box and add text for the diagram.
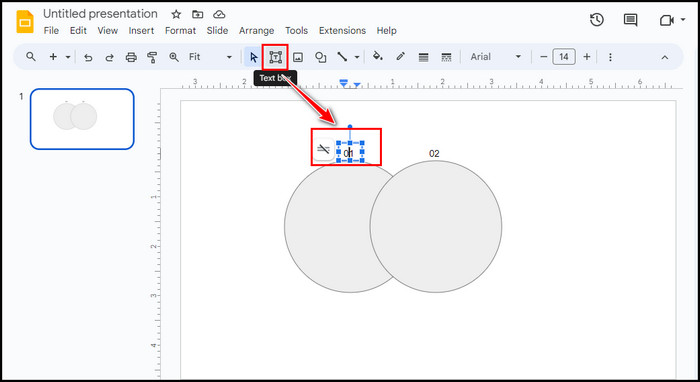
- Edit the shape and add Fill and Text color to finish the diagram.
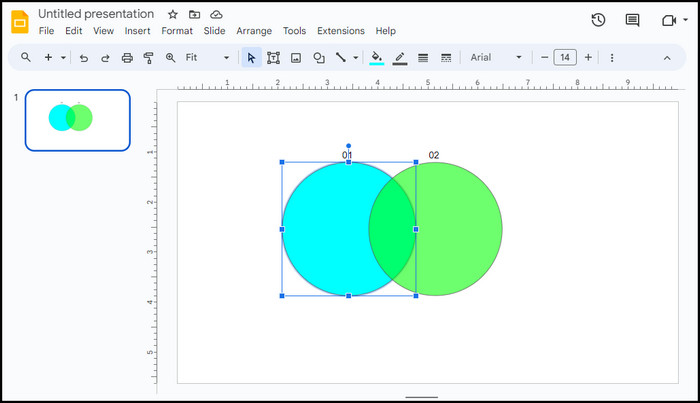
Once you’re convinced with the design, you can download the Venn diagram as a template and use it on any other programs.
But why should you use Google Docs instead of Slides to make Venn diagrams?
Though both the Docs and Slides offer almost similar functionality to create a new Venn diagram, comparatively, it’s easier to format and edit text in Docs rather than Slides. Besides, in Docs, you can easily add tables that help in organizing data for the Venn diagram.
Furthermore, Google Docs is more versatile than Slides because it allows users to create various types of components, such as essays, reports, and letters, which obviously helps to stand out the design in a unique way.
Frequently Asked Questions
Does Google Docs have a Venn diagram?
Though Google Docs doesn’t have a built-in Venn diagram tool, you can use the Drawing tool to make some appealing Venn diagrams. Simply go to Insert > Drawing > New and start building your own Venn diagram in Google Docs.
Is there a Venn diagram template in Google Docs?
There are no downloadable Venn diagram templates in Google Docs. However, using the Drawing tool, you can quickly make a basic Venn diagram and use it as a template. In addition, you will find some add-on like Lucidchart Diagrams that offers some great Venn diagram templates.
What is the best program to create a Venn diagram?
There are several free Venn diagram makers to create outstanding Venn diagrams. Some of the most prestigious Venn diagram makers are Visme, Lucidchart, Canva, Creately, Piktochart, etc.
Wrap Up
Remember, Google doesn’t have any Venn diagram shape that users can directly insert in the Google Docs, so the only option is to create one by yourself.
If you don’t want to create one manually, you can quickly download the Venn diagram template from the link above and add it to your document.
That’s all for today! For further queries, simply leave a comment below.