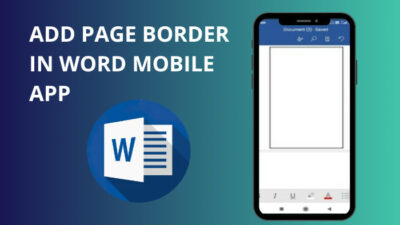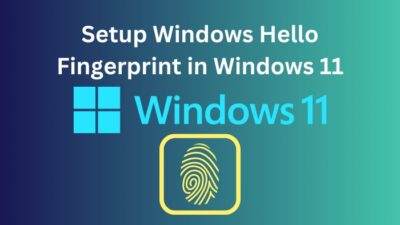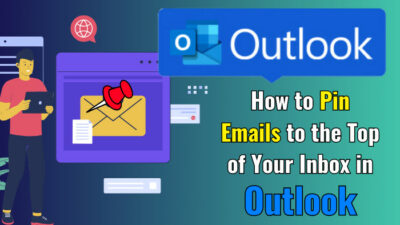Imagine logging into Discord after getting a new headset to check out how it sounds. You join a call with your friends and soon find out that they cannot hear a single word you are saying.
Your headset sounds fine but the mic is not being recognized by your PC for some reason. It will definitely be a very disappointing matter for you.
If this situation occurs, you must be looking to figure out why your mic is not being detected on your PC and how you can solve this problem. Well, you can stop looking now because it is all explained here.
Check out the reasons and solutions for all sorts of mic issues that are elaborated in this guide.
Why Is Your PC Not Detecting Your Headset Mic?
There isn’t just one thing causing your PC to not detect any mic on your headset when you connect it. Your PC is not detecting the headset mic due to hardware damage, the mic not being enabled or permitted, having an outdated driver, etc.
If you run into an issue with your mic, it will most probably be one of the reasons mentioned in this section that explains why your PC does not recognize your mic. If you go through the reasons, you may find out why it is happening to you.
Before fixing the issue, if you can detect the reason for your problem, fixing it will be a whole lot easier for you as you will know exactly what has been causing it all this time.
These are the reasons why your PC does not detect headset mic:
1. Faulty Headset
If the headset you are using is internally damaged somehow and has lost the wired connection with its mic, the mic won’t be detected anymore. You have to restore that connection through physical means.
2. Damaged Cable
The cable that connects your headset and PC might be damaged. This damage usually occurs at the ends of the cable where the audio jack or any other port is connected. Continuous stress on the cable or audio jack, or any other accident can damage the wires inside the cable. This will in turn ruin the connection between the mic and your PC.
3. Defective Audio Port
Your mic might not be recognized because the port in your PC is not properly functional. It might have suffered external damage in the past or have just worn out from heavy use, causing it to malfunction and not recognize your mic when you plug the headset in.
4. Mic Has Not Been Permitted
It is possible that your mic has not been allowed access in your PCs settings. For this reason, your PC will not be able to take input from your mic. When you plug your headset in, it should be automatically configured in almost every case. In the event that it does not, it won’t have permission to take audio input.
5. Mic Is Disabled
Your PC might not recognize your mic because it has not been enabled. If your mic is disabled, it will take any audio uinput even if you have it plugged in.
6. Input Device Not Selected
If your headset is connected but your friends still cannot hear you over a call, it might mean that your headset mic has not been selected as your audio input device.
Also related to this guide on how to play music through Mic Discord.
7. Audio Driver Is Outdated
Your mic may not be recognized or it may not work properly if your audio drivers are not up to date. Driver is the software that regulates all the hardware connected to your PC. If the audio driver is outdated, you won’t be able to use your headset mic properly.
8. Interference From Other Apps
Certain apps may interfere with access to your headset mic which can possibly cause other apps to not get access to your mic. As a result, the other apps will not be able to get any input from your mic.
9. Incorrect App Settings
Even if your headset mic has been set as your default audio input device, it may not work for certain apps. It is because you have to set the correct input from those apps’ settings separately.
These are the things that might be affecting your mic and causing your PC to not detect it. Have you found out what might be causing your headset mic to malfunction? Even if you haven’t figured it out, you can move on to fixing the problem now. The ways of solving your mic issues are discussed in the following section of this guide.
Follow the processes that are discussed in the next section to fix your problem of PC not detecting the mic.
How To Fix PC Not Detecting Your Headset Mic?
Solving the mic problems that your PC might be having is very simple. If you can pinpoint the cause of it, you can easily solve the problem. Otherwise, you can check your device for damage, permit and enable the mic, select the correct device, update your drivers, choose the right settings, etc.
After going through the reasons for your PC not detecting your headset mic, if you figure out the cause of your issue, you can resolve it by applying the respective solution specific to the cause.
You can also go through these processes one by one to see if your problem gets fixed.
Follow these steps to fix PC not detecting headset mic:
1. Check Your Device, Cable, And Port For Physical Damage
First and foremost, you have to check for any physical damage that might be causing your mic to not work properly.
To check your headset for damage, you can try doing the following:
- Connect the headset to a different port on your PC. If this works that means the former port was damaged.
- Use a different cable to connect your headset. This should solve the problem for you if your cable was damaged.
- Try plugging the headset into a different device. If the problem persists, it means that your headset has some internal damage.
If you find out that you have physical damage to your device, then you should get it repaired. Otherwise, if your device is working fine, you can move on to the following processes of fixing your mic not being detected by PC.
2. Allow Access For The Mic
It is possible that your mic doesn’t have permission to access your device, causing it to not work. To fix this, you will have to allow the mic access from privacy settings on your PC.
To allow access to your headset mic, follow this process:
- Press Win + I to open Settings.
- Select Privacy.
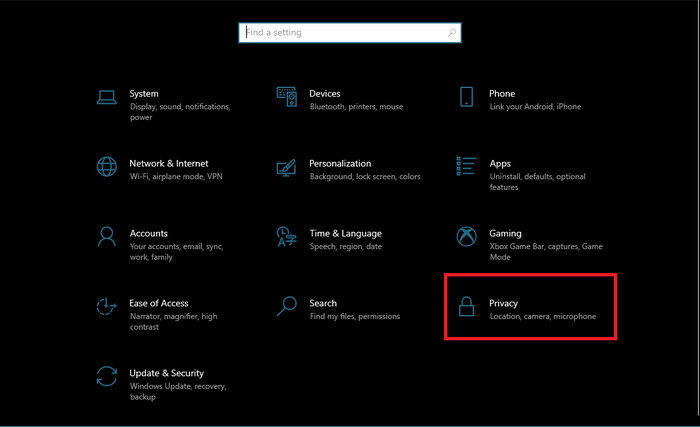
- Go to Microphone tab from the left panel.
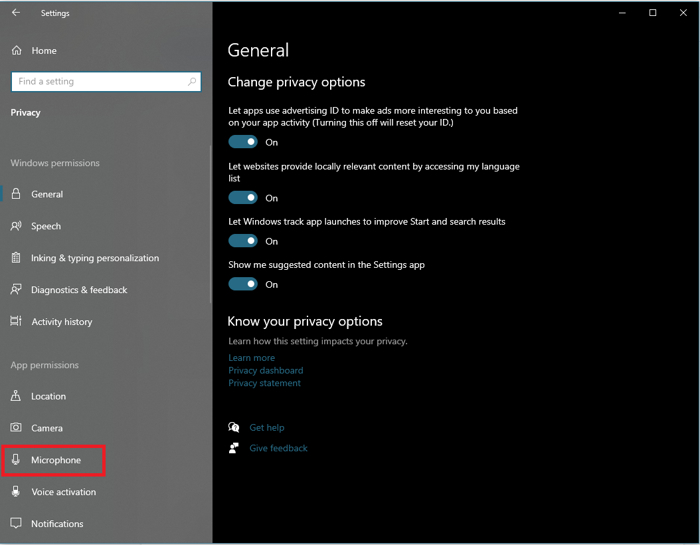
- Click on Change under Allow access to the microphone on this device.
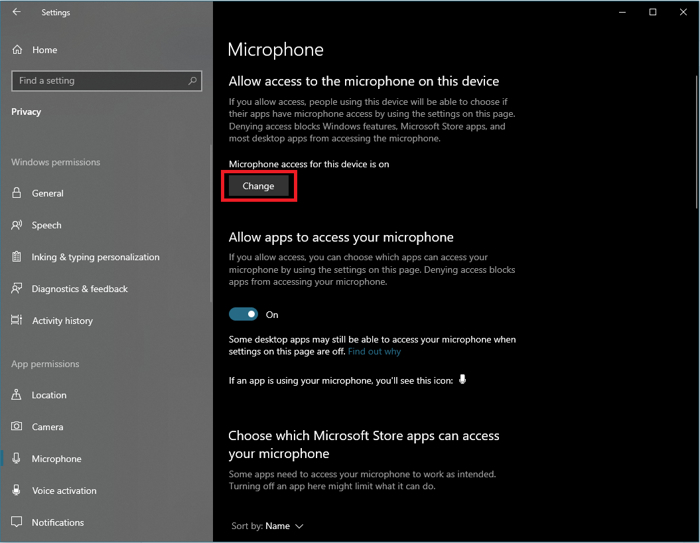
- Turn on the access.
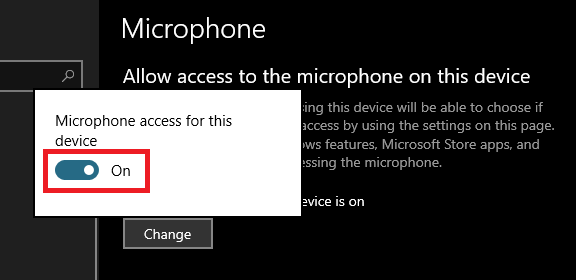
3. Enable The Mic
Your mic may have access but it might still be disabled in settings if you had done so in the past. You need to enable the mic so that it can take audio input from you.
Go through this process to enable your headset mic:
- Right-click on the Volume icon on Taskbar.

- Click on Sounds.
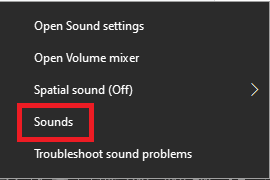
- Go to Recording tab.
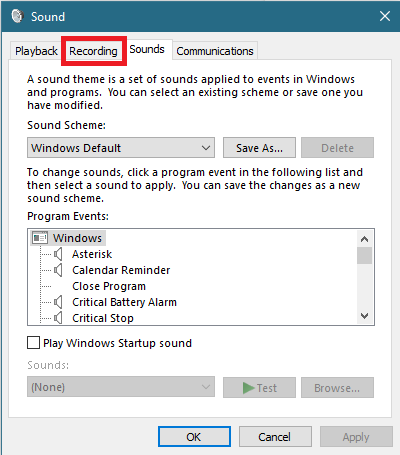
- Right-click on your microphone device and choose Enable.
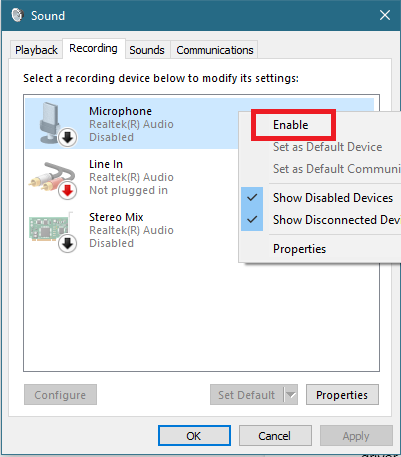
- Click on your microphone device and select Set Default.
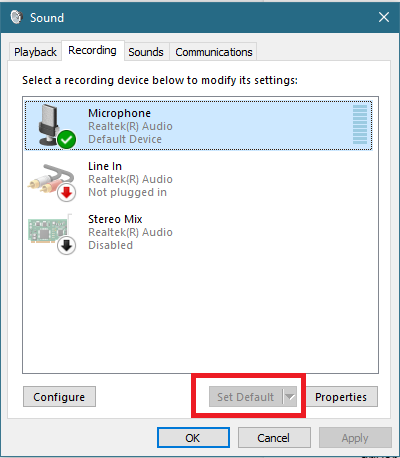
4. Update Driver
If you have not updated your audio drivers recently, chances are an outdated driver is the cause of your mic not being detected by your PC. You need to apply the latest updates to your audio driver in order to fix this.
This is how you can update your audio driver:
- Press Win + X and select Device Manager.
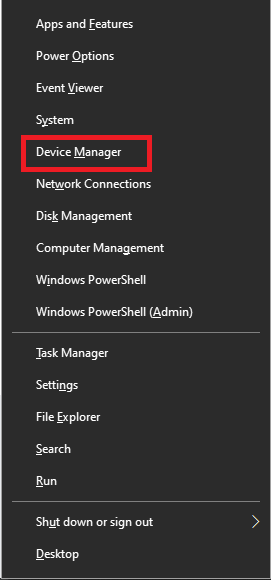
- Expand Audio inputs and outputs.
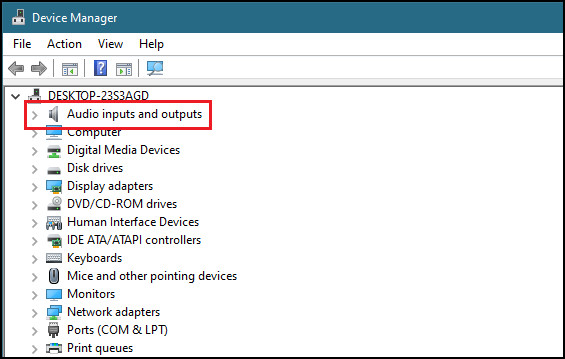
- Right-click on your microphone device and click on Update driver.
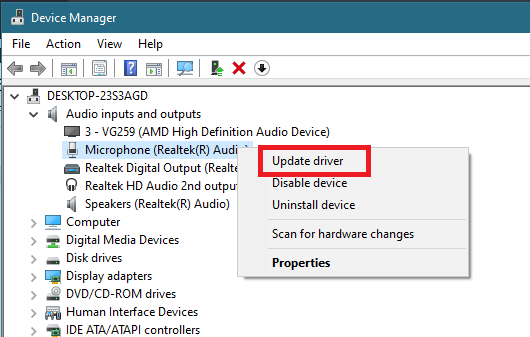
- Select Search automatically for drivers.
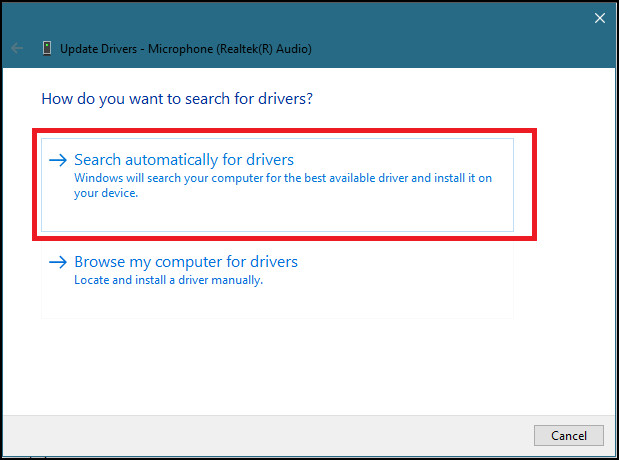
- Let the process finish and restart your computer.
5. Close Other Apps Using The Mic
Other apps that use your mic running on your PC might be interfering with the app that you are using and not allowing it access to the mic. In this case, you will have to turn off all your running apps to prevent any sort of interference from them.
To turn off running apps, follow these steps:
- Right-click on the Taskbar and select Task Manager.
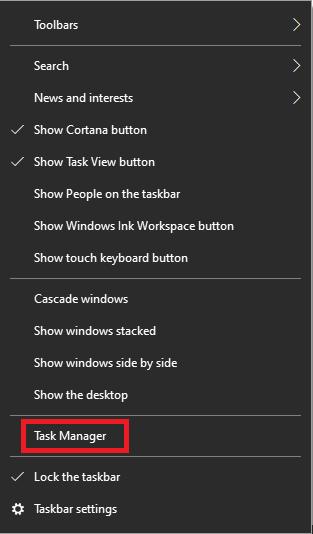
- Select the app/apps you want to close and click on End task.
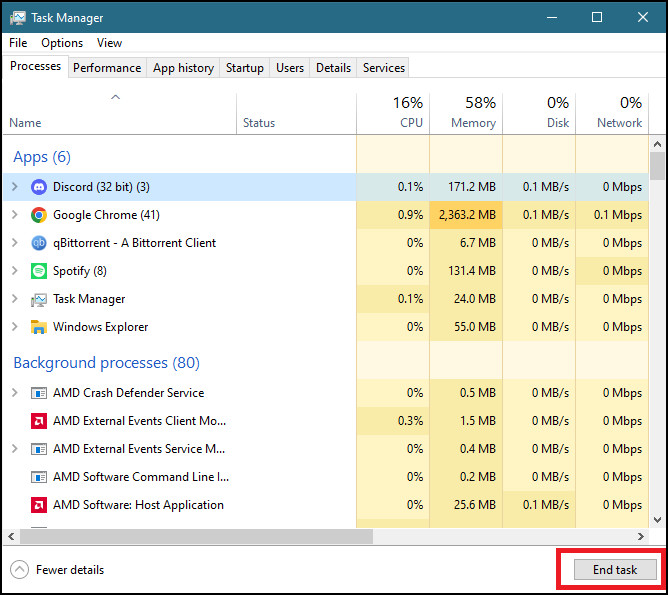
6. Select Input Device Within Specific App’s Settings
If you still face issues with your mic not working for certain apps, it might be selected as the input device for those apps.
You have to go into the in-app sound settings and select your headset mic as the default input device.
Follow our guide step-by-step on how to play music through Mic in any PC.
7. Run Troubleshooter To Fix Mic Issues
Windows has multiple troubleshooters that can effectively solve most of your device-related issues. If your mic still has not been fixed, you can try out using the built-in troubleshooters to solve your problem.
Here’s how you can use the troubleshooter to fix any issue with your headset mic:
- Press Win + I to open Settings.
- Select Update & Security.
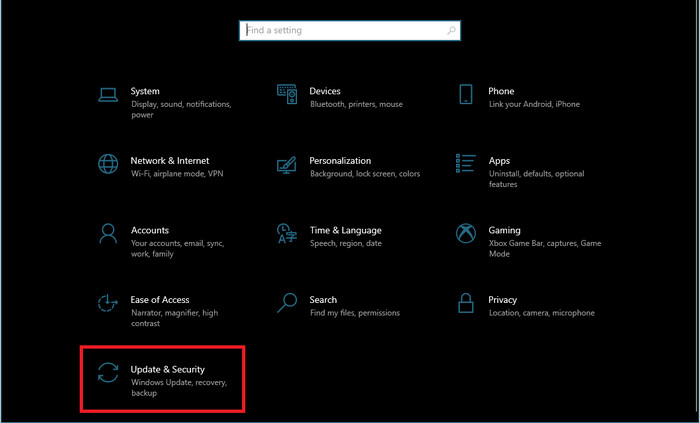
- Choose Troubleshoot option from the left panel.
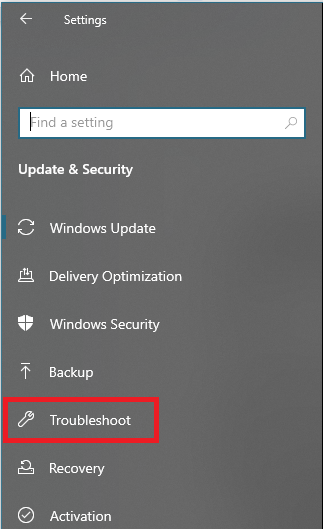
- Click on Additional troubleshooters.
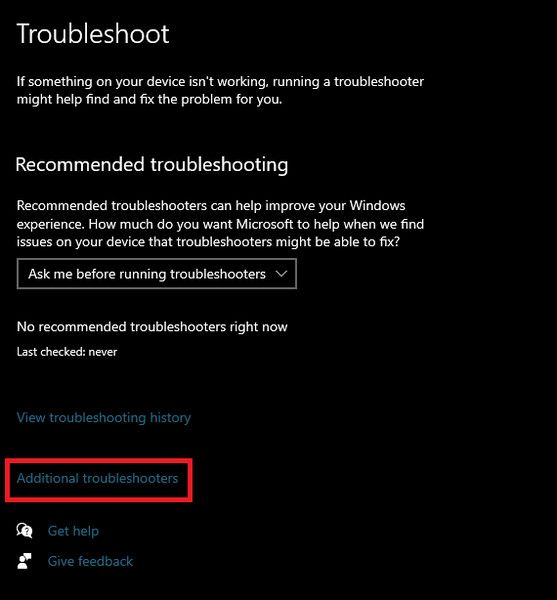
- Scroll down and click on Recording audio option.
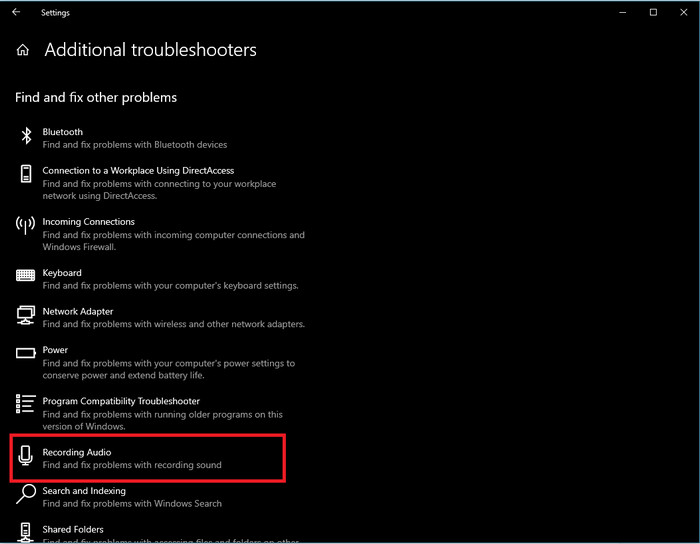
- Select Run the troubleshooter.
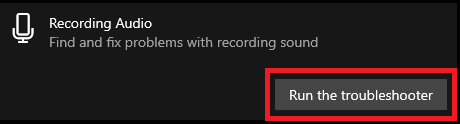
- Choose your microphone device and click on Next.
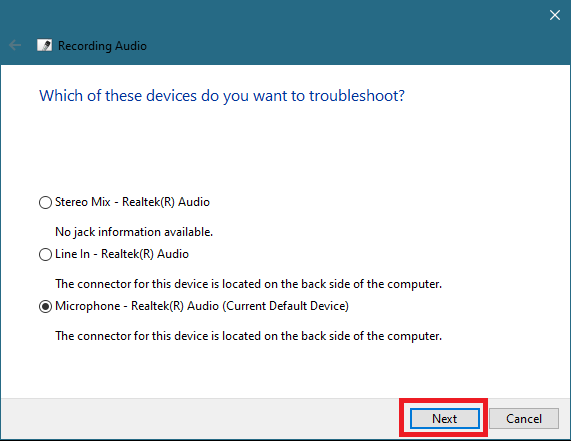
- Let the process complete and any issues found within your mic will be fixed.
Check out our separate post on how to fix Headset keeps disconnecting.
Conclusion
Nobody wants to come home after getting a new headset to find out that the mic does not work properly on their device. One may even feel quite frustrated in such situations, especially if the headset was expensive.
In these cases, instead of being flustered, you should keep your head cool and go through this guide to find out and fix whatever it is that’s causing your PC to not detect your headset mic.