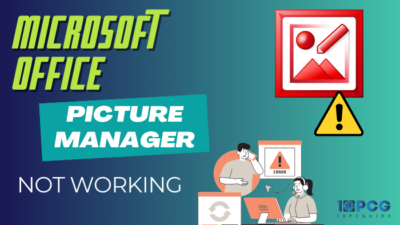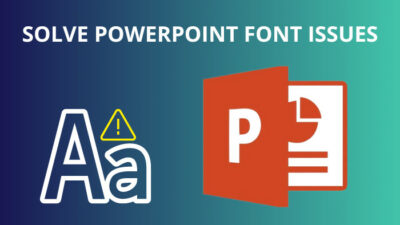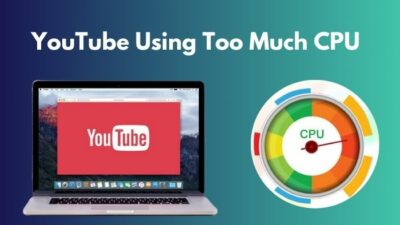Did you ever have a moment when you were talking to your friends online when you came across a fantastic song on Spotify and wanted your friends to hear it too?
Or perhaps you are a streamer, and you want to learn how numerous Youtubers play music and talk at the same time? Either way, you just want your mic to be able to send both your music and speech to your friends or followers.
I personally use this to only share my computer’s audio with my friends, but I know some Youtubers who use the methods you will find later to apply several audio effects with a soundboard/audio mixer and send the enhanced audio over a mic.

Sounds interesting?
Take a two-minute pause from your activities and read the following few sections to figure out how to set it up on your personal computer.
How to Play Music through Mic Android
You can find out how to do this on Windows in the next section, but if you feel like you might need to do this on the device you carry with you everywhere, it won’t take too long to set it up.
This is mainly because Android is a more optimized and ‘simple’ operating system compared to Windows, and you can see it for yourself.
Here are the steps to play music through mic on android:
- Launch the Google Play Store on your phone and sign in to your Google account if you haven’t already.
- Search for the Earpiece app on the Play Store and press the install button to save it on your phone.
- Launch the app on your phone and click on the continue button on the first page to confirm all the permissions requested by the app.
That’s all! Your android device is now configured to output audio through a mic so all your friends can hear what you are saying along with all the background music.
It’s important to note that this app might not work perfectly on newer android versions, so that you might have compatibility issues.
Related content you should read about how to fix PC Stuttering in Windows 10?
How to Play Music through Mic
Unlike your android, there are multiple ways to transmit what you are listening without any significant issues.
Here are the steps to play music through the mic:
1. Tweak Audio Output Settings
This is, by no means, the best method available, but it is definitely the simplest one I have for you. You won’t need to download any untrusted software or anything. Microsoft already provides everything you need.
Follow these steps to change the audio output settings to enable playing music through the mic:
- Launch the Start menu by clicking on the Windows icon and then click on the all apps button at the top right corner.
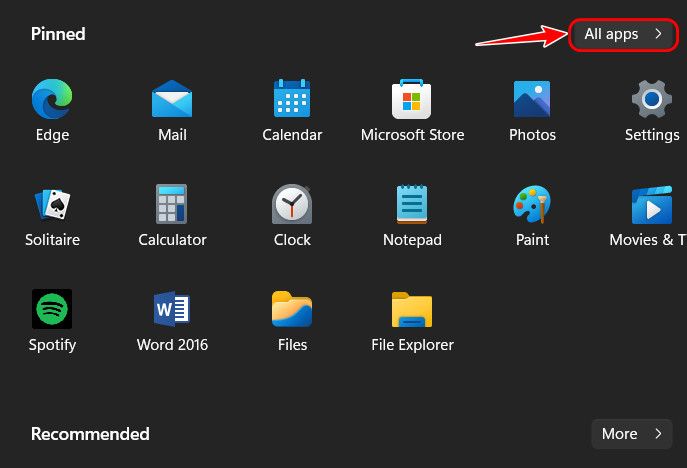
- Scroll down to the W section of the app list and select Windows Tools.
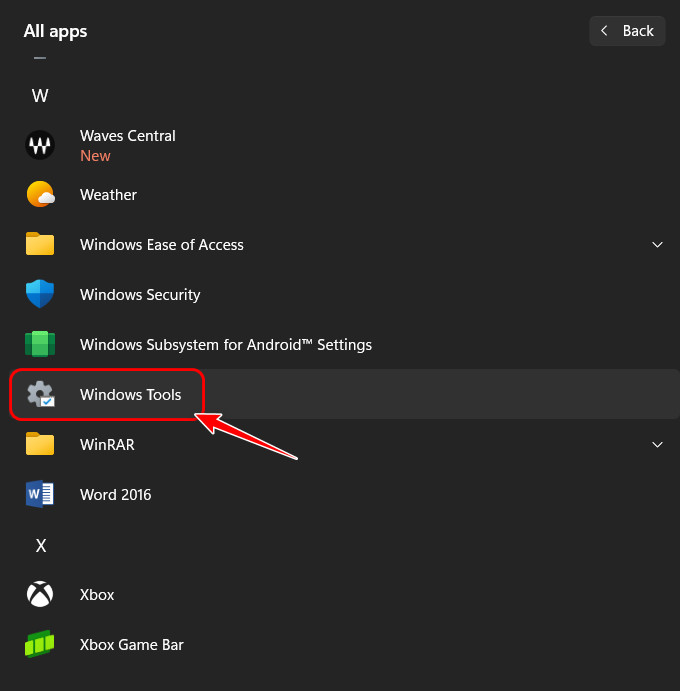
- Look for Control Panel from the list of tools on the new window and double-click on it to launch it.
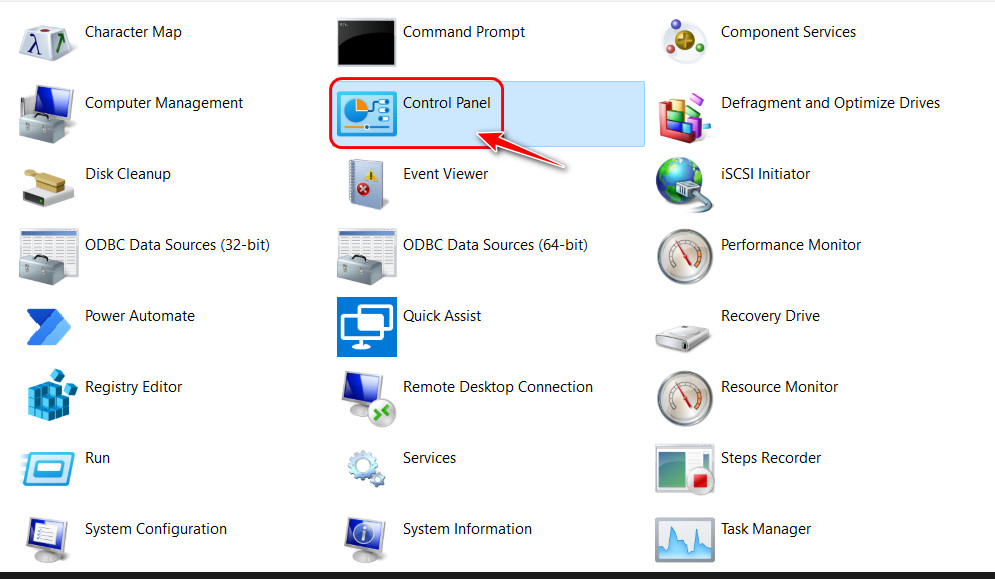
- Select Category in the View by menu at the top right corner and then select Hardware and Sound category from the list.
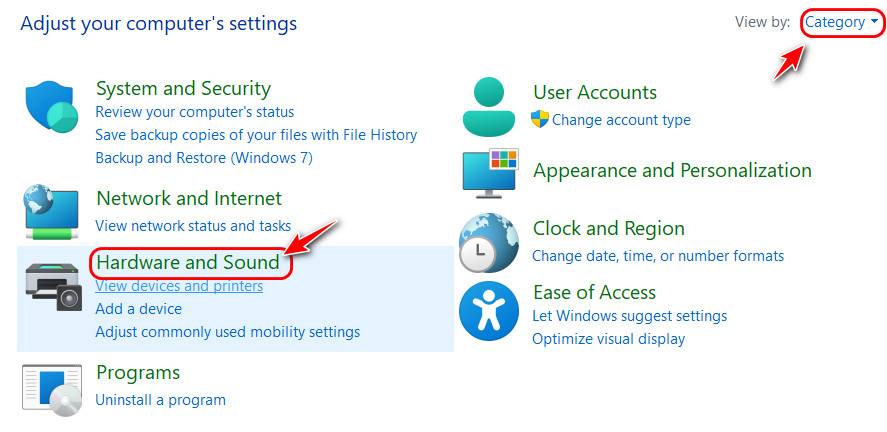
- Click on the Sound option on the next page.
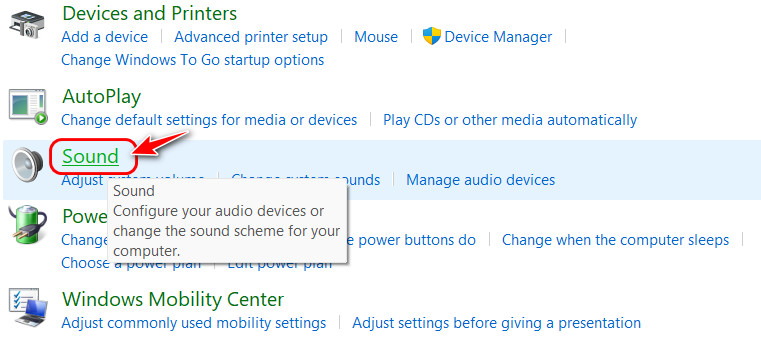
- Switch to the Recording tab from the menu bar at the top of the window.
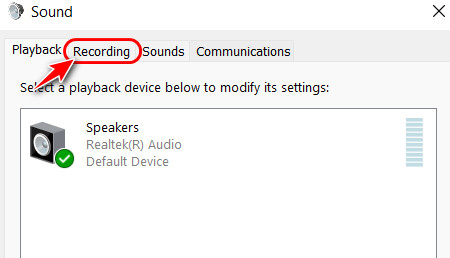
- Select Stereo Mix from the Device list, right-click on it and select Enable.
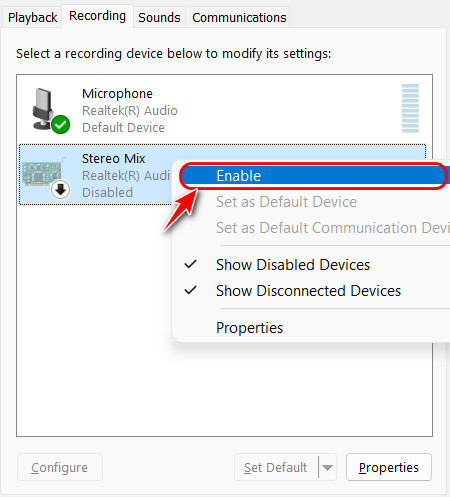
- Click the OK button at the bottom of the window to save the changes and exit.
After this, any audio you play will be sent through the mic. You won’t have to worry about compatibility issues here because the default Windows audio output settings are changed now.
If you ever want to go back to the previous settings, simply navigate the sound window again, and disable the Stereo Mix option.
Some more guides on how to fix a PC that won’t Boot to BIOS?
2. Use VoiceMeter Banana
As I mentioned earlier, it’s super easy to access settings that are already there and modify them, but the downside is that you don’t have complete control over how you want your audio to sound.
This level of control isn’t needed for everyone, but people who want to do this for professional reasons like recording a YouTube video or going live for streaming will prefer third-party audio mixer applications that allow more control.
Voicemeter Banana is one such software you can get for free, and it works best when combined with Virtual Audio Cable, so I have used it for this guide.
Follow these steps to setup VoiceMeter on your device to play music through the mic:
- Go to the VoiceMeter homepage, look for the Install button below the executable (exe) installer and click on it.
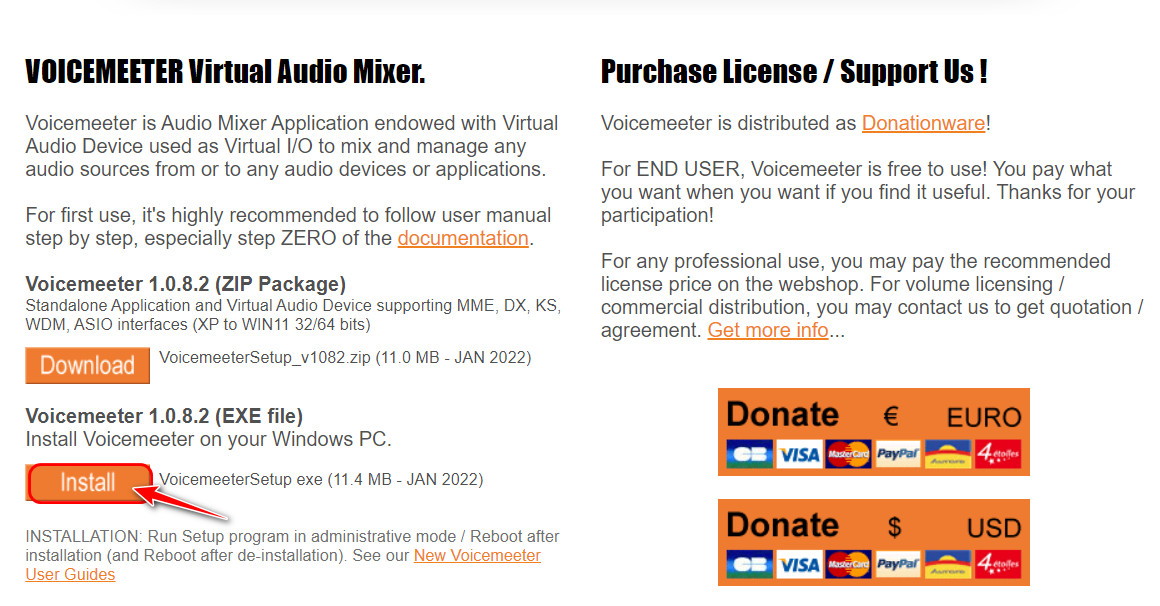
- Visit the Virtual Audio Cable website while the voicemeter is downloading and click on the Download button with the icon of your operating system. This is a set of drivers that will help enable the Voicemeter to play music through the mic.
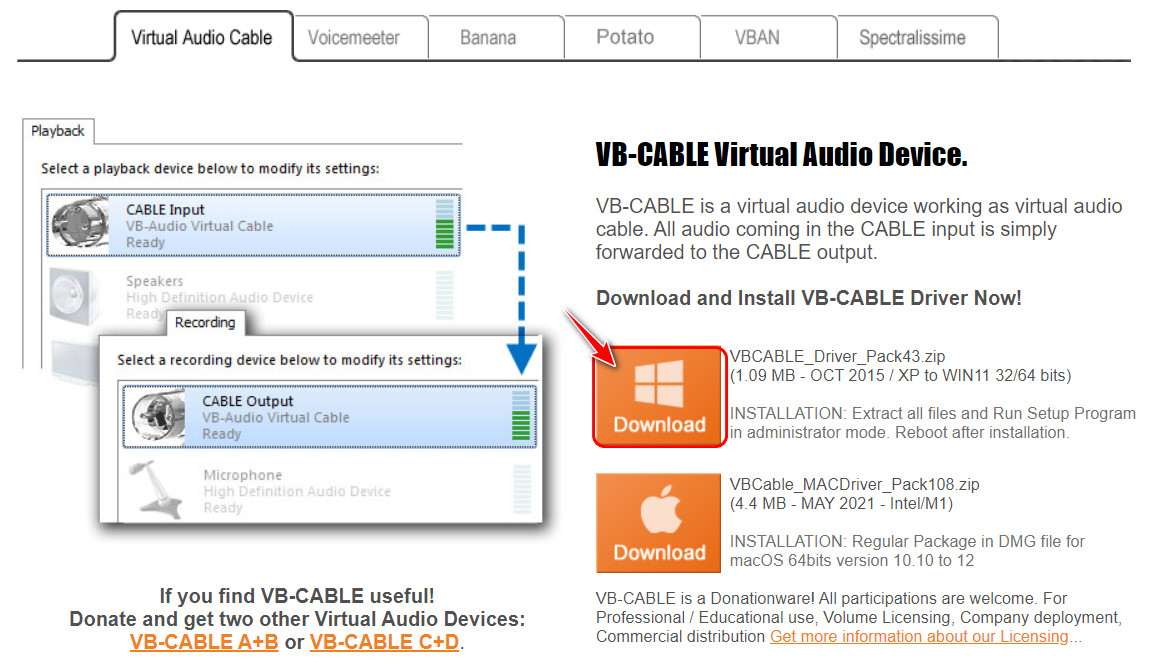
- Navigate to the folder where you have downloaded the two files (typically the Downloads folder), select the file named VBCABLE, right-click on it, and select the Extract All
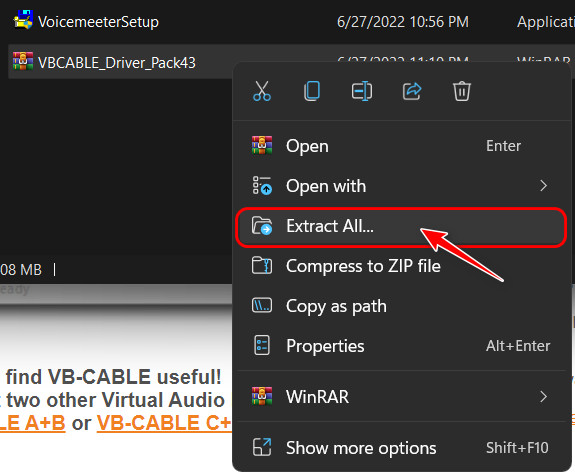
- Uncheck the Show extracted files when complete check box and select the Extract Leave the extraction location untouched.
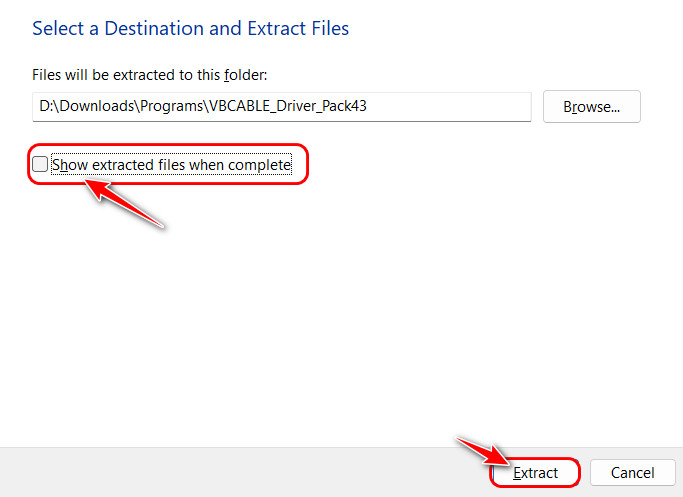
- Right-click on the Voicemeter setup file and select Open to launch the installer.
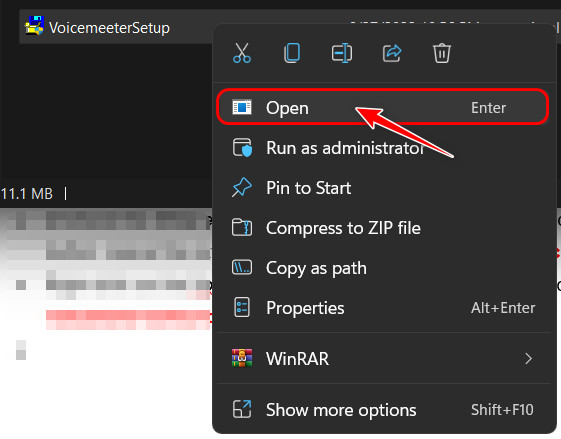
- Click on the Install button on the next window to finish installing Voicemeter on your PC.
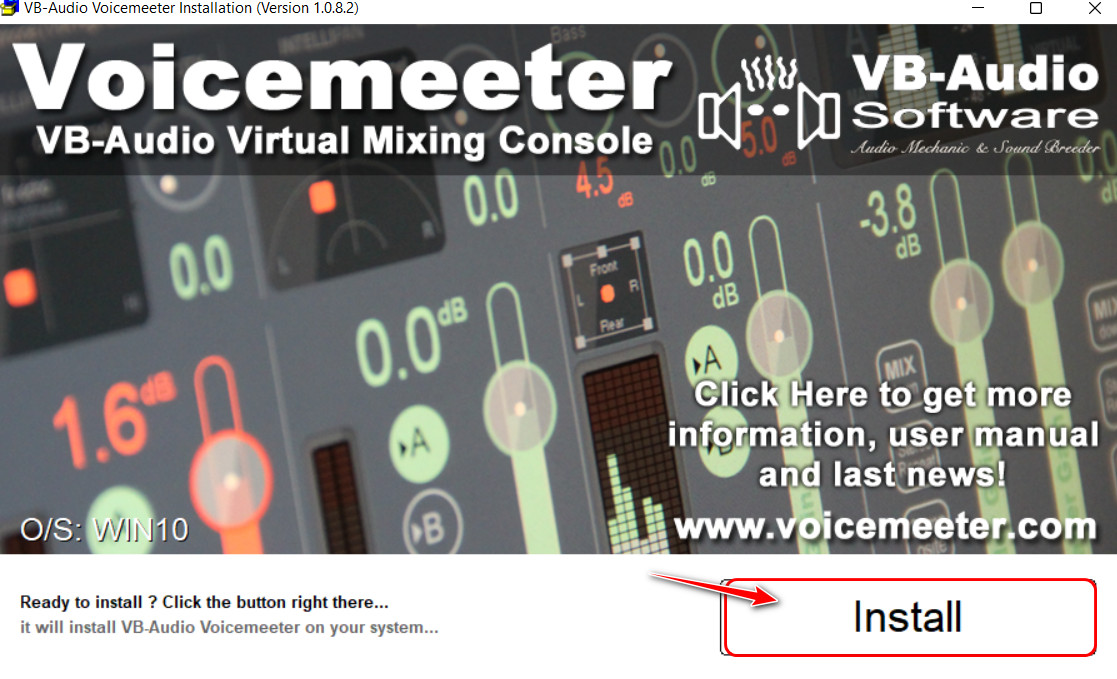
- Click on OK after the installation completes to reboot your computer and apply the changes.
- After that, go to the folder which you extracted earlier and locate the two VBCABLE_SETUP Run x64 as administrator if that’s your CPU architecture.
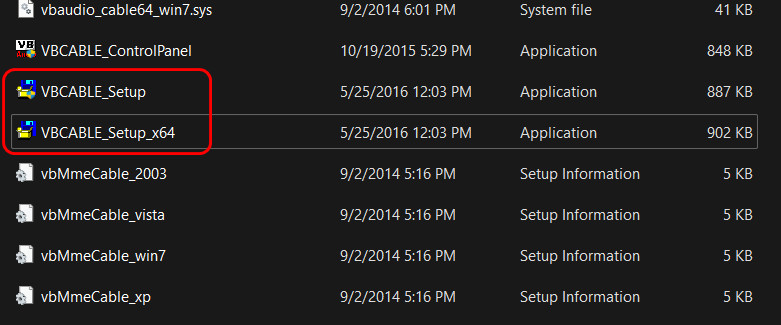
- Launch the Start panel, search for System Information and open it if you are unsure about your system’s architecture.
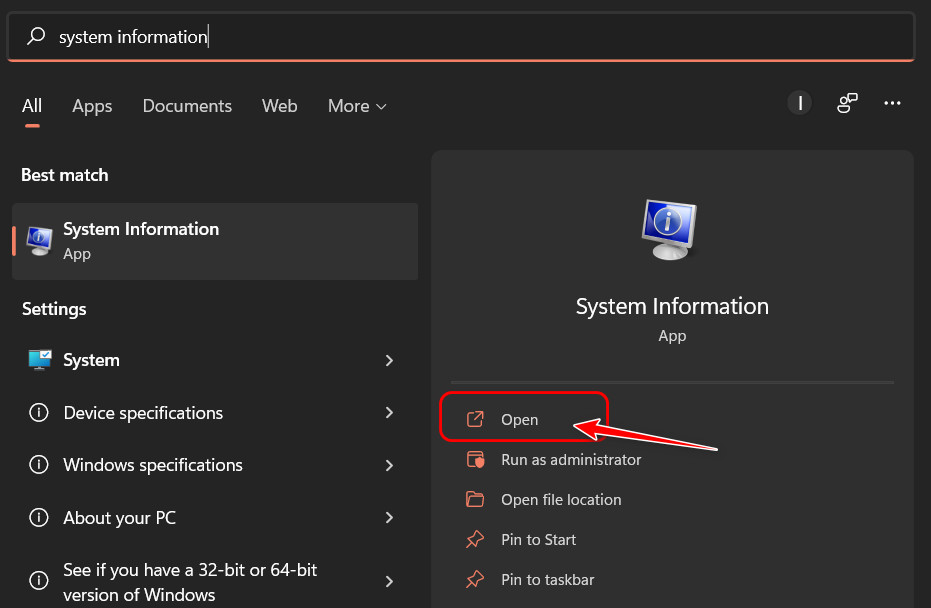
- Select the System Summary tab from the left panel and look for the System Type data on the right panel. If it says x64-based PC, install the x64 version. Otherwise, install the other one.
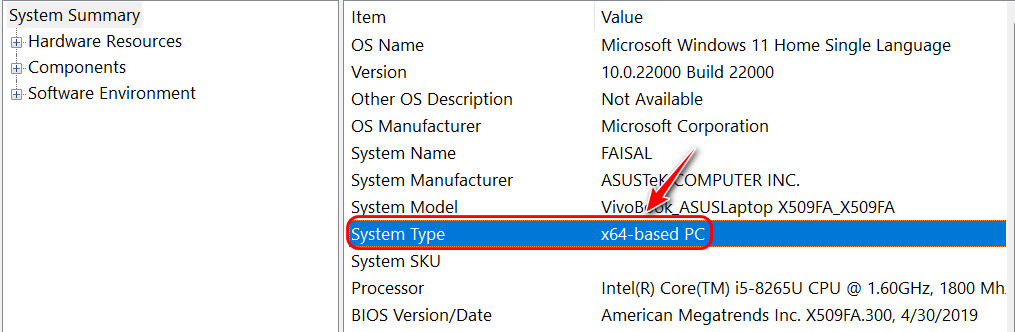
- Click on the Install Driver button in the next window.
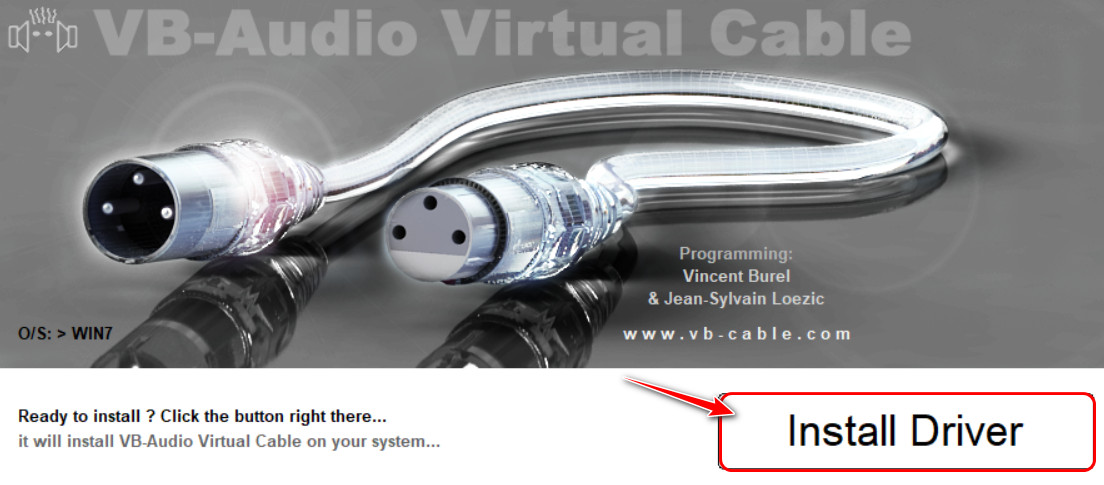
- Select Install if a permission window appears and once the installation is completed, reboot your PC before proceeding with the next few steps.
- Search for Voicemeter in the Start panel and launch the best result.
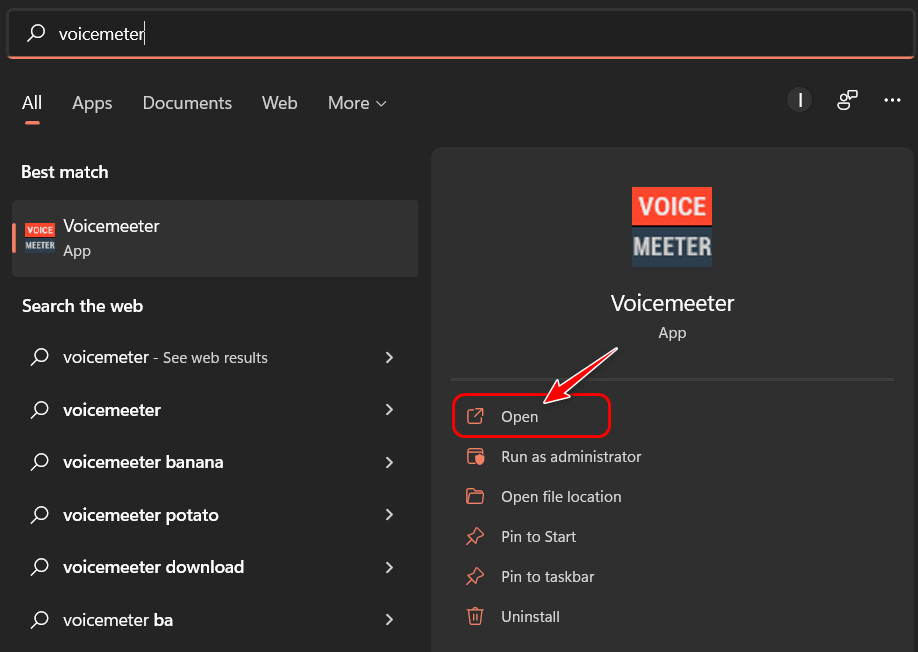
- Locate the Hardware Input 1 on the left side of the window, click below that and make sure the microphone you will use to send music is selected here.
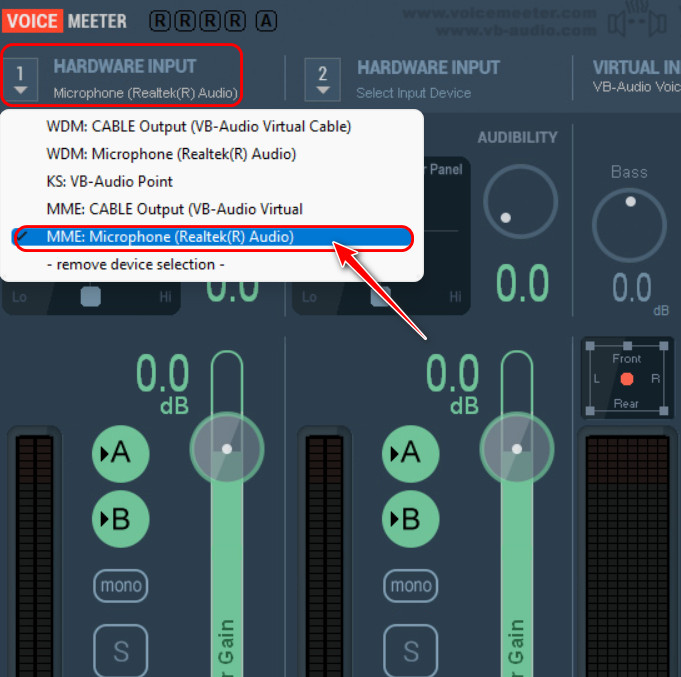
- Unselect the A option and keep B selected in the Hardware Input 1
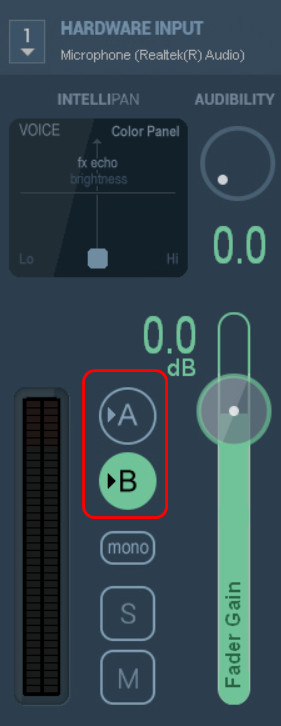
- Select WDM cable output for Hardware Input 2 and make sure both A and B are selected.
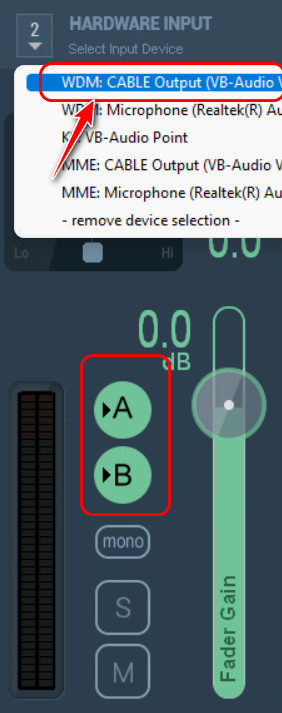
- Unselect B in the Virtual Inputs section and keep A
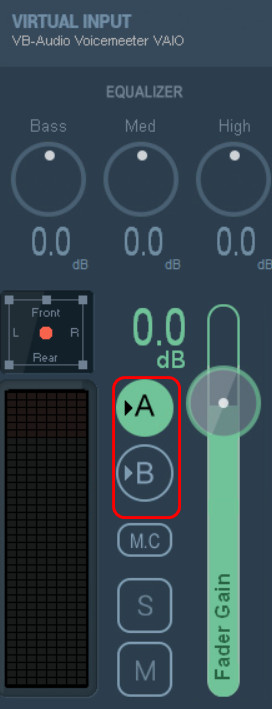
- Select your speaker in the Hardware Outputs section and close the software.
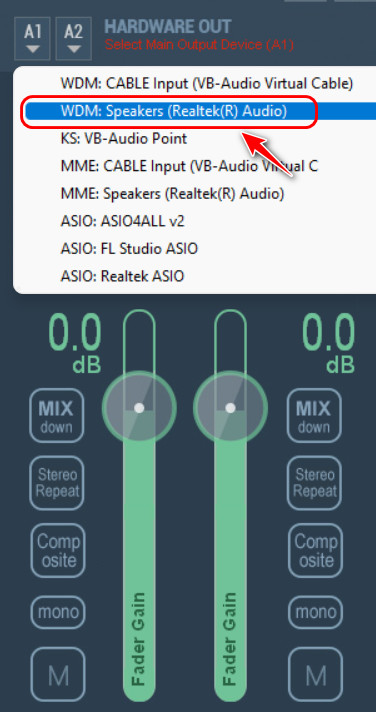
- Launch a Control Panel, search for manage audio devices and click on the first result.
- Set VoiceMeter output as default in both the Playback and Recording
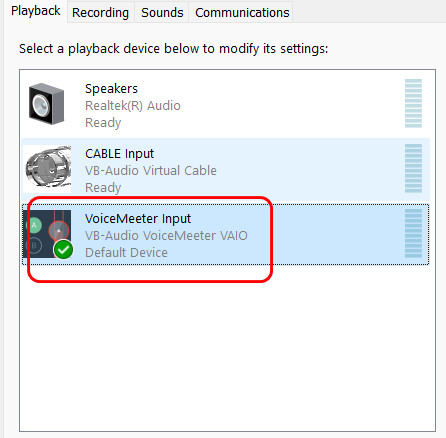
- Click the audio icon on your taskbar, followed by the right arrow, and select manage volume settings.
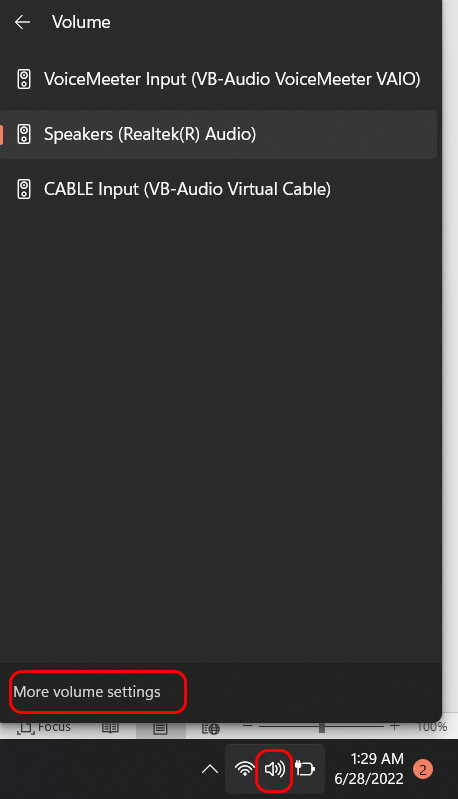
- Scroll to the Advanced section and click on Volume Mixer.
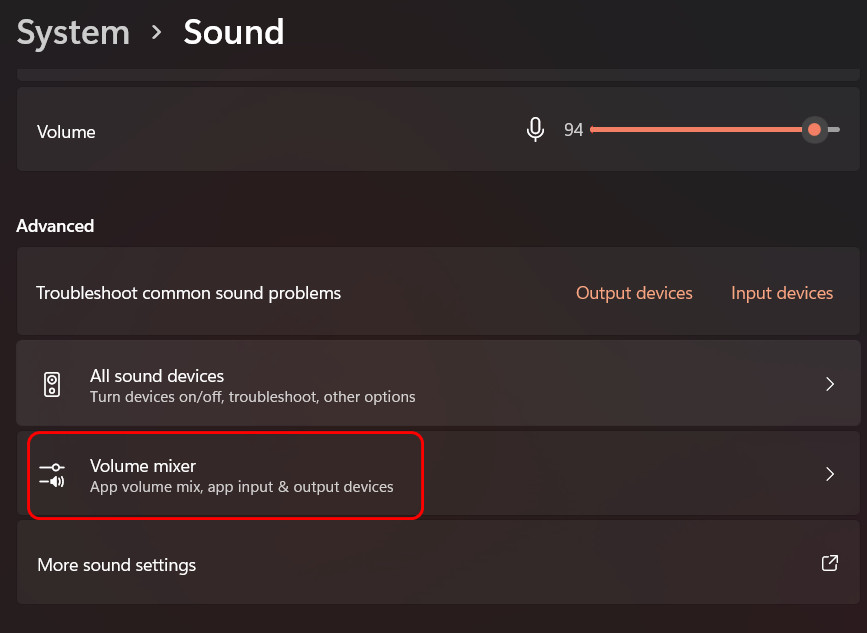
- Click on the App whose sound you want to share in the Apps section and select Cable Input as the output device.
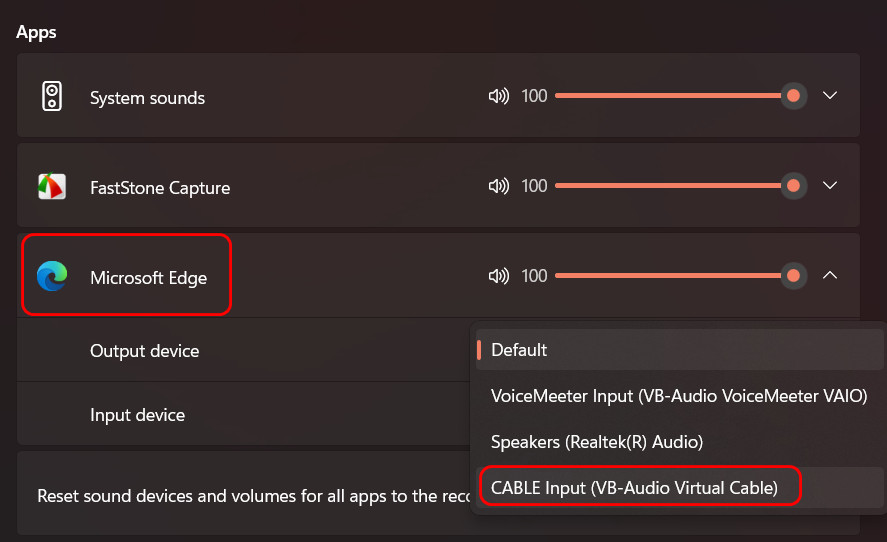
- Now, you can play any music you want through that app, which will be sent through the mic to the other person. The best part is that they will be listening to the best quality music available through this method.
FAQ
Question: Can you play music while on Discord?
Answer: Yes, you can play music while on Discord easily. Look for a member who is ‘listening to spotify’ and click on the listen-along icon right next to it. Apart from this, there are multiple bots available that can do this more easily.
Question: Can you listen together on Spotify?
Answer: Yes, you can listen together on Spotify. You can initiate a group session and invite up to seven friends to join it. This can be done by tapping the Connect button below the music. However, this is only available to Spotify Premium users.
Question: When someone calls me, can they hear my music?
Answer: When someone calls you, yes, they can hear your music if the loudspeaker is playing it while you are connected with them. However, most smartphones nowadays temporarily stop playing music when there is an incoming call.
Final Thoughts
Many streamers have been playing their music through their microphone for ages, but very few have actually revealed their secret. Not to worry, I can guarantee you they are using one of the methods you just read.
Thank you for reading this article, and have a wonderful day ahead.