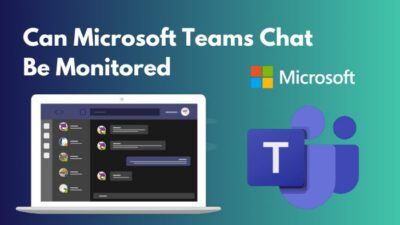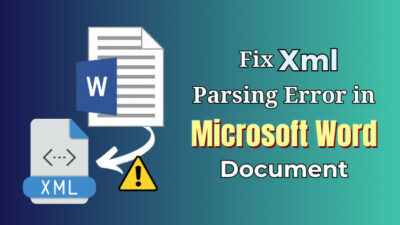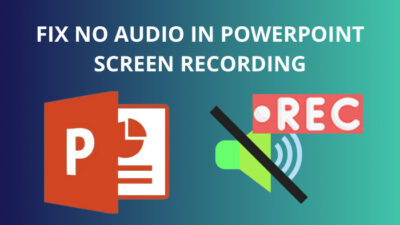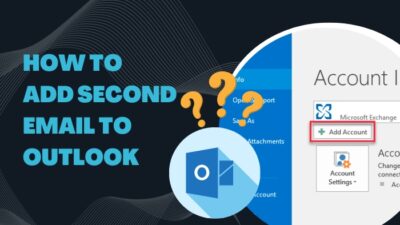Pinning emails is a handy tool that helps you manage your priorities and keep the important messages at the top.
It saves time, increases your productivity & efficiency, and organizes the mailbox, so you don’t have to scroll down every time you send an email.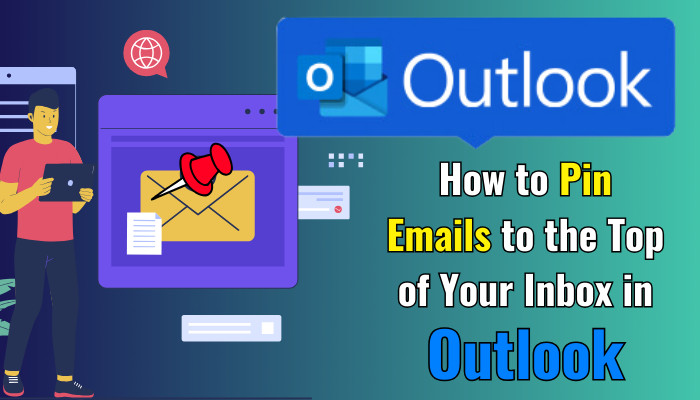
In this article, I’ll provide an effortless way to pin your emails on every Outlook platform and make your work nice and tidy.
So, let’s begin.
How to Pin Emails in Microsoft Outlook
To pin a message in Microsoft Outlook, you need to access the mailbox, right-click or hover over the mail, and select the Pin option. After pinning an email, it will appear at the top of your Inbox. The message will automatically sort by date when there are multiple pinned emails.
The options are slightly different based on the platform. Consider following the methods below to pin an email in MS Outlook.
Here are the ways to Pin an email in Microsoft Outlook:
Microsoft Outlook 365 & Outlook on the Web (OWA)
The interface in Microsoft Outlook 365 and Outlook on the Web (OWA) is the same. You can follow the same procedure to pin a message at the top of your mailbox.
Read the process below to pin an email in Outlook 365 & Outlook on the Web (OWA):
- Launch Microsoft Outlook 365 or go to Outlook on the Web.
- Navigate to your Inbox folder.
- Hover over the mail and click on Pin, or Press on the email and select Pin/Unpin from the toolbar.
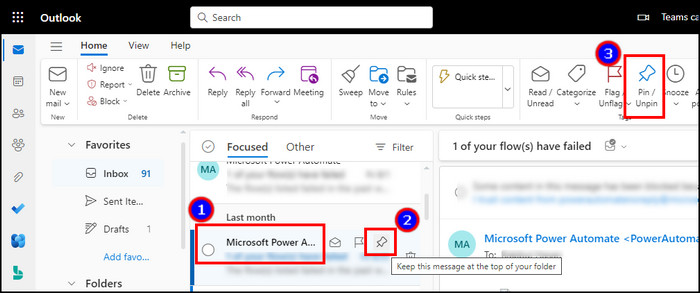
Microsoft Outlook on Mac
Outlook on Mac has an entirely different interface compared to Outlook on the Web and Office 365. Despite this, the pin option is visible when you hover your pointer on an email.
Here’s how to Pin emails on Microsoft Outlook on Mac:
- Open Microsoft Outlook on Mac.
- Go to your Inbox.
- Hover over the email and press on the Pin icon.
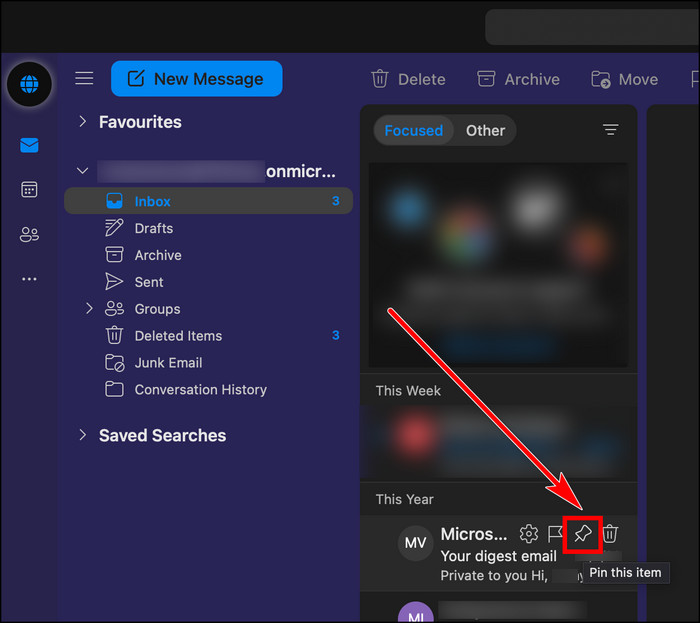
Note: You can also double-tap on the mail and select Pin. 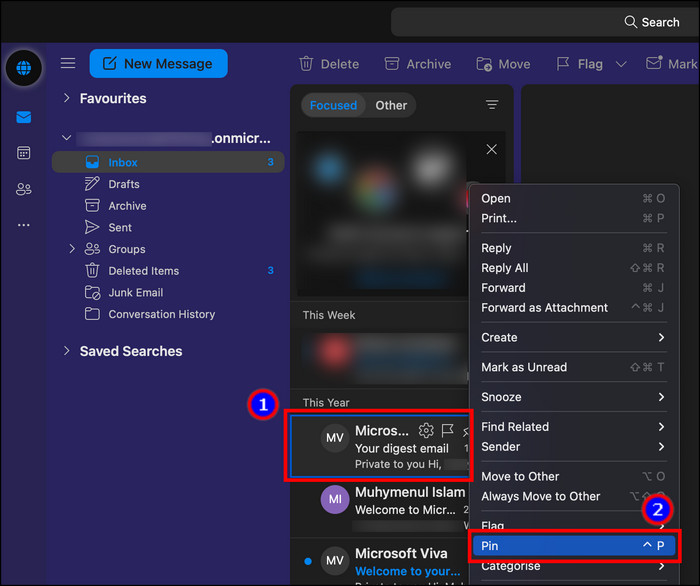
Microsoft Outlook on Android and iOS
Outlook on Android and iOS uses the same way to pin a message from the Inbox or a mailbox folder.
Here are the steps to pin emails in the Outlook app on iPhone and Android:
- Launch Microsoft Outlook mobile client.
- Go to your mailbox.
- Long press on the email.
- Press on More options or three vertical dots from the top right corner.
- Click on Pin.
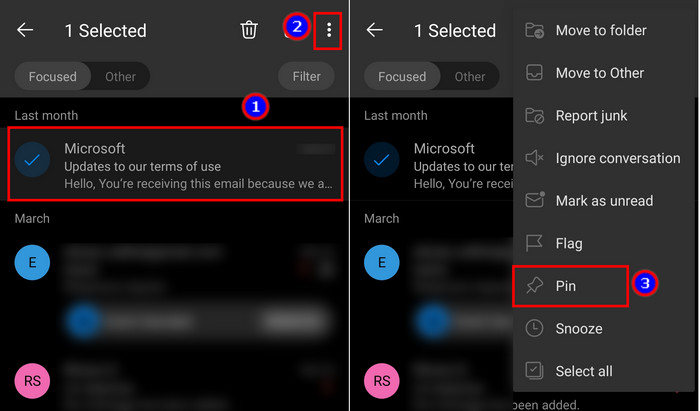
After pinning the message, it will come at the top, and if there are multiple pinned emails, it will sort by date.
To unpin an email, simply press the Unpin button or Pin/Unpin option from the toolbar, and it will go away from the top. 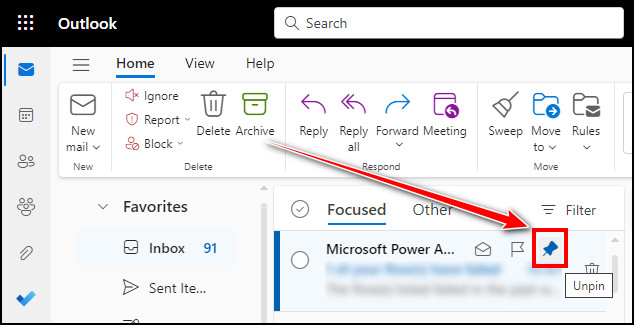
However, if the option doesn’t work or is not highlighted, you must fix the Pin/Unpin icon grayed out in Outlook before pinning a message.
How to Pin Emails in Microsoft Outlook Desktop App
Microsoft Outlook desktop application on Windows doesn’t have an option to Pin/Unpin a message. Therefore, you need to create a custom category, apply it to an email, and sort the emails in the mailbox by category and date to see them at the top.
Using the category option is an alternative and workaround for the no pin option in Outlook on Windows. The following procedures describe how to create a new category and pin your mail on the Outlook desktop app.
Here is the process to pin emails on the Outlook desktop client:
- Launch the Microsoft Outlook client on Windows.
- Go to the Home tab and press on Categorize.
- Click on All Categories.
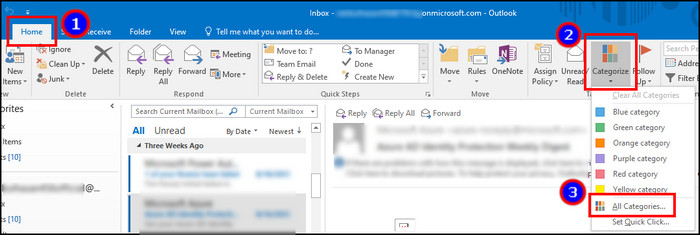
- Press on New.
- Type Pin/Unpin in the name box and choose a color.
- Press on OK.
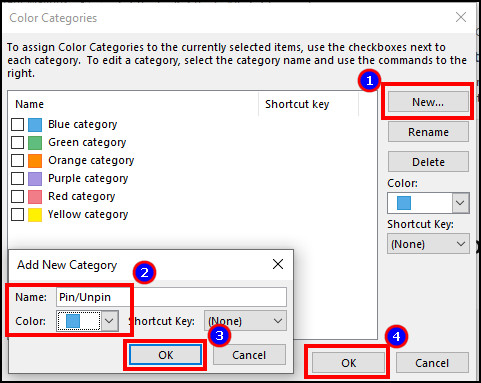
- Click on the email and select Pin/Unpin from Categorize.
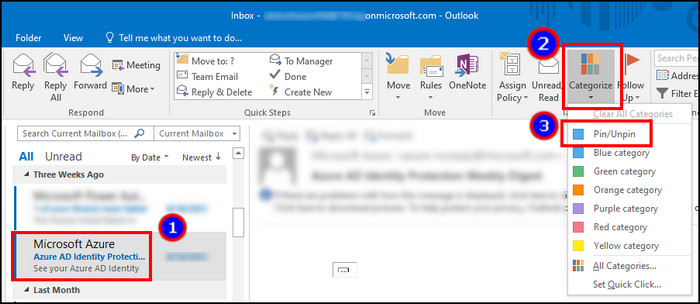
- Sort the emails by categories.
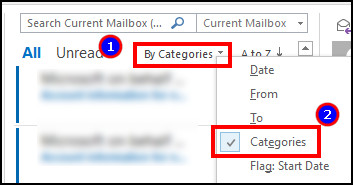
- Order the mails by Z to A.
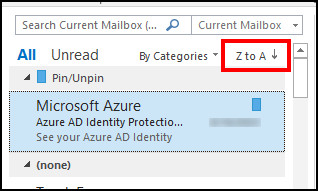
Now, the message marked with the Pin/Unpin category in your mailbox will appear at the top.
Frequently Asked Questions
Is there a way to pin emails in Outlook?
Yes, you can pin email in Microsoft Outlook by selecting the Pin option from the toolbar. It’s possible by using Outlook on the Web, Outlook 365, Outlook on Mac, and from mobile clients.
Why can’t you pin an email in Outlook?
You can’t pin an email in Microsoft Outlook because you use the Outlook desktop client on Windows for your mailbox. The pin/unpin option is available for Outlook on the Web, Mac, iOS, Android, and Office 365 applications.
Where is the pin option in the Outlook app?
You’ll find the pin option in the Outlook app on Android and iOS from the More options or by pressing the three horizontal buttons. In the Outlook Mac application, you’ll see the pin button by hovering your mouse pointer on the email.
Conclusion
Pinning an email in Microsoft Outlook is useful when working on email management, frequently sending reports to a contact, and managing your clients.
This article has provided working methods to pin Outlook emails on every platform. I hope you have found it helpful.
Cheers!