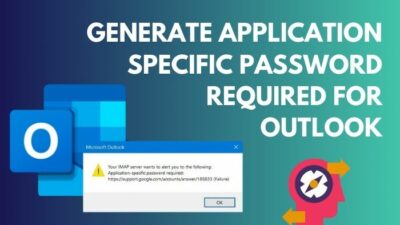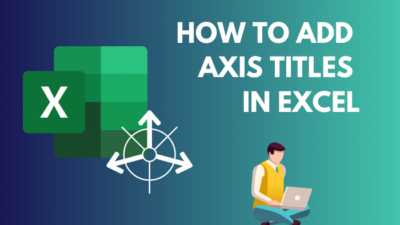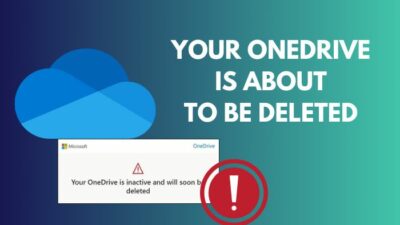Zoom meeting is an excellent application for virtually communicating with co-workers, friends and family. But sometimes, keeping the video on can be tiresome. For instance, Stopping webcam video in a Zoom call organized by the Teachers or Superiors could get you into trouble.
In this case, you would want to pause the video in Zoom to feel less mental pressure. Pausing the video or freezing the video feed is not available on Zoom.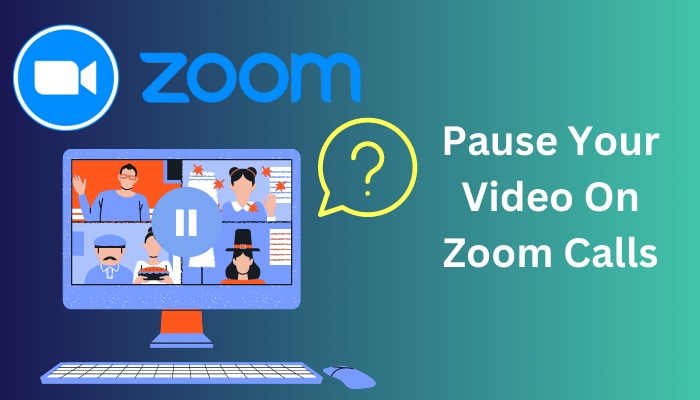
However, there’s a snarky trick. If you are looking for a way to pause your video on Zoom, trust me, you have come to the right place.
Keep reading because I have compiled this post with the trick so you can freeze yourself on Zoom calls.
So without wasting any time, let’s get into it.
You may also like to read about fix Zoom camera black screen.
Can I Pause My Video On Zoom Calls?
No, you cannot pause your video in Zoom calls. Instead, you can stop your video feed from the webcam or turn off the webcam completely. But, the meeting host and other participants will figure out that you have stopped your video feed by seeing the video icon.
Zoom officially does not have the feature to pause your webcam video in a meeting to be fully transparent in Zoom calls.
Although having the feature for pausing the video or putting up a still image will be a lifesaver for many.
The reason is that sometimes, Zoom calls can go for hours without any breaks, and these long meetings make people bored.
The possibility of using this trick is not limited. Suppose you have joined a meeting and have to eat something because you are hungry or someone is knocking at your door. You would not want to interrupt the whole session and other participants in this occurrence.
This trick will save you from these unexpected situations.
Follow our easy step-by-step guide to fix Zoom Outlook plugin not working.
How Do I Freeze My Camera On A Zoom Meeting?
There are no official settings or options to freeze your camera on Zoom calls. However, you can use a neat trick to freeze yourself in the meetings so others won’t notice. You have to take a screenshot of yourself from the webcam and use it as the virtual background of your Zoom calls.
This trick will save you when you are sleepy or bored in the meeting but don’t want the meeting’s hosts to find out or do not want to interact with others. Then this trick will help come in handy to you.
Important: Pay attention to your important Zoom calls, and I do not recommend using the trick on Zoom calls that can be too important for your life and career. Remember what I just told you when you implement these tricks.
Some more guides on how to fix Outlook Zoom add-in not working.
How To Pause Your Video On Zoom Calls
This is a simple trick, and you don’t have to climb mountains to do so, so just follow my instructions, and it will get your work done.
Follow The Instructions Below To Pause Your Video On Zoom Calls:
- Open the Zoom application from the Start Menu.
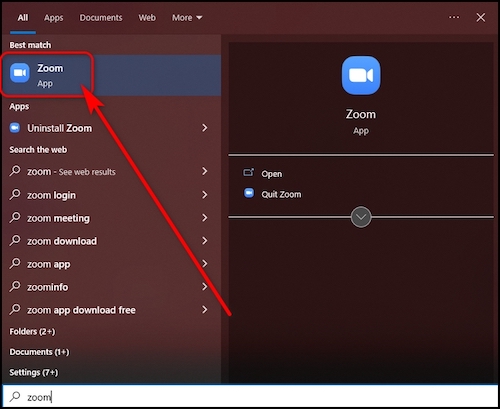
- Select New Meetings.
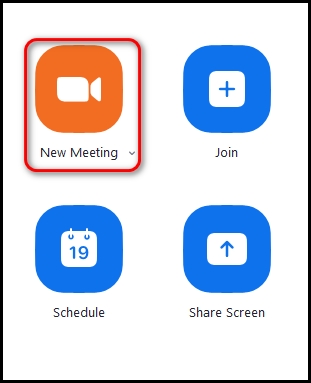
- Click on Join with Computer Audio.
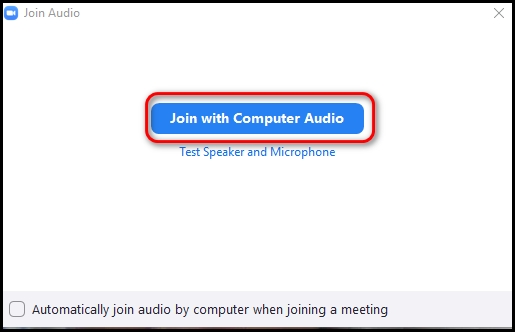
- Click on Start Video.
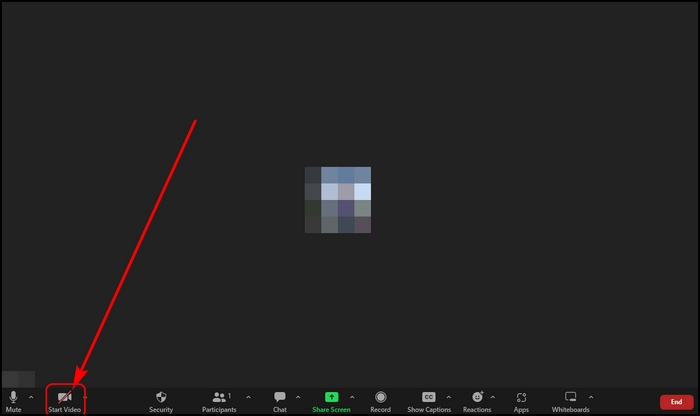
- Double Click on the Zoom interface to make Zoom full screen.
- Press Print Screen Sys Rq or PrtSc to take a screenshot of your face sitting properly as if you are listening to a meeting.
- Search Paint from the Start menu and open it.
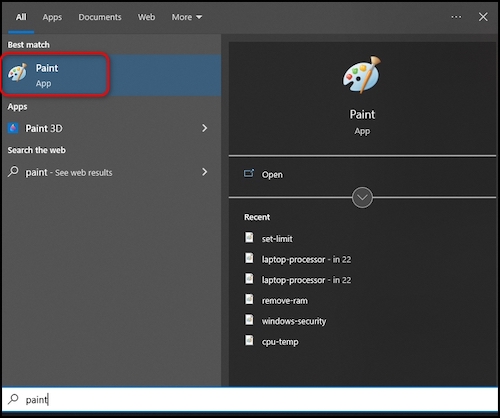
- Press CTRL and V together to paste the taken screenshot into Microsoft Paint.
- Crop out the Zoom interface and take only your face and background.
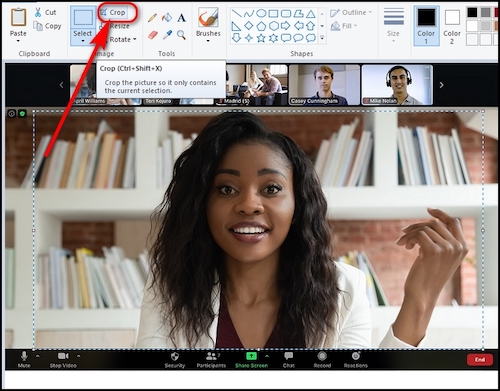
- Save the image in an easy-to-find location.
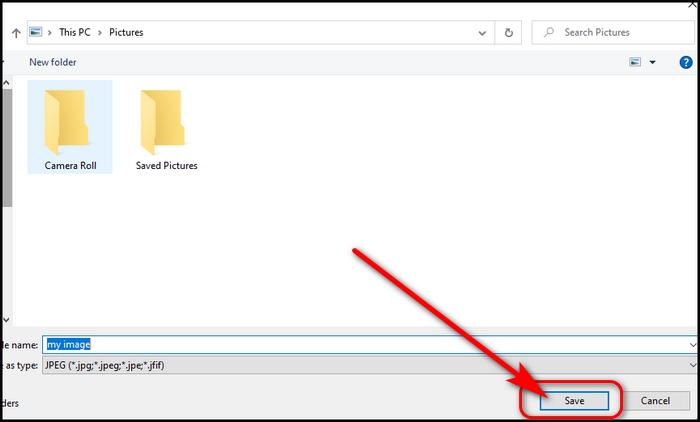
- Open Zoom and go to Settings.
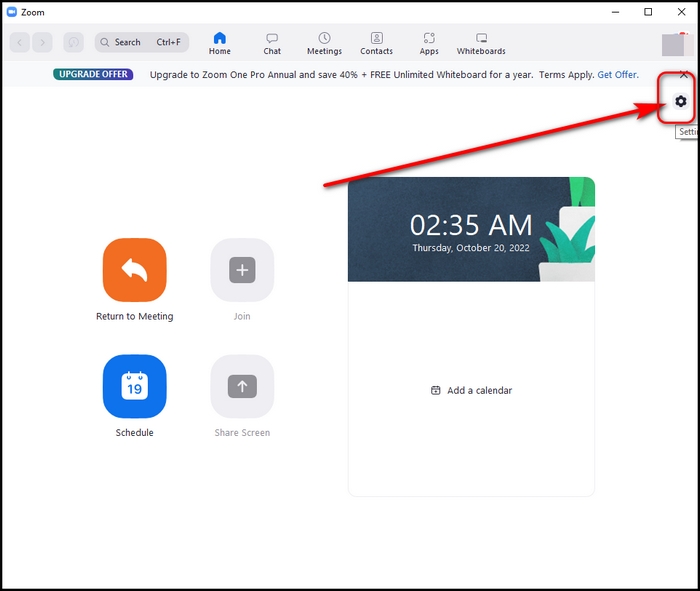
- Select the Background & Effects tab from the left panel.
- Click on the Plus (+) Icon and select Add image.
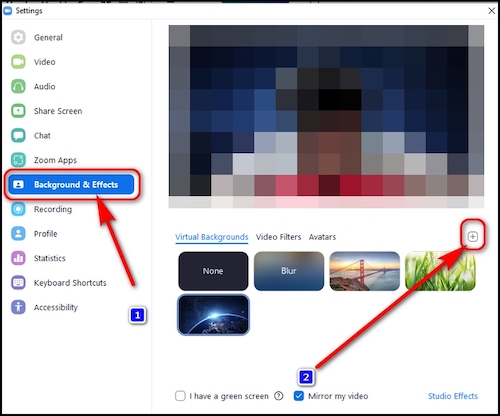
- Browse to your saved image and select it.
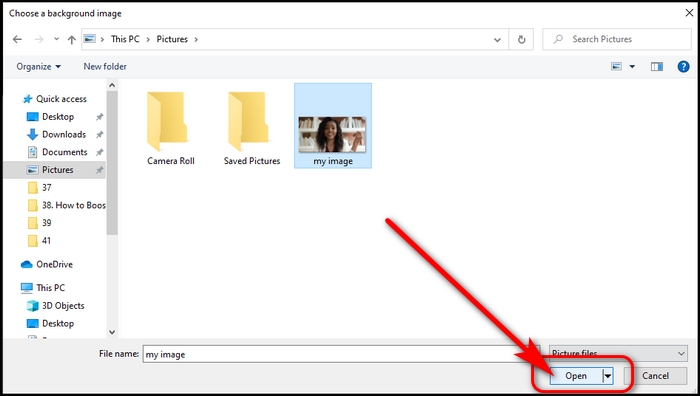
- Put a sticky note or tape on your webcam to block your face.
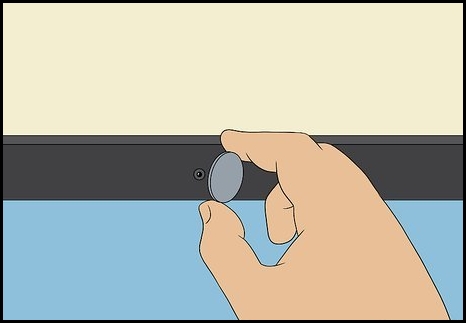
Now, the camera won’t be able to find you, and that image background will do the rest of the job.
Note: don’t forget to turn off the Virtual Backgrounds when attending another meeting.
But before that, go through our epic guide on how to change text size on Zoom Chat.
Pausing Screen share in Zoom is pretty easy. all you have to do is click on the pause icon then the screen share will pause until you resume it again.
I am guessing you know how to share a screen in Zoom, So I will provide a way to pause and resume.
Follow The Instructions Below To Pause Screen Share Video On Zoom:
- Click the Pause Icon from the top toolbar to pause the Screen Share, and this will pause the streaming feed, but your voice input will continue to work.

- Click the Resume Icon from the top toolbar to resume the Screen Sharing.

And that’s how you freeze your camera on Zoom calls and pause your Zoom screen share. I have provided you with the shortest way so you can do it without asking for another person’s help.
Also, check out our separate post on does Zoom record your screen or just the meeting?
Frequently Asked Questions
Question 1: What Happens If You Pause Screen Sharing Zoom?
After clicking the pause button, your display will be frozen and work as a still image. For example, you pressed pause while showing the 6th page of the PDF file. After pausing the screen share, viewers will only see the 6th number page.
Question 2: How Do I See Myself On Zoom While Sharing A Screen?
You can see yourself by clicking the View button on the top right side of the window and then select Self View. But your webcam must be on to see yourself.
Question 3: Can You Share Your Screen And Face At The Same Time On Zoom?
Yes. If your webcam is turned on while sharing your screen, others can see your face in a little window at the top right corner. But most of the time, presenters stop their webcam before sharing the screen to save internet data.
Wrapping Up
The pause feature for your webcam video in Zoom calls is not available in the settings, but it is achievable with a few witty ideas. In this post, I have covered how to pause your video in Zoom calls so others wouldn’t find out that you have done it.
I hope you have found a way to pause your video, but remember, if someone looks closely at your name and video on the call, they will find out because static images don’t make any motions as humans.
So use it carefully, and don’t forget to comment if the trick worked for you or if someone found out.