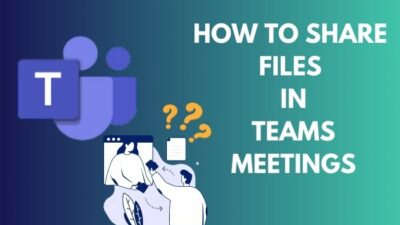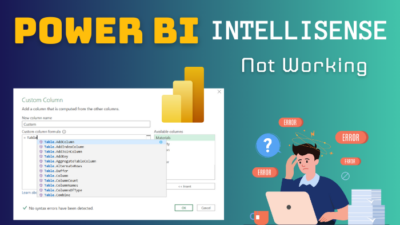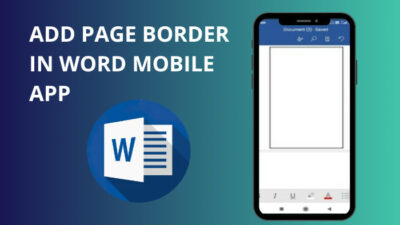While the To Do section in Outlook offers a nifty way to manage & plan all your tasks, things can go wary at any moment. Similarly, many users have reported getting the “There was a problem connecting to this app” error message when they click on To Do from Outlook’s sidebar.
Regardless of why this error occurs, the solution for this issue is very precise and easy, which I have thoroughly elaborated in this write-up.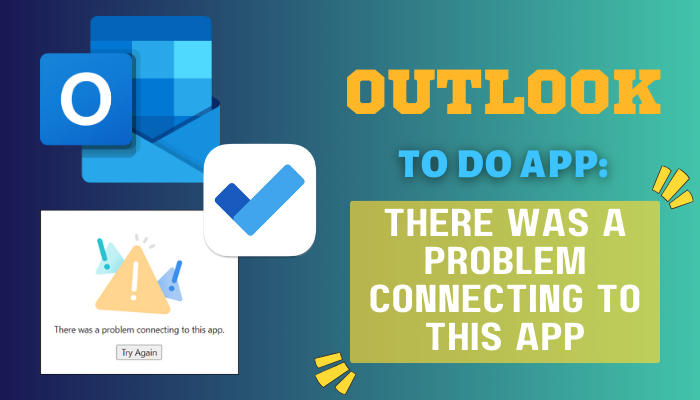
Well then, let’s dive into this article and find out how you can fix Outlook To Do app’s There was a problem connecting to this app error.
Why is the Microsoft To Do App Not Working in Outlook?
According to the MS Support team, developers hard coded the To Do app in Outlook’s January release, making it impossible to disable it from the backend. It kind of created a conflict within the program, which prevented the GCC(Government Community Cloud) tenants from opening To Do app in Outlook.
In short, There was a problem connecting to this app issue for the To Do app in Outlook was originating due to how Microsoft engineers integrated the whole thing.
That being said, the aforementioned error message can also appear due to outdated/bloated cache files or corrupted Outlook profiles. Furthermore, some users seem to experience this error when they switch from an admin account to a personal one due to licensing issues.
How to Fix There Was a Problem Connecting To Do App in Outlook
Since everyone has different configurations in their device, it’s highly unlikely that one solution is gonna rule them all. As a result, some people got lucky with the official fix, some didn’t. Nonetheless, there are many additional solutions that have been proven to work just fine.
Below, I have discussed all these methods in a step-by-step manner. So don’t skip over any method if you want to fix the To Do app not working in Outlook issue once and for all.
Here are the solutions for the Outlook To Do app There was a problem connecting to this app error:
1. Update Outlook to the Latest Version
As per Microsoft’s recommendation, updating your Microsoft Office client to install Outlook version 2307(build 16626.20170) or higher is the definitive solution when you can’t open the To Do app in Outlook. To do so:
- Launch the Outlook app and click on File > Office Account.
- Select the Update options and choose Update Now.
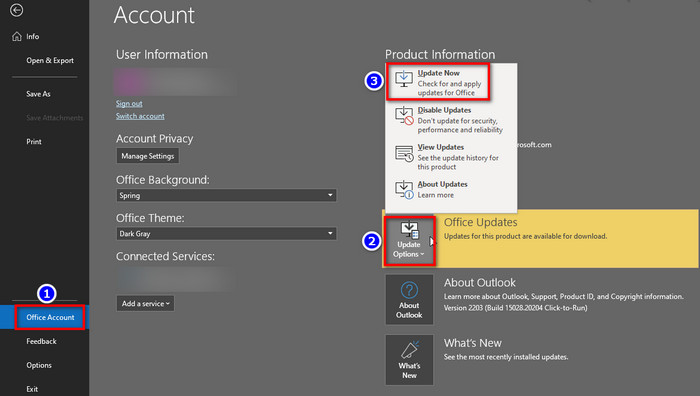
That should do it. Now, wait until the program installs the latest update and restart your PC. You can also check the embedded article to know how to check which Outlook version you have.
To add a few words, this update seems to work only for GCC tenants and doesn’t seem to fix the problem for other tenants. Hence, in case you’re already using the updated version but the Microsoft To Do app still not loading in Outlook, head over to the next method.
2. Remove Microsoft Office Cache
Even though Microsoft has officially acknowledged and released a fix for the To Do app error, there is still work to be done. For the time being, some users still seem to experience the aforementioned error, even after updating to the latest Outlook version.
For those instances, wiping the WEF cache fixes the corrupted Microsoft Outlook account and resolves the To Do app-related issues accordingly.
Here’s how to remove MS Office/Outlook cache:
- Exit Outlook and restart your PC.
- Press the Windows key+R to bring up the Run dialoguebox.
- Type the following commands one by one and hit Enter:
%LOCALAPPDATA%\Microsoft\Office\16.0\wef%userprofile%\AppData\Local\Microsoft\Outlook\HubAppFileCache- Delete all the folders from the subsequent path.
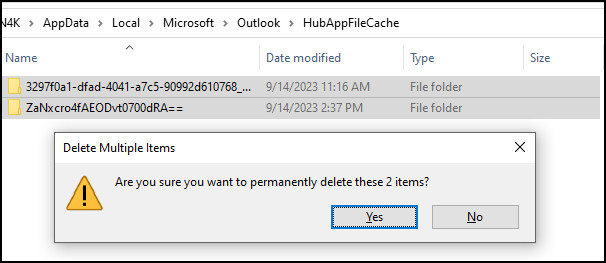
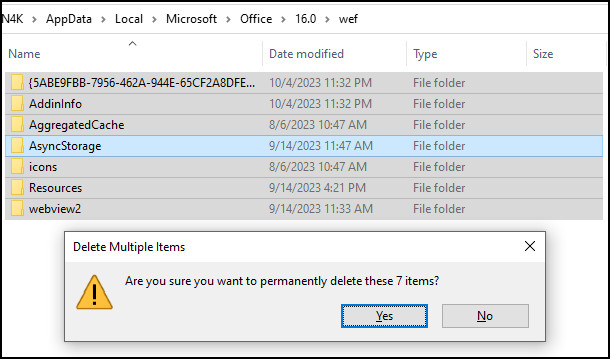
- Run the Outlook app and check if you can open the To Do section from the sidebar.
For added measure, you can perform this optional process as well: type resettodobar in the Run dialogue box before you re-launch Outlook.
3. Toggle on the New Outlook
Provided that you’re on the updated Microsoft Office client, there’s a toggle in the Outlook app to preview the new Outlook features. Enabling the said toggle turns the To Do section into an online page rather than an app, similar to the OWA.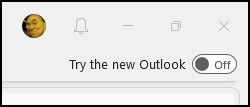
As a result, those who were unable to open the To Do app in Outlook can access it as an online service.
So, if you’re getting the aforementioned error when you click on the To Do icon in Outlook, consider toggling on the Try the new Outlook button from the top ribbon.
4. Disable VPN
If you’re trying to open the To-Do section in Outlook while your device is connected to the network via a VPN, you are most likely to encounter the There was a problem connecting to this app error message.
It happens due to the server tunneling as the unknown IP addresses from the VPN service aren’t covered by Microsoft’s firewall policy.
And guess what? The error won’t go away until you turn off the VPN connection to log in via the central network and clear the WEF cache. After that, you can launch the Outlook program to use the To Do app as intended.
5. Use Optimize for Compatibility Display Settings for Outlook
Compatibility is a major concern when it comes to Windows applications due to different device configurations.
On the same note, there’s a good chance that the Outlook app is having trouble loading the integrated To Do app for an underlying compatibility issue, mostly related to the display config.
In such cases, selecting the compatibility option in Outlook’s settings can greatly help out, which is what users outside of GCC tenants have reported. So, give this solution a try:
- Launch Microsoft Outlook or Outlook 365 on your PC.
- Click on File > Options.
- Navigate to the General tab > User Interface options.
- Select Optimize for compatibility(application restart required) and click on OK.
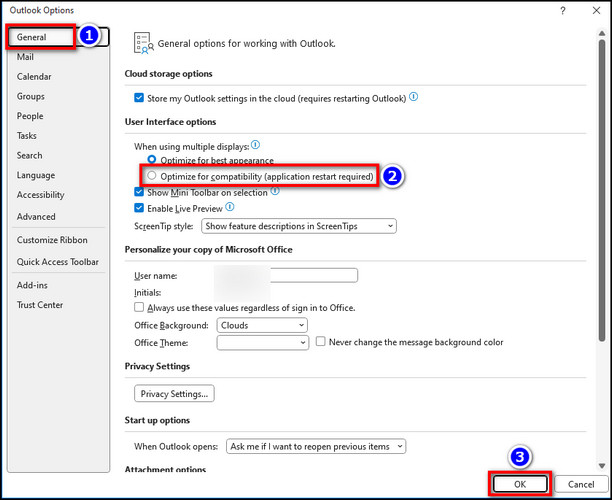
Done! Now, restart the Outlook app, and you’re good to go. This method is also useful when you get This item can’t be displayed in the reading pane error in Outlook.
While you’re at it, get rid of any unnecessary add-ins in Microsoft Outlook that you have previously installed.
You can also run the Office repair tool to fix any missing or corrupted files that might be the reason for Microsoft To Do not working properly.
6. Use Outlook on the Web
If none of the above-mentioned solutions have worked for you so far and the Outlook To Do still won’t open, it’s time for an alternative.
Since this error is only present in the Outlook app, I’d recommend using the Outlook PWA or OWA(Outlook Web Acess) using your computer’s browser.
There’s literally no difference between the native and the online version of the To Do section in Outlook, so don’t worry about missing out on some special feature.
Final Thoughts
For most people, wiping the WEF cache files seems to resolve the error message that appears after clicking on the To Do app from the shortcut bar in Outlook 365.
And since I’ve covered both the official and unofficial solutions, there’s a slim chance of this issue re-appearing after following this guide. That’s all there was to say. For further assistance on anything related to Outlook, don’t forget to check out our website.
Have a good one!