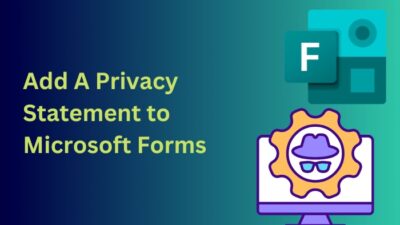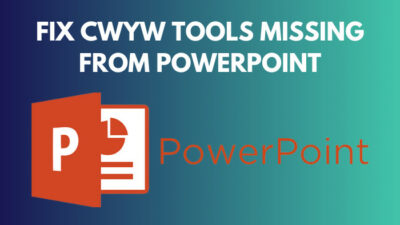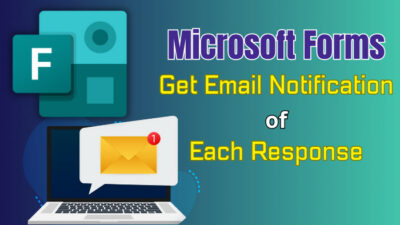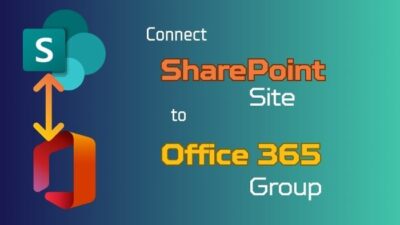In Outlook, signatures may either be inserted automatically into all outgoing messages or created manually for each letter.
But the problem arises when you did attach your digital signature or image to the email body, but the person who is receiving the email is not getting your digital signature.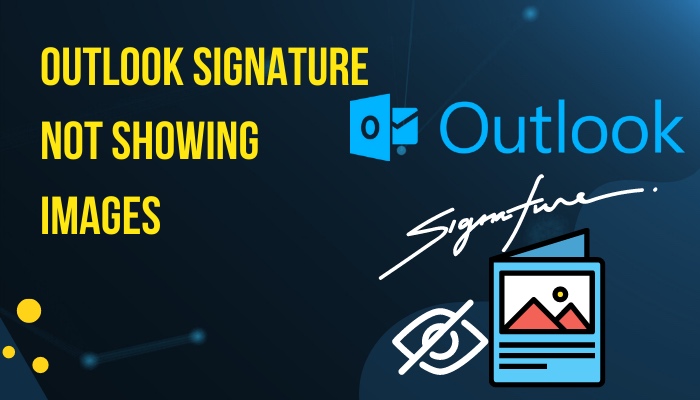
I am about to write a complete guideline step-by-step to answer all your queries and fix the issue.
So keep reading till the end to get your desired fix.
Why is the image in my signature not appearing?
Your signature image in outlook might not show up because of the formatting. Also, if your outlook is outdated, you might face the issue. On the other hand, the person who is receiving the email might have an issue with outlook email images.
Email signatures in Outlook may be customized in a variety of ways. Text, photos, an e-card, a logo, or even a snapshot of your signature may all be included in your signature.
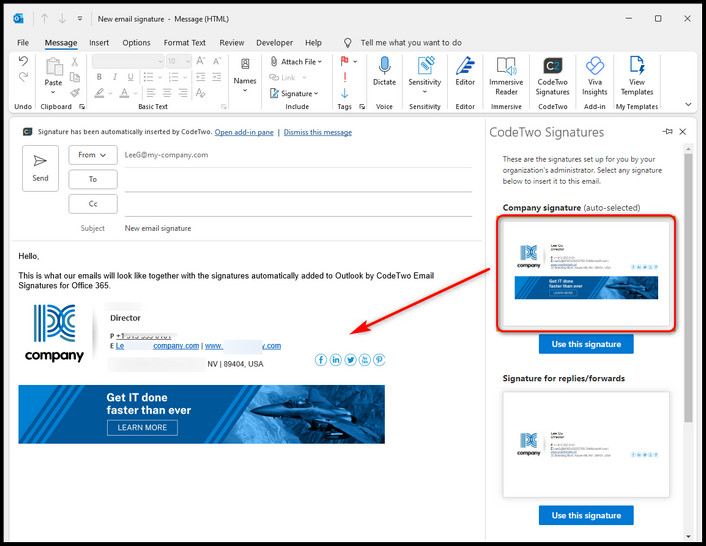
But sometimes, your signature will show up as an attachment rather than a digital signature.
Well, why is that happening? Let’s look at some possible reasoning behind it.
Here are the reasons why your image in your signature is not appearing:
Wrong Format
Some emails are transmitted in plain text rather than HTML, which is the most prevalent cause of pictures being attached. Because photos cannot be embedded or seen in plain text, all attachments are made automatically.
If your signature does not include a picture, it’s possible that you have your Gmail or Outlook settings set to “Plain Text.”
By fixing the formatting, you will be able to get rid of this issue.
Follow our guide step-by-step to add multiple emails to Outlook easily.
Outdated Outlook
If you do not have the updated version of Outlook, the image in your digital signature might not appear.
The outlook for 2007 is very different from the outlook for 2010, 2013, and 2016. The image coding in 2007 is bizarre and complicated.
This is why most of the time when you send an image via the outdated outlook, it doesn’t show up. In the same way, if the receiver has an outdated outlook might not see your image in your signature.
Also read how to add new Mailbox in Outlook easily.
Email Conversion
Outbound emails may be converted to plain text by your Exchange Server. Office 365 with Exchange Online and any on-premises Exchange server may have this issue.
For the most part, all mails are transformed to HTML by default unless they were initially sent in plain text format.
It’s also possible that the receiver is to blame for the situation. Plain text communications may be automatically converted to HTML by Microsoft Outlook and other security systems.
If you’re using Outlook, you’ll see a notification saying “This message was converted to plain text” above the message body. However, HTML-formatted mails are sometimes transformed to plain text, notably in Office 365. (google’s image about email conversion)
It cannot be controlled by Outlook since it takes place on the server level.
Also, using Apple Mail on your Mac or mobile device, you may construct a reply message that eliminates attachments and replaces them with text file names enclosed by angle brackets, e.g., logo.jpg and so on.
Alternatively, if you want to include files in your reply message, you can do so. Emails with attachments of any kind, including conventional and inline attachments, may benefit from this process.
Email signature photos are also affected since they are inline attachments.
How to Fix Outlook signatures not showing images
A digital signature is one of the ways you can flex your professionalism. Via the outlook, you are able to do so, but it appears most people often face issues regarding this.
We already know what the reasons behind outlook not showing images in the signature are. So I am not going to stretch the conversation anymore and dive into the troubleshooting steps.
Follow the steps to fix the outlook signature not showing images:
1. Set HTML format
Writing an email in plain text format would replace the signature as an attachment instead of a digital signature. To fix the issue, you have to write an email in HTML format.
Follow the steps to write an email in HTML format:
- Open Outlook application.
- Go to the new mail section.
- Select file.
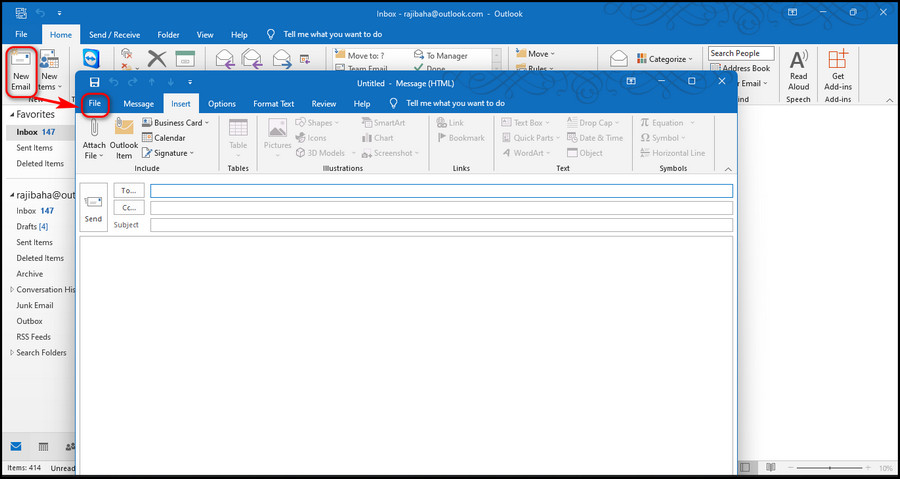
- Go to options.
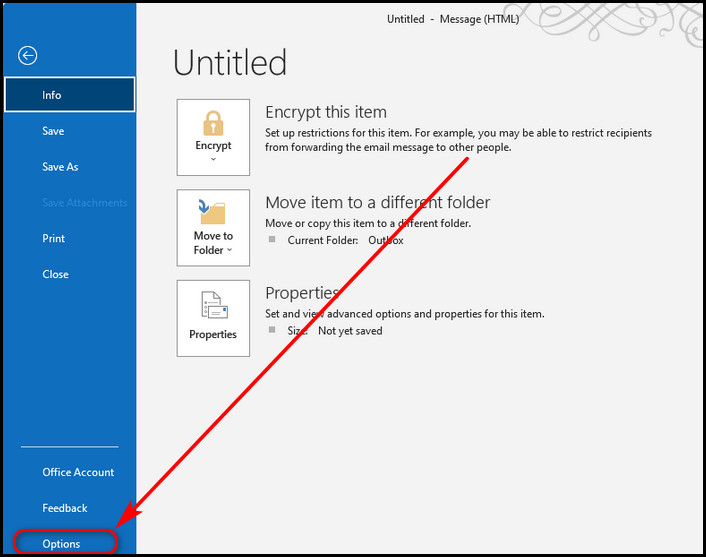
- Choose Mail.
- Select Compose messages and set Compose messages format to HTML.
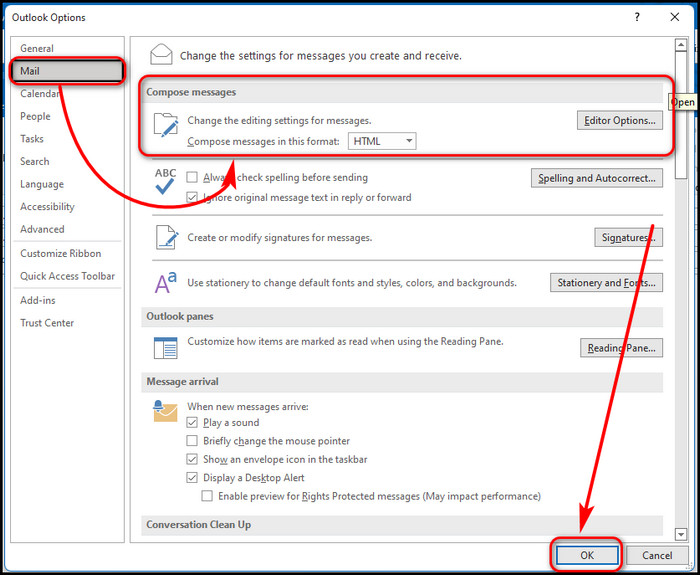
Now your signature will no longer be shown as an attachment; rather, it will appear as a digital signature.
Also, check out our separate post on add optional attendees in Outlook mac meetings.
2. Update Outlook
An outdated outlook can make your signature an attachment in the conversion process. In order to fix the issue, you need to update your Outlook application.
Follow the steps to update your outlook application:
- Launch Outlook application.
- Click on file.
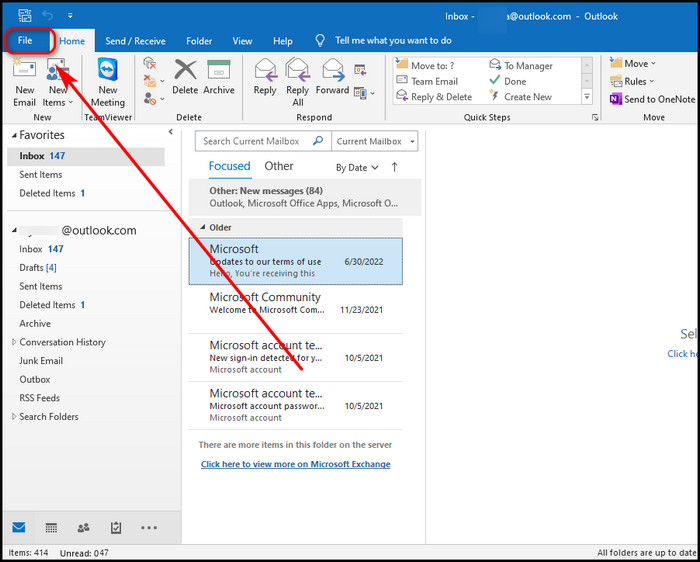
- Select office account.
- Hover over to office updates.
- Tap on update now.
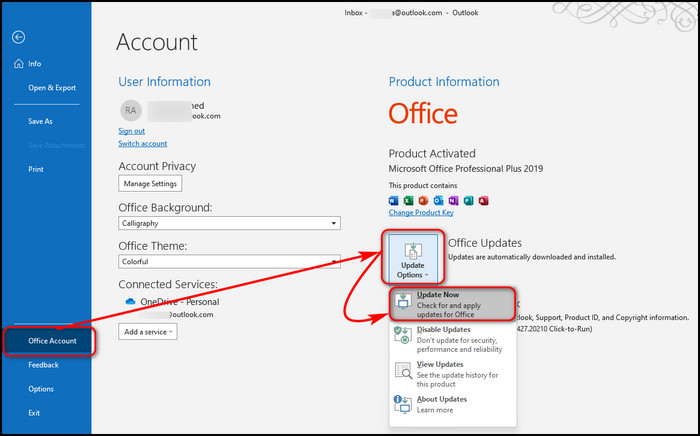
After the update, launch the outlook application and write a new mail in HTML format with your signature on it. Hopefully, it will work!
Read more on Outlook rules not running automatically on shared mailbox.
3. Launch outlook in safe mode
If you are still facing any issues regarding the signature, then you should launch your outlook in safe mode.
Follow the steps to launch outlook in safe mode:
- Open the run window by pressing win+R.
- Type in Outlook.exe /safe and hit enter.
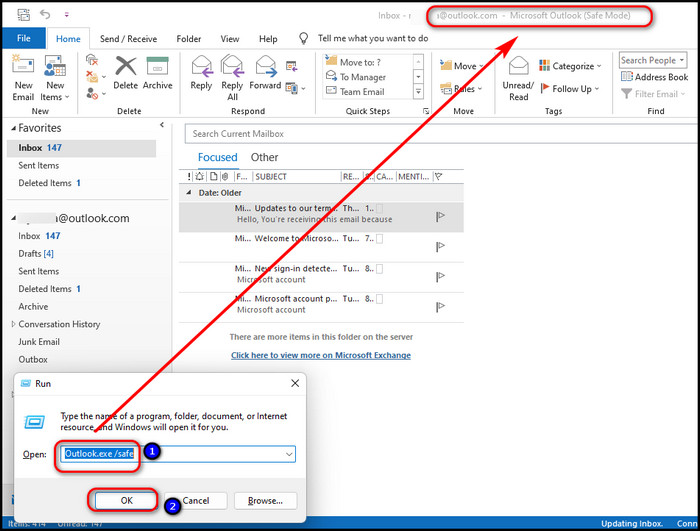
- Give the permission to launch the outlook in safe mode.
This should fix your problem for good. So send out your digital signatures and give your email a professional look.
If you are still facing any issues regarding the digital signature, then it might be that you haven’t created the signature in the manner you are supposed to.
Try the methods down below and make a perfect signature for you!
How do I insert a picture into my Outlook signature?
When you send an email with a signature, it’s like giving the person a business card. You’d want it to have a polished appearance while yet conveying the unique character of your business. So in this modern day, having an image signature is a must!
You might ask, what is the importance of using a digital signature?
Every email you send may benefit from including your company’s logo in the signature. It creates and reaffirms your company’s identity and values. Having a consistent brand image across your organization demonstrates that your firm is well-established.
So, follow the steps to add your signature and picture in outlook:
1. Setup an email signature
This signature serves as your online business card! It’s a technique to establish a personal connection with clients and demonstrate your willingness to engage in dialogue with them.
Follow the steps to setup an email signature in outlook:
- Open your Outlook application.
- Select the message tab.
- Click on the signature drop-down tab.
- Select signatures.
- Click on new.
- Type your signature name.
- Set this signature as your default email signature by writing down the email account.
- Select one of your signatures in the New messages drop-down box if you want your signature to be attached to all new messages by default.
- Click on ok to save the settings.
There you go! You now have a digital signature.
Edit your signature in the Edit signature section. Fonts, font colors, font sizes, and text alignment are all customizable.
Despite the fact that you had chosen to have Outlook apply the signature to all new messages, the message you opened at first will not have your new signature.
This particular message will need adding the signature by hand.
Afterward, signatures will be applied automatically to all subsequent messages. To manually add your signature, go to the Message menu, click Signature, and then select the signature you just generated.
Also read how to fix Outlook junk mail rules not working.
2. Add an image or logo to your signature
The icing on the cake is including a photo in your email signature. Your email recipient will be able to connect with you on a more personal level if they can relate to the subject matter of your email. It all comes down to who you’re trying to reach.
Follow the steps to add an image or logo to your signature:
- Start outlook.
- Go to the message tab.
- Select signature.
- Click on the signature.
- Choose the signature you want to add pictures or logo.
- Click on the image logo on the right in the edit signature box.
- Select insert after you are done adding the image.
- Click ok to save your signature.
You also could change the image’s proportions. You may resize your picture by right-clicking the image and selecting Picture.
Use the settings under the Size tab to resize your picture. Hold the Lock aspect ratio option selected to maintain the image’s proportions.
By adding a phone number, Recipients may just press the phone number to make a fast call to your organization.
Including social site icons with hyperlinks to your networks is a terrific way to develop a personal connection with clients or to grow your social community. Each individual on your team should have a consistent email signature that reflects your company’s identity.
Final Thoughts
If you set your email writing preference to HTML from the plain text, that should fix the issue regarding outlook not showing images in signatures.
Also, if the receiver is not seeing the digital signature, then you should let the other person know of this issue. Maybe you can help that person out by sending this guideline? After all, this guideline did help you.