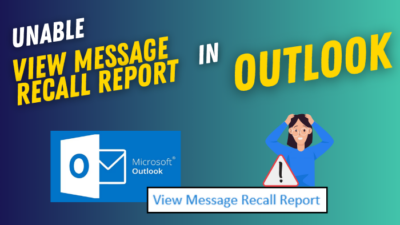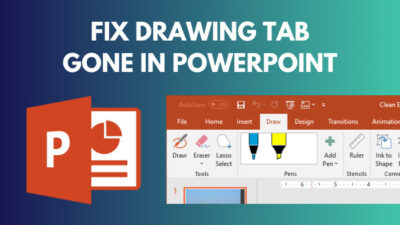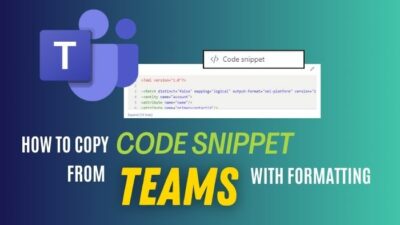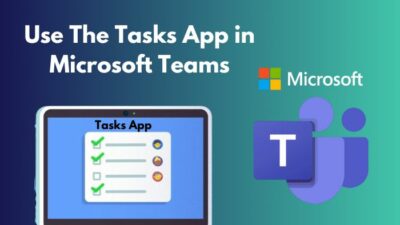Have you ever encountered a problem with Outlook where you cannot hear any notification sound? If you are desperately trying to find a solution, you have come to the right place.
As a power user, I use Outlook often, and the notifications help me keep track of my emails and other important matters. A few days ago, the notification sound totally stopped. So I researched from some forums about the possible solution and finally got them.
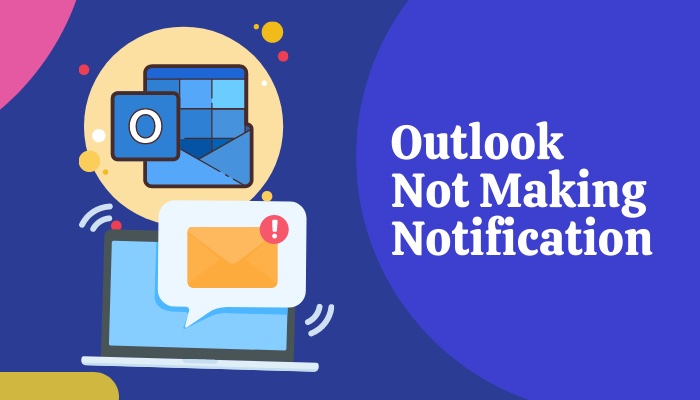
In this article, I am listing all those fixes so that you do not have to worry about wasting time looking for solutions. Please follow the guide carefully till the end to solve your issue.
Why is Outlook not making Notification sounds?
Outlook might not be making notification sounds because windows quiet mode might be active, Outlook notification sound might be disabled, focus assists mode on Windows, muted windows sounds, low battery, outdated Outlook, etc.
The simplest reason why Outlook is not making any sounds might be related to your Windows sound settings. If your Windows sound is muted, you will not be able to hear any sound from any of the apps, including Outlook.
A low battery might disable your sounds, and it might also be the reason you are having trouble. Apart from these, your Outlook might be outdated, causing notification sounds not to work correctly. Whatever the reason, it can be solved.
Follow our guide to fix Outlook zoom add-in not working.
How to solve Outlook not making Notification Sounds
There are ways to solve Outlook not working even if you are not an IT expert. But if you know the exact reason, the solution becomes easier. Do not worry if you do not know. In that case, you just have to follow the steps below one by one, and your problem will be solved eventually.
Follow the steps to solve Outlook not making Notification sounds:
1. Make sure windows is not muted
The first thing you must do is ensure the windows system is unmuted. To do this, follow the steps below:
- Click on the speaker icon at your desktop’s bottom right corner. A pop-up sound bar should appear.
- Make sure there is no cross icon near the speaker icon. If there are, click on the speaker icon, and it will be unmuted.
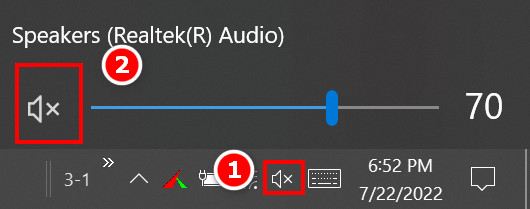
Check out some awesome solutions on spam filter in Outlook not blocking junk mail.
2. Disable Focus Assist mode
Windows has a built-in focus assist mode to help the user focus more by reducing and removing sound from distractive apps and notifications. So if you have this on, you have to disable it.
Follow the steps to disable Focus mode:
- Click on the notification icon at the bottom right corner of your screen and click on it. Your notification panel will appear on the right side of the screen.

- Look for the Expand option and click on it. Some options will appear from below.
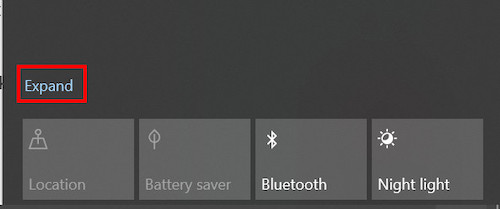
- Make sure the Focus Assist mode is turned off. If not, there will be Priority only or Alarm only mode written on that tile. Click on either one of them until you get Focus Assist Off.
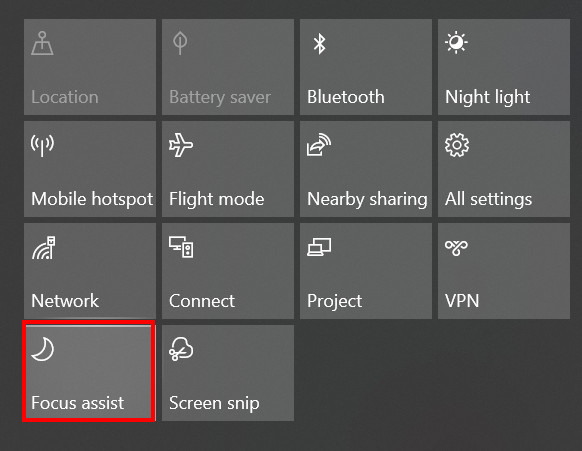
Also, check out our separate post on Microsoft Outlook not connecting to server.
3. Turn on Notifications
There are options for windows to turn any kind of notifications off completely. If it is one by any chance or by mistake, you are to turn it back on.
Follow the steps to turn on Notifications:
- Click on the Windows icon at the bottom left corner of your screen and start typing.
- Type Notifications and actions settings, which will be typed in the search bar automatically. Select the best match. Now you will get to the options you need.
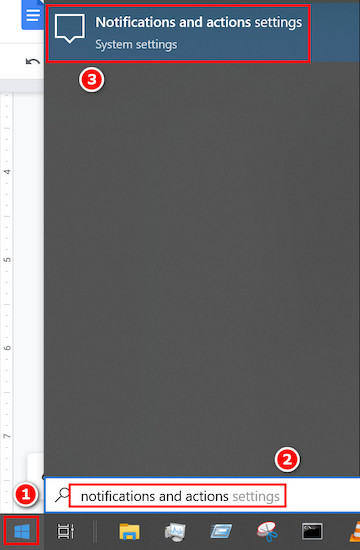
- Make sure the option Get notifications from other apps and senders is turned on. If not, turn it on. Hopefully, your problem will be solved.
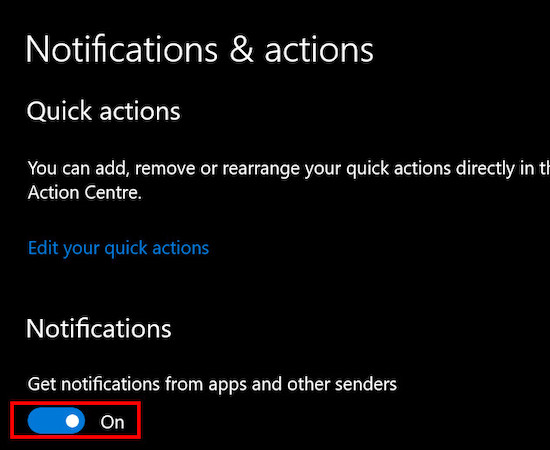
Also read how to fix Outlook junk mail rules not working.
4. Allow Outlook to send notifications
If your Notifications settings for all apps are turned on, but for Outlook, it is off, you will get the same problem.
Follow the steps to allow Outlook to send notifications:
- Click on the Windows icon at the bottom left corner of your screen and start typing.
- Type Notifications and actions settings, which will be typed in the search bar automatically. Select the best match. Now you will get to the options you need.
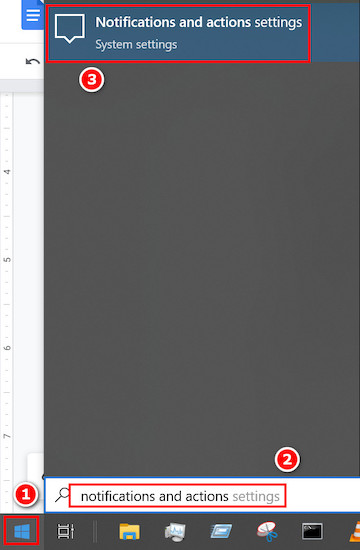
- Scroll down and find Outlook. Toggle the option On if you see the option as turned off.
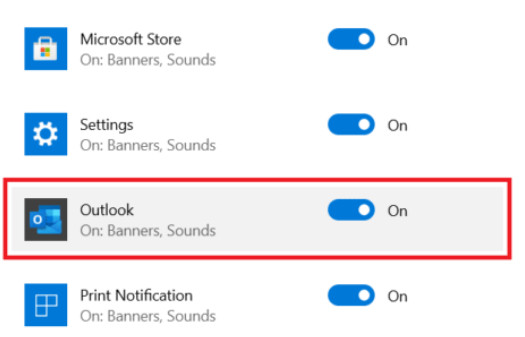
Here’s a complete guide on how to fix email icons not showing forward/reply status in Outlook.
5. Check the set notification sound
The notification sound you set might be blank, causing the issue. So, you can check the sound set for notifications and verify.
Follow the steps to set notification sound:
- Right-click on the speaker icon on the desktop and select Sounds from the options. A small window will pop up.
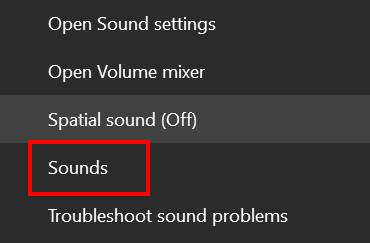
- Select the sounds tab and find Notifications in the tab. Then click on Test. The sound will be played.
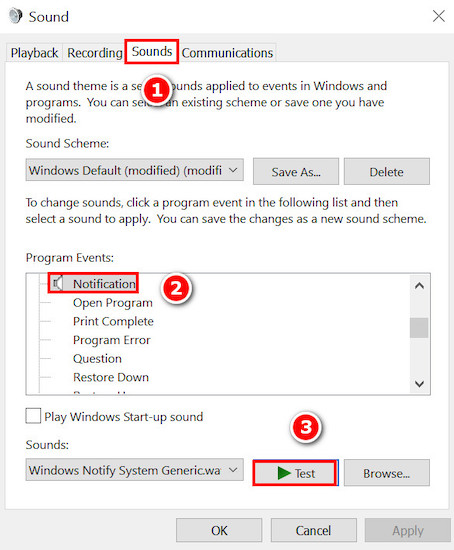
- Click on the Notification and then click under sounds to select a sound. Then click on OK. A new sound will be assigned.
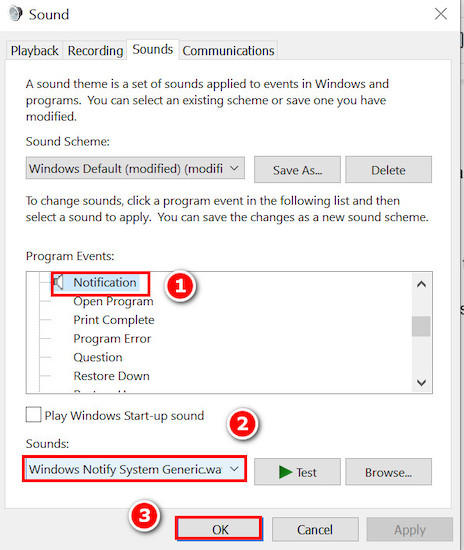
6. Do a restart
Sometimes the solution to a problem is simply a restart. Doing a restart clears all temporary files and reboots windows.
Follow the steps to do a restart:
- Press the Windows button and click on the Power button icon. Some options will appear.
- Find Restart, and click on it. Your PC will restart.
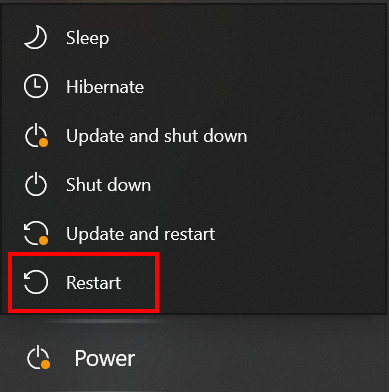
7. Enable sound on Outlook
The sound options might be disabled in Outlook. In this case, you are to enable them from Outlook.
Follow the steps to enable sound on Outlook:
- Launch Outlook from your device and then click on the File tab. Then click on Options located at the bottom left corner.

- Select Options from the left menu.
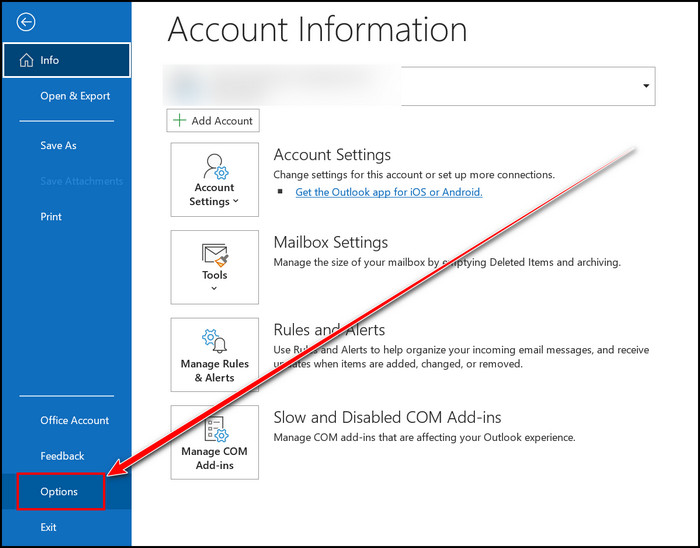
- Click on Mail option in the left panel and tick on the box saying Play a sound located under message arrival.
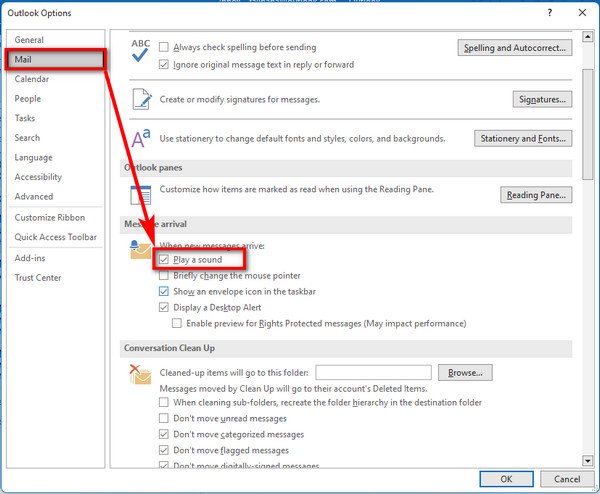
- Click on OK.
- Exit the software and then restart your computer. Open Outlook and see if the problem exists or not.
8. Update your Outlook
If you have an outdated Outlook version, it might be why you cannot hear notification sounds. So, update your Outlook as soon as possible.
All the updates come up with new bug fixes and performance improvements. This is why developers try their best to publish an update as quickly as possible for the users’ convenience.
To update, use Microsoft Store as it is both safe and fast.
9. Update Sound drivers
Updating sound drivers may sound hard, but it is not that hard to do. You can do this easily if you follow the steps carefully and do not mess up any settings.
Follow the steps below to update sound drivers:
- Click on the windows icon and type Device Manager. Select the optimum one.
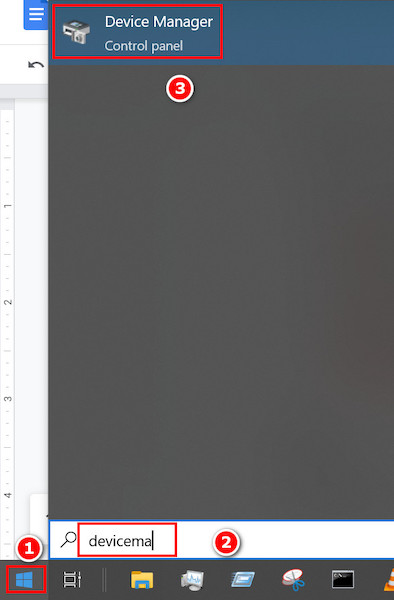
- Select the v icon near the Audio inputs and outputs. Some audio driver options will appear under it.
- Select from the drivers one by one. Click on the update icon in the toolbar, which is located above.
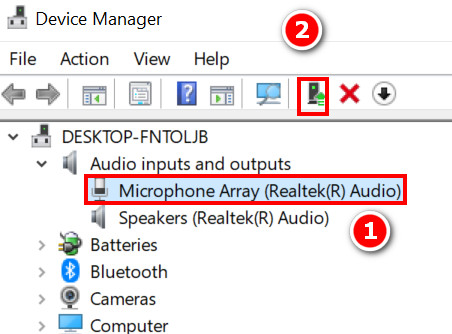
- Click on Search automatically for drivers. Your drivers will be updated.
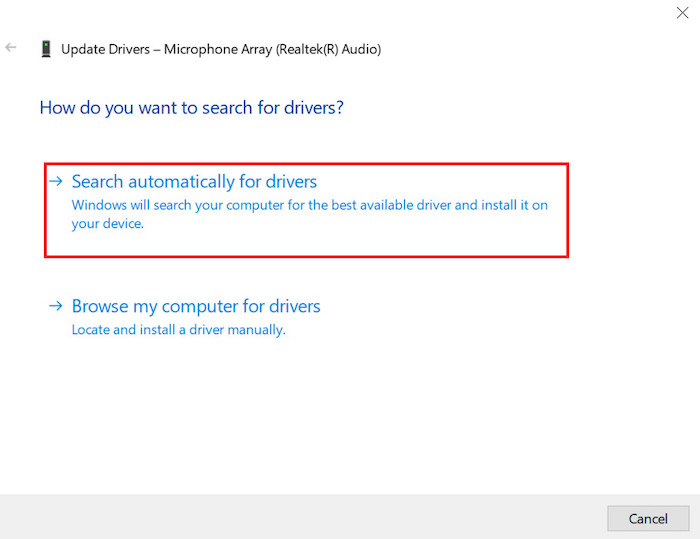
FAQs
1. What is the default Outlook notification sound?
The default notification sound is the same as the Windows built-in Windows Notify Email. wav sound file. So, you will not get anything new unless you change it to a new one yourself.
2. Why can I not hear sounds in my Outlook notifications?
There might be various reasons involved for you not hearing the sounds. For beginners, look for the system sound bar and try increasing it. It might help. Of course, your Focus assist mode must be turned off.
Conclusion
The notification sound not working in Outlook is a serious problem for those who forget to check emails and messages. Without the sound, it will be harder for them to timely check important notices.
Hopefully, my guide will help and keep helping those in need as long as there is no change in Outlook settings and layouts. But you have to be careful not to skip a step. And make sure always to keep updated with Microsoft products. Have a nice day.