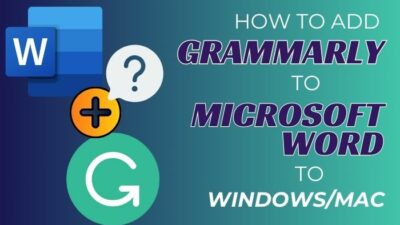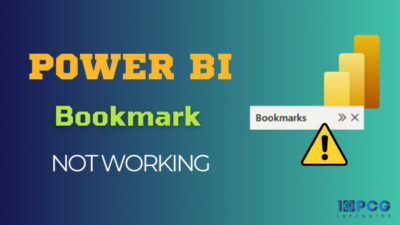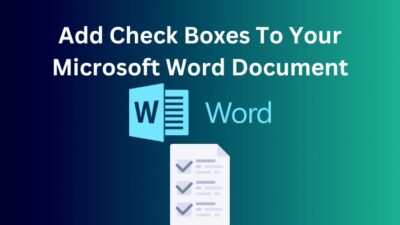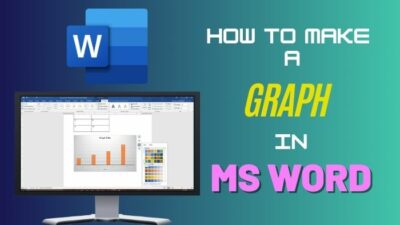The Response buttons in Outlook let you accept or decline meeting invitations quickly, thus helping you to manage meetings in the most efficient way possible.
So, it’s frustrating when the options go missing; instead, you see the No Response Required unclickable button.
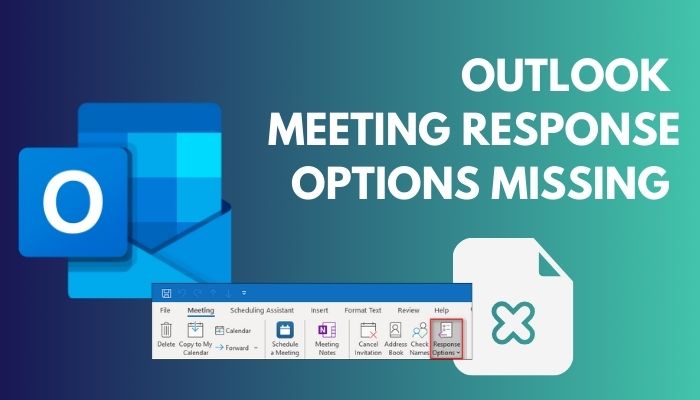
But don’t worry, because the solution is pretty straightforward. In this article, I’ll explain how to restore the Response buttons in Outlook meeting invites.
Let’s begin!
How to Fix Outlook Meeting Response Options Not Visible
Outlook can occasionally show you No Response Required, rather than the usual Accept, Decline, or Tentative options. To fix this issue, turn on the Response buttons for Outlook from the Registry Editor. Also, repair the MS Office apps and use the most recent Outlook client.
Below, I’ve provided instructions for the response buttons to reappear in the Outlook meeting invitation.
Follow the methods below to fix Outlook meeting response buttons not visible:
1. Enable Response Buttons from the Registry Editor
When the Outlook Calendar response option is disabled in the Registry Editor, you won’t be able to respond to your meetings. You have to set DisableResponseButtons to 0; you’ll see all the response options in Outlook.
Here are the steps to enable Outlook response buttons in Outlook:
- Right-click on the Start icon and choose Run. Or press the Window + R keys.
- Type regedit in the text box and press Enter.
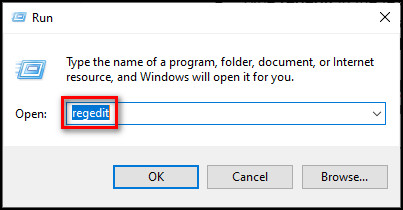
- Go to the following location:
Computer\HKEY_CURRENT_USER\SOFTWARE\Microsoft\Office\16.0\Outlook\Options\Calendar. - Double-click on DisableResponseButtons.
- Set the Value data from 1 to 0 and click OK.
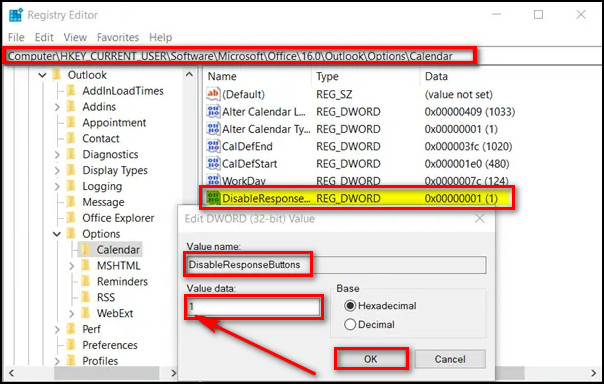
Now, close the Registry Editor and open a meeting invite in Outlook. You should see the response buttons are back where they belong.
But in case you don’t, let’s get to the next solution.
Check out the easiest way to fix Outlook Quick Print not working.
2. Disable Outlook Add-ins
Sometimes, Outlook add-ins can get corrupted and cause issues such as meeting responses not showing up. So, turn off the add-ins and see if it solves the problem.
Here’s how to disable Outlook add-ins:
- Launch the Outlook application.
- Go to File > Options.
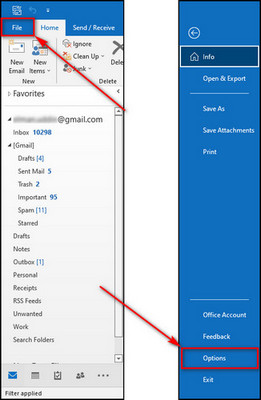
- Proceed to the Add-ins tab from the left menu, select COM Add-ins, and click the Go button.
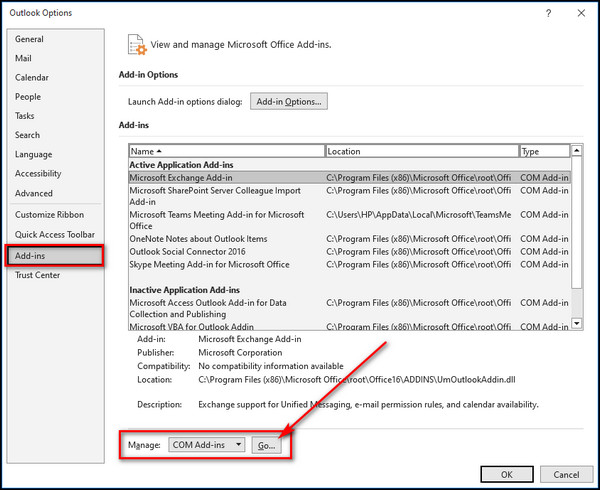
- Uncheck the add-ins and click OK.
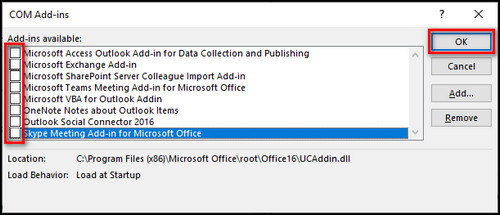
For a more step-by-step process, check out how to disable add-ins in Outlook.
3. Repair Microsoft Office Applications
The MS Office apps repair process scans all the Microsoft files on your computer and solves anything the process identifies as problematic.
Below you’ll find the process for repairing Microsoft Office applications:
- Right-click on the Windows icon and choose Apps and Features.
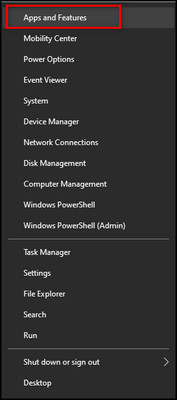
- Select Microsoft Office and click on the Modify button.
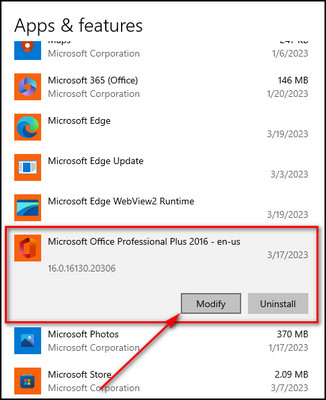
- Choose Quick Repair and click on the Repair button.
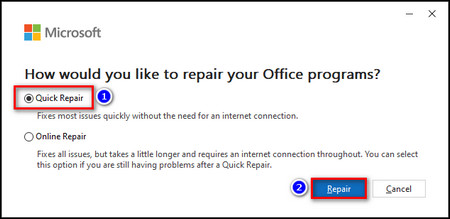
In case the Outlook meeting responses are still not appearing for you, try the Online Repair option. It will take longer, but the process is thorough.
Read more on how to save an Outlook email as a PDF?
4. Update Outlook
Old apps can get infected by bugs & glitches and prevent them from working correctly. So, updating the Outlook app to the latest version can fix the missing Outlook meeting responses issue.
Follow the steps below to update Outlook:
- Open Outlook.
- Select File from the upper left corner and choose Office Account.
- Expand Update Options and select Update Now.
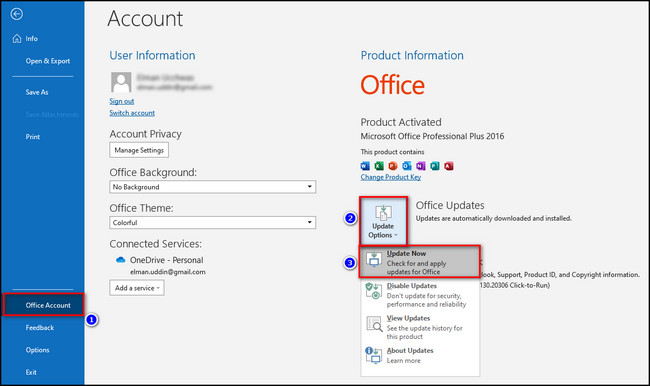
To update Outlook on different platforms, including Android, iOS, and Mac, go through our complete in-depth guide on updating Outlook.
5. Use Outlook Web Access
Compared to the Outlook client version, Outlook Web Access has much fewer problems. For example, you will not see the disappearance of the meeting responses from the OWA.
Follow the instructions provided below to use Outlook on the web:
- Open your web browser and go to Microsoft Office 365.
- Sign in to your Microsoft account.
- Click on the App launcher from the top left corner and choose Outlook.
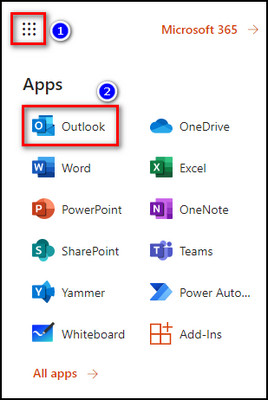
- Open the meeting invite that you want to respond to, and you’ll get the Yes, No & Maybe options.
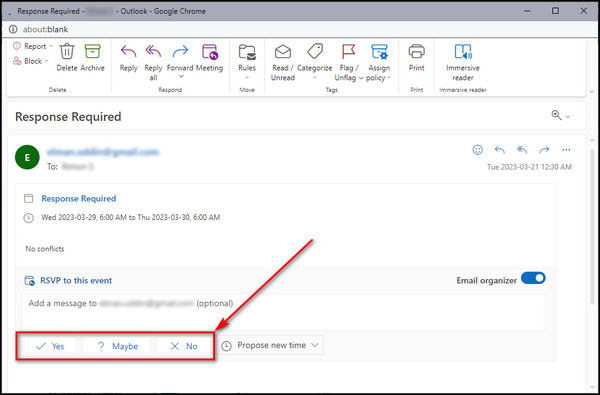
Why Do My Outlook Invites Say No Response Required?
When someone creates a meeting with the Response Options disabled and invites you, your meeting invites will say No Response Required. Also, if you choose your Delegate Access as My delegates only, you won’t be able to respond to your meeting invites.
However, your delegates can accept or decline the meeting requests on your behalf.
Below I’ve provided the reasons that stop you from responding to meeting invites in Outlook.
Here’s why your Outlook invites say No Response Required:
Request Response Option is Disabled
If an organizer creates a meeting in Outlook where the Request Response option is unchecked, all the invitees will receive the invite as usual. But they won’t be able to respond to the invite, i.e., they won’t see the Accept, Tentative, or Decline options.
Delegate Access is Set to My Delegates Only
The contacts you have delegated or granted access to your Outlook mailboxes can send items in your favor, which includes responding to meeting requests.
In Outlook, you have 3 Delegate Access options, which are:
- My delegates only, but you get meeting requests and responses: when you select this option, you’ll receive meeting invites addressed to you. But you won’t be able to respond to them. Only your delegates can see the Accept, Tentative, and Decline buttons.
- My delegates only: when this option is enabled, you don’t get any meeting invites, even if they are addressed to you. Only your delegates will receive the invitations and respond to them.
- My delegates and me: through this option, both you and your delegates will receive the meeting invites and respond to them.
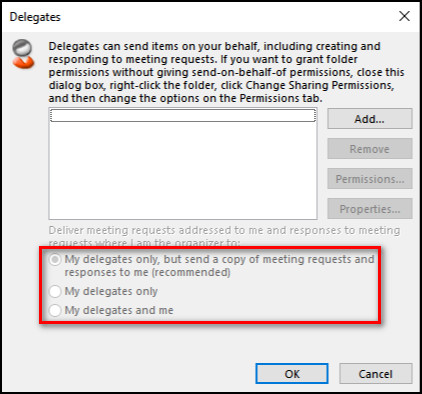
So, if you select My delegates only but send a copy of meeting requests and responses to me, you’ll receive the meeting invitations. However, the invites will say No Response Required.
FAQs
How do I add response options to a meeting in Outlook?
To add response options to a meeting in Outlook, open the meeting to which you want to add the response buttons, select Response Options from the Attendees section and enable Request Responses.
How do I change the response options in the Outlook invite?
You can decline an Outlook meeting invitation, which you have already accepted, but you cannot accept a declined invite. To change the response options in the Outlook invite, open the meeting, select Decline, and click on Send response now. The meeting will be deleted from your calendar.
What are Outlook response options?
The Outlook Response Options are Accept, which lets you join the meeting; Decline to reject the meeting, and the Tentative option lets the meeting organizer know you are unsure whether you can attend the meeting.
Final Thoughts
The missing meeting response options in Outlook can be frustrating, but with the solutions I have provided, it can be resolved quickly and easily.
By following the steps in this article, you can restore the missing options and continue to manage their meetings and schedules efficiently.
Leave a comment below if you have further questions, and we’ll get back to you.