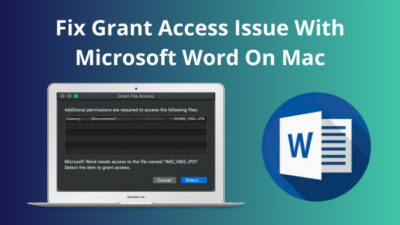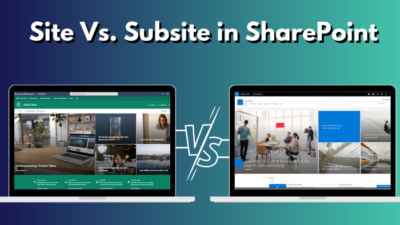Microsoft Outlook is a feature-rich communication & emailing platform. Features like sharing a contact list in an Outlook mail make this platform incredibly suitable for corporate & business purposes.
So what is the simplest way to send a contact group or distribution list in Outlook? Or share the whole contact folder through an Outlook email?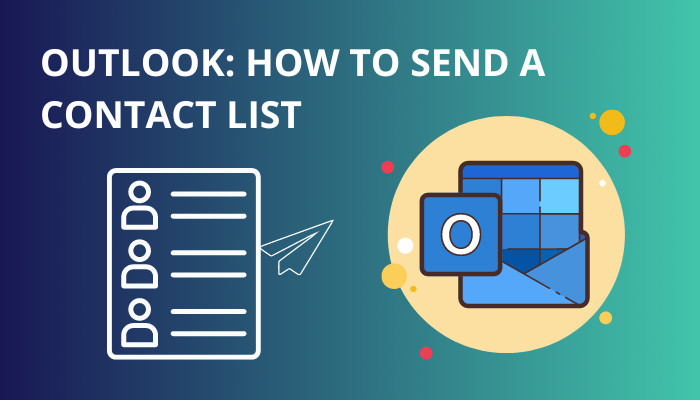
Let’s dive into this article & find out, shall we?
Here is the easiest guide to use contact categories in Outlook.
How to Send a Contact List/Group in Outlook
To send a contact list in Outlook, click on the People icon & right-click on the contact list you want to share. Now select Forward Contact > As an Outlook Contact. Fill out the required boxes & hit Send. You can also send multiple contacts in an email by following the same steps.
There are two methods to share your contact group or distribution list in an Outlook email.
Here’s how to send a contact list in Outlook:
Method 1: Send Directly
- Open the Outlook Windows app & click on the People icon(for Outlook 2019/16/13) or Contacts(for Outlook 2010/07).
- Right-click on your desired contact list/group & select Forward Contact > As an Outlook Contact.
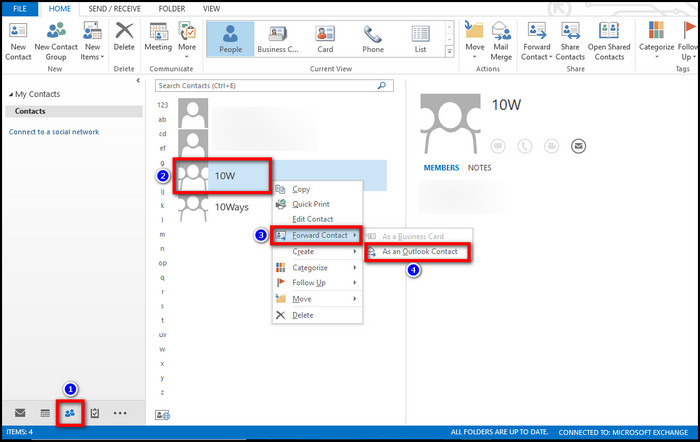
- Fill in the necessary boxes & hit Send.
You may also like to read automatically forward emails in Outlook.
Method 2: Drag & Drop
- Run the Outlook Windows app & select New Email. A new Outlook tab will open.
- Minimize the tab & click on the People icon(for Outlook 2019/16/13) or Contacts(for Outlook 2010/07).
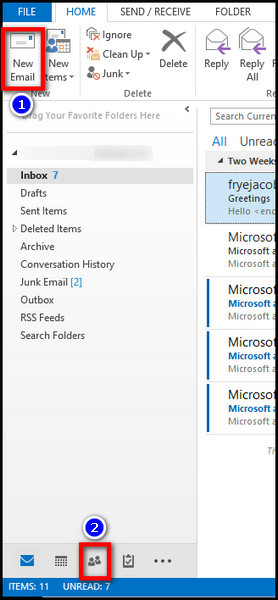
- Select your preferred contact list(s)/group(s) or individual contacts you want to share.
- Drag the contact list(s) & drop it in the message body. You will need to adjust the message & the contacts window to make them visible simultaneously.
- Fill out the necessary boxes & click Send.
I prefer the first method as it’s much more convenient.
Here is the easiest guide on how to change a contact display name in Outlook.
How to Allow Recipient(s) to View Your Contact Folder
Another great way to share your contact list/group is to permit recipients to view your contact folder. It is much more convenient when you want to send multiple contacts that aren’t organized in a certain list/group.
Here are the steps to allow a recipient to view your contact folder:
- Run the Outlook Windows app & select People.
- Click on Share Contacts.
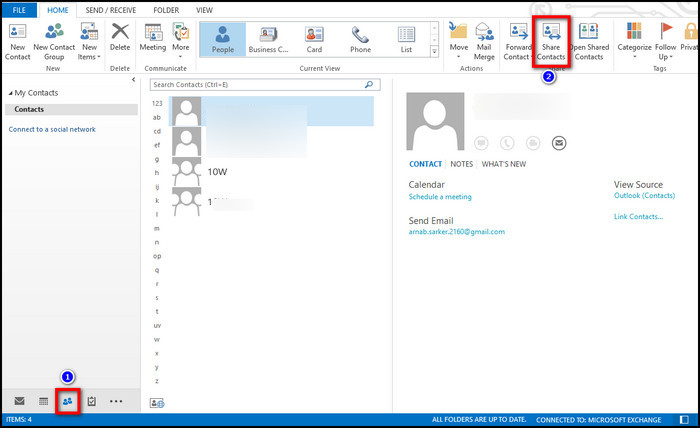
- Fill out the boxes with the necessary information.
- Hit Send.
Now the recipient(s) of that email will be able to view all the contact information in the shared contact folder.
Read more to add someone to a distribution list in Outlook.
Outlook email recipients can also save the shared contact list/group to their contacts folder in Outlook. To do that, simply drag & drop the contact list attachment to the Contacts under the People section.
Here’s how to save a shared contact list in Outlook:
- Open the email containing the shared contact list/group.
- Drag the contact list attachment to the navigation bar at the bottom left of the screen & drop it on the People icon(for Outlook 2019/16/13) or Contacts(for Outlook 2010/07).
Furthermore, you can drag & drop the imported contact list into any custom contact folder. Keep in mind you need to have both email and Contacts view open simultaneously.
Frequently Asked Questions
Can I share my contact list in Outlook mobile app?
No. You can’t share your contact or distribution list on Outlook mobile app. Only the desktop Outlook apps support sharing contact lists or groups via email.
Why can’t I share a contact group in Outlook 365?
If you don’t have admin access or your organization doesn’t allow contact folder sharing, you won’t be able to send a contact list in Outlook 365.
Final Note
Whether you want to send a contact list to your colleague/business partner or allow them to view your contact folder, knowing the most straightforward method to share your contact group can often come in handy to boost your productivity.
But keep in mind that you need your organization’s permission/admin access(for Outlook 365) or use a personal account to share a contact group or distribution list.
That’s about it. If you have any further questions, let us know in the comment section below. Have a nice day!