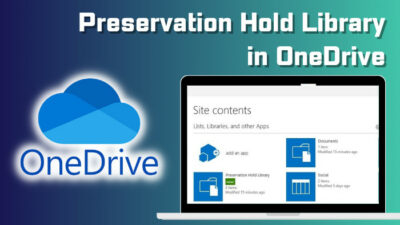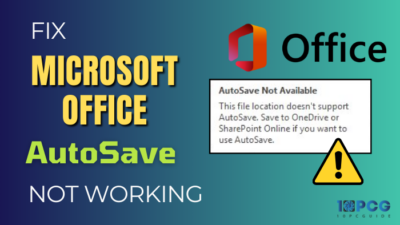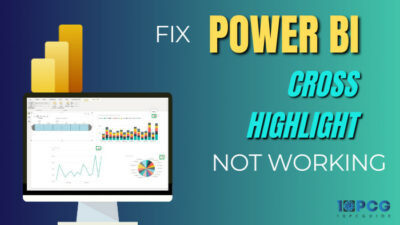Has this ever happened: you open the Outlook application to send someone an email and try to input the recipient’s name, but you notice no contacts in the address book?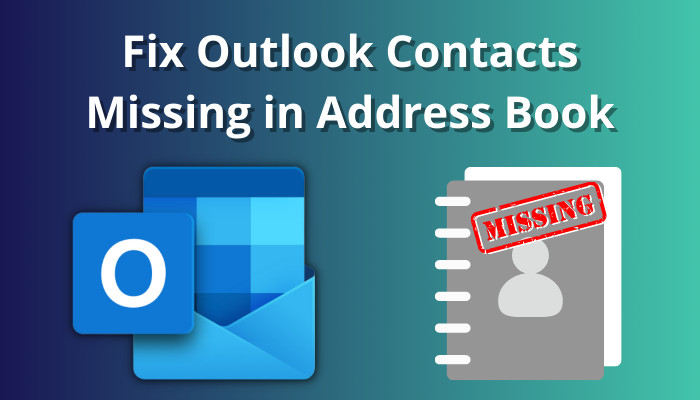
Though that moment is stressful, don’t worry. The missing contacts are retrievable. In this article, I will show you several methods for that.
So, without further ado, let’s begin.
How to Fix Outlook Contacts Missing in Address Book
The quick way to return the missing Outlook contacts in the address book is by enabling the Show this folder as an email Address Book option. If this doesn’t solve the issue, try changing the default address book or adding the Outlook Address Book and old PST file.
Below, I have explained the steps to apply the methods. Check these out.
Here are the methods to fix the missing Outlook contacts in the address book:
1. Mark the Contact Folder an Outlook Address Book
You must make the contact folder an Outlook address book to resolve the missing issue. As long as you don’t make a contact folder to an address book, contacts will be missing every time you send an email from Outlook.
Pursue the following way to set up a contact folder in an address book:
- Click on the people icon to go to the contacts.
- Right-click on the contact folder and select Properties.
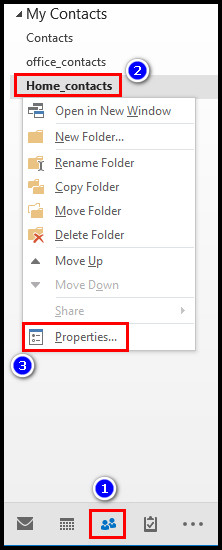
- Click on the Outlook Address Book tab.
- Mark Show this folder as an email Address Book box.
- Click OK.
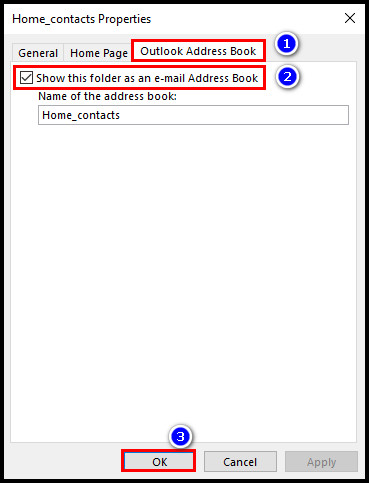
2. Change the Default Address Book
If you move the contacts to a different address book that is not set as default already, the contacts may not appear while you send an email. In that case, you must set the folder where your important contacts exist.
Let’s see how to do that.
Take the following way to modify the default address:
- Locate Address Book from Outlook’s Home tab.

- Select the Tools tab and click Options.
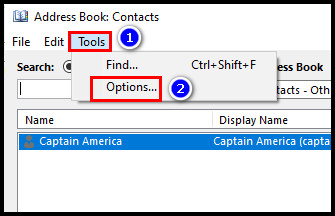
- Extend When opening the address book, show this address list first menu.
- Select the address book you want as your default address book.
- Click OK.
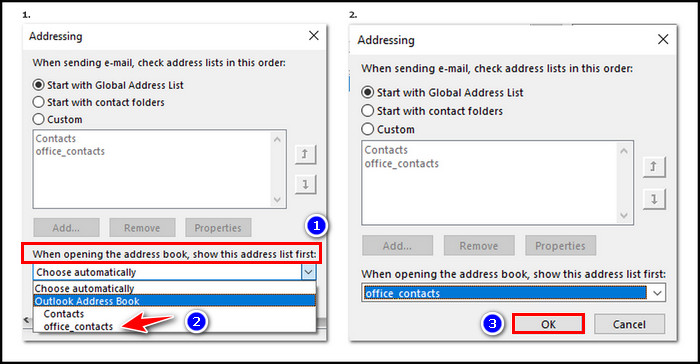
There is an excellent guide about changing the default address book. Check that if you are interested to learn more.
3. Add Outlook Address Book to the Mail Profile
There is a default Outlook Address Book that should exist in Outlook when you install the application on your PC. If the file is missing, your contacts will stay missing. In that case, you have to add them manually.
Let’s see how to do this.
With the below steps, you can check & add the Outlook Address Book:
- Click on File.
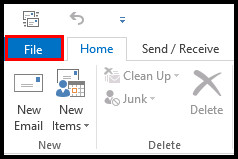
- Select Account Settings > Account Settings.
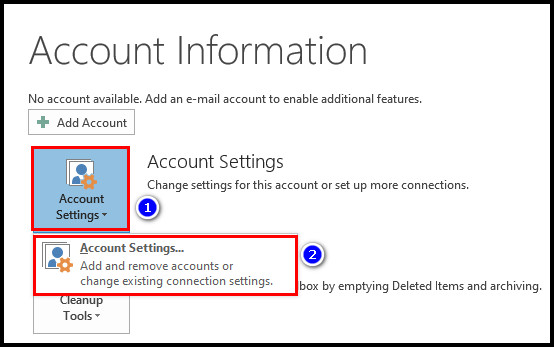
- Go to the Address Books tab. See whether the file is there. If not, go to the next step.
- Select New.
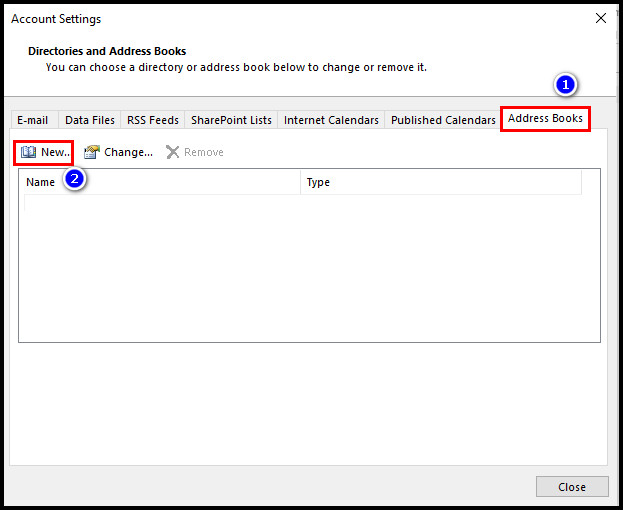
- Check the Additional Address Books option and click Next.
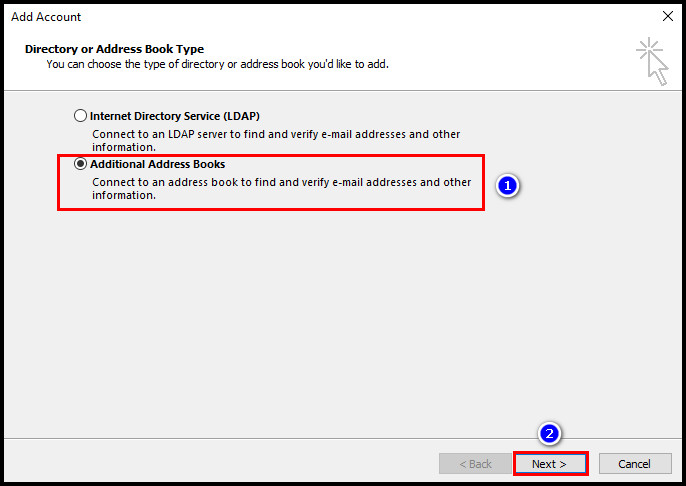
- Select Outlook Address Book and click Next.
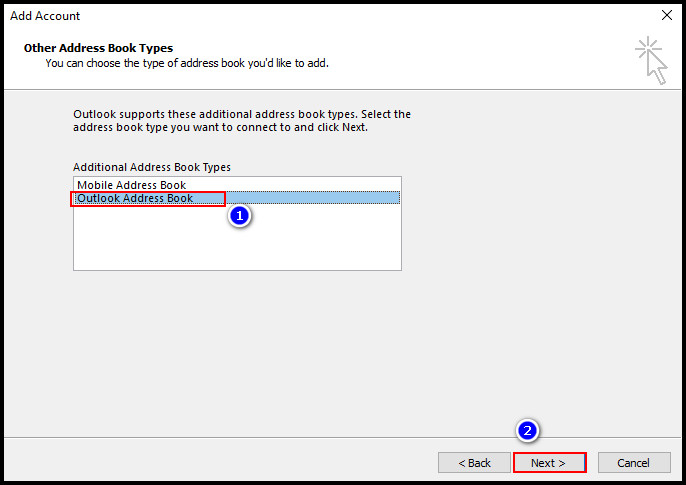
- Click Finish, close the Outlook application, and start again.
After you relaunch the Outlook application, the file will be available again.
Read more about Admin notifications in Outlook.
4. Import the Old PST File
Because of the new PST file, you may lose the contacts from the address book. Don’t worry; even if you install a new Windows operating system, your old Outlook PST file should exist on your PC. You just need to find them.
You may find the old PST file in Windows.old folder or C: Windows.old > Users > username > AppData > Local > Microsoft > Outlook location.
Sometimes the AppData folder stays hidden. You should reveal the file before looking for the old PST file.
Apply the steps afterward when you find the PST file.
Follow the below process to import the PST files in Outlook:
- Click on File after opening the Outlook application.
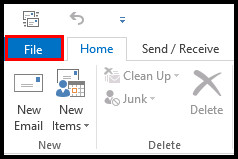
- Press Open & Export and select Import/Export.
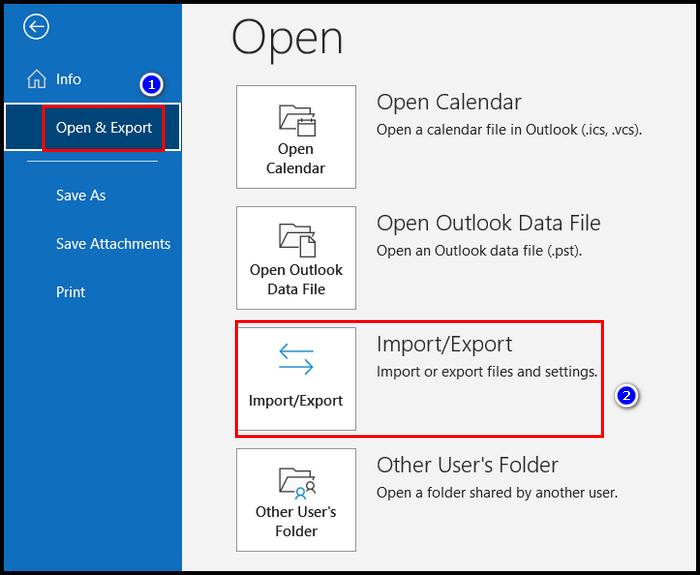
- Click Import from another program or file and select Next.
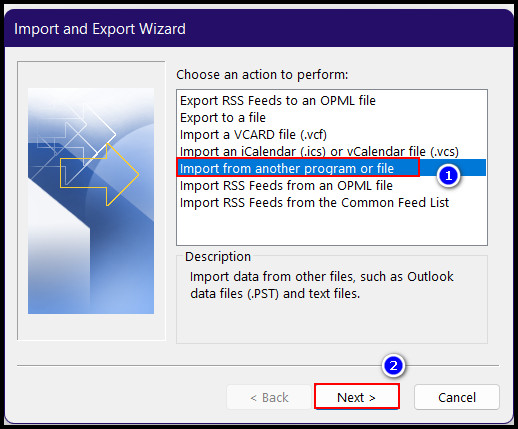
- Press Browse, go to the old PST file location and select it.
- Mark Replace duplicates with items imported and click Next.
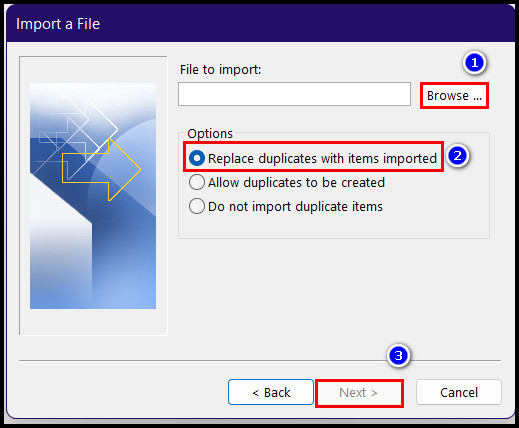
- Check Import items into the current folder. Choose this option if you don’t use Microsoft 365.
- Select Finish and get out of Outlook.
After the restart, open Outlook. Your missing contacts should be available in your address book.
Note: if you are using Microsoft 365 account, you should select Import items into the same folder in option and type the account name in the box.
Follow our guide to fix shared mailbox in Outlook not updating.
5. Create a New Mail Profile
The issue can be in the mail profile if the previous methods don’t work. In that case, you have to create a new profile.
Check out the below processes.
Here is the way to create a new mail profile in Outlook:
- Launch Control Panel.
- Type Mail in the search bar.
- Click on Mail.
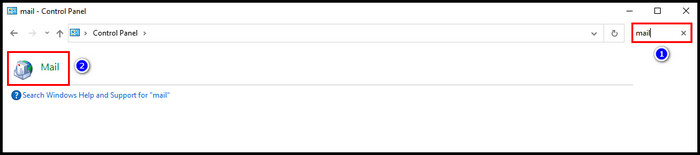
- Select Show Profiles.
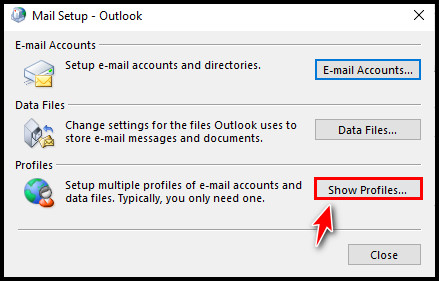
- Click Add.
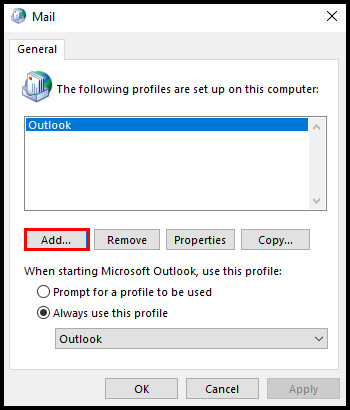
- Type a new Profile Name, and click OK.
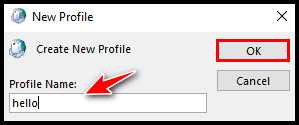
- Enter your Name, Email Address & Password, and complete the on-screen process to finish setting up a profile.
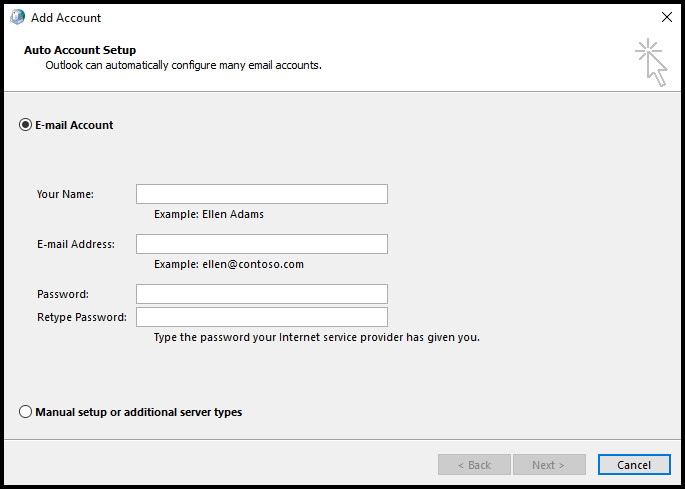
- Return to the Show Profiles section and select the newly created profile.
- Choose Prompt for a profile to be used & select OK.
Your missing contacts should return to their address book with the new profile. You can replace the PST file by following the previous method if needed.
Do you know you can send your Outlook contact list to someone else? If you want to learn, check our quick guide: How to send a contact list in Outlook.
Why are My Outlook Contacts Not in My Address Book?
Due to not making the contact folder an email address book, missing the Outlook Address Book file, updating the Windows operating system, and having a corrupted mail profile, your Outlook contacts are unavailable in your address book.
You may have noticed that a list of quick contact suggestions appears when you click the To section. It happens because of SMTP addresses, LegacyExchangeDN entries, and recently sent or received emails from the contacts.
When you create a new contact folder, sometimes they don’t set it as an address book. Because of that, you fail to find the contact in the To section.
Besides that, all the files from the C folder, including Outlook’s PST file, get removed whenever you install a Windows OS. When the PST files get lost, you lose your contacts from the address book.
Moreover, if the Outlook Address Book file gets deleted or the mail profile you are using in Outlook gets corrupted by viruses, the contacts can go missing.
Any one of the issue can cause the contacts to disappear from Outlook’s address book. In the previous section of this article, I described how you could recover it. If you precisely follow the steps, your contacts will return like Arnold Schwarzenegger.
Since I have been talking about Outlook contacts, you will be glad to know that there is an option in Outlook where you can change your contact’s display name. To learn about that, check our excellent guide: How to change a contact display name in Outlook.
FAQs
Where is my Outlook contacts file located?
If you use Outlook 2010 or 2013, the contacts are in C:\Users\username\AppData\Local\Microsoft\Outlook\Outlook.pst. From 2016 to the latest version, it’s on C:\Users\username\Documents\Outlook Files\Outlook.pst.
Where is the Outlook Contacts file located on Mac?
In your Mac device you may find your Outlook contact list in Mac: /Users/username/Documents/Microsoft User Data/Office 2011 Identities/Main Identity/Database.
What is the difference between contacts and Address books in Outlook?
Contacts in Outlook are a way of storing information about people or organizations that you frequently use to communicate. On the other hand, the address book in Outlook is a collection of all the contacts, email addresses, and distribution lists you save and use for sending emails.
How do I merge Outlook contacts and address books?
To merge Outlook contacts and address book, click the Home tab > select Mail Merge > Modify the changes > click OK.
Final Thought
Contacts in Outlook are essential, as they allow you to store and organize information about the people and organizations you interact with regularly. It can be irritating when you don’t find your desired contact in the address book.
Applying the methods I mentioned here, I hope you retrieve all your Outlook contacts in the address book. Comment below if you have any additional queries.
Peace!