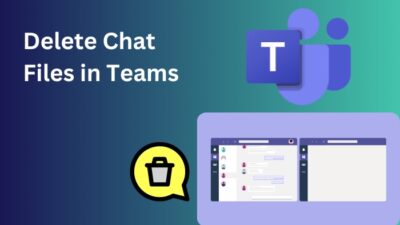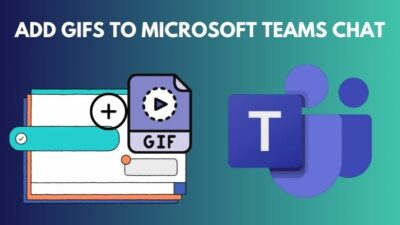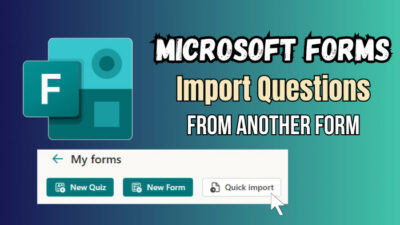OneDrive is a handy & popular Microsoft storage space. But it becomes annoying when you can’t log in OneDrive. This fails the sync of your files & folders.
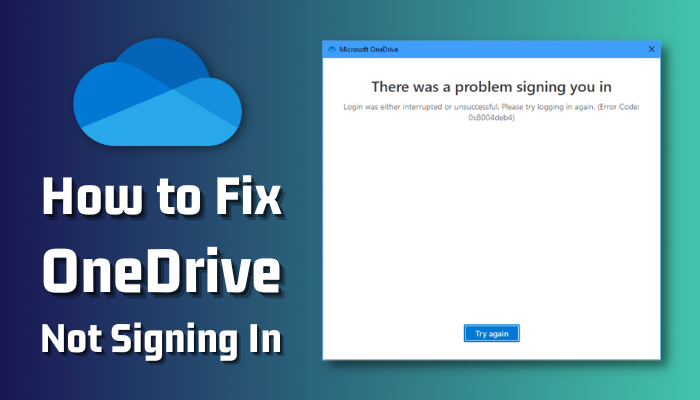
Many others including me encountered a failed login issue. But it’s not complicated to fix.
In this article, I will show the solutions if you can’t sign in to OneDrive. Let’s jump in.
How Do I Fix OneDrive Not Signing In
OneDrive is a cloud service for safely storing crucial data & accessing them from anywhere, including saving local disk storage. The service is cloud-based, so if you fail to sign in, the local OneDrive storage will not connect to the online OneDrive.
Many Windows & Mac users experience OneDrive not signing problems.
So Why is My OneDrive Not Signing In?
Below are some top reasons that prevent logging into OneDrive.
- Unstable internet connection.
- Outdated OneDrive
- Microsoft server connection issue with OS.
- Conflict with security features.
Before diving into the procedures to fix the issue, initially restart your PC & check again. The first time I encountered the problem, my personal OneDrive account was logged in without issue after booting into the system. However, my business account kept looping in sign-in.
I waited for 10–15 minutes, but it was still stuck. I tried to log out & re-login. Yet it was fruitless. Then I restarted my computer & voila! It signed in automatically.
If that doesn’t help, follow the methods below to get rid of OneDrive’s sign-in loop of death.
Follow our easy guide on where are OneDrive photos stored?
1. Verify Network Connection
OneDrive is a cloud-based client & it requires a stable internet connection to sign in. If the network is unstable, misconfigured, or services related to it get bugged, it can stall the sign-in.
First & foremost, check you have an up & running network connection. Restart your router as a first troubleshooting. After the router reboots, go to some websites from your browsers & check whether they load the page normally.
If there is an issue regarding connection, type network status in the Windows search menu & go there. In the Status tab, find Network troubleshooter from the right section & click on it. It will try to detect & fix if there are any issues. 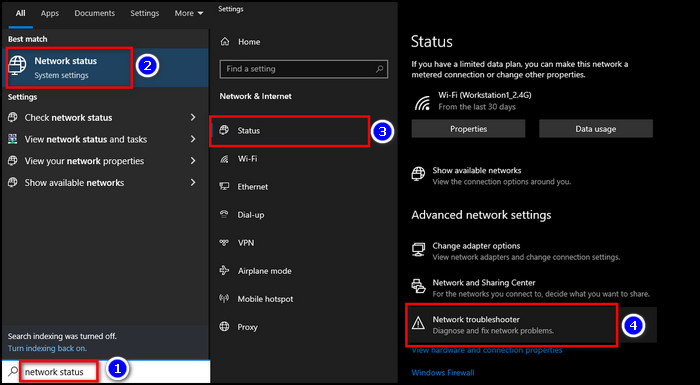
If you still face network issues, contact your internet service provider. Without having a stable network connection, you won’t be able to sign in to OneDrive.
Also read, how to use OneDrive files on-demand.
2. Restart MS OneDrive App
As I mentioned earlier, I had to restart my computer to fix the issue. The reason is, the current boot session can be bugged & cause the sign-in problem.
In this case, before restarting the operating system, you can try to re-launch the OneDrive client. For fixing the not signing-in issue, follow the steps below,
- Click on the OneDrive cloud icon from the taskbar.
- Click on Help & Settings (gear icon).
- Select Quit OneDrive.
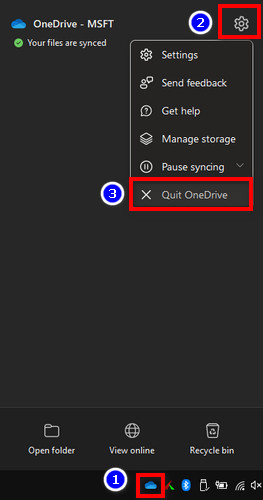
- Press Windows key & type onedrive.
- Hit on the first result to re-launch OneDrive.
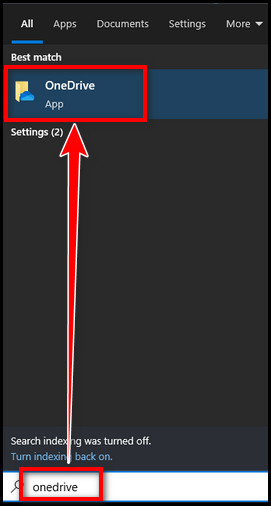
If this doesn’t help along with Windows reboot, continue reading for the next solution.
You may also like to read about fix: can’t create OneDrive folder in the selected location.
3. Reset OneDrive
This is an effective method that resolves various OneDrive-related issues.
To reset the OneDrive client, follow as below,
- Press Win+R to open the run.
- Type cmd & hit OK.
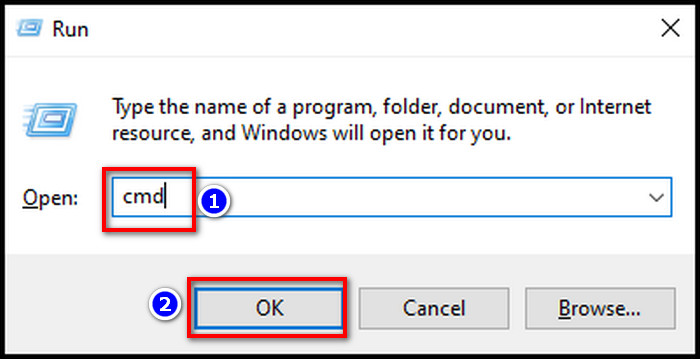
- Copy %localappdata%\Microsoft\OneDrive\onedrive.exe /reset in the console command & press enter.
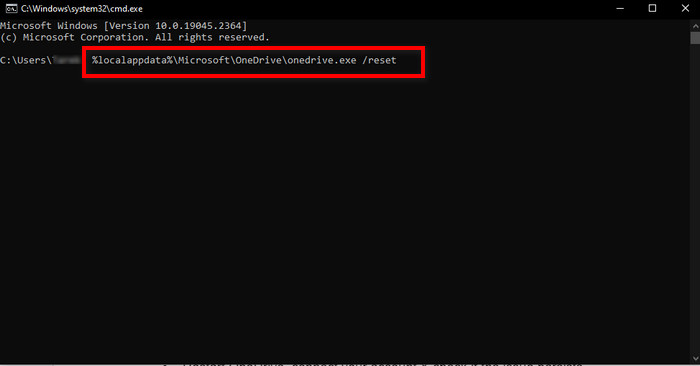
- Restart OneDrive, connect your account & check if the issue persists.
This should definitely fix your problem. However, if this doesn’t work, consider following the next solution to help you log in.
4. Unlink Account from OneDrive
After resetting, if you’re still stuck in the log-in loop, you can try to unlink your account from OneDrive & try to sign back in.
To unlink OneDrive, follow the steps below,
- Click on the OneDrive cloud icon & then the gear icon.
- Go to Settings from the list.
- Select Account from the left side.
- Click Unlink this PC under your mail account.
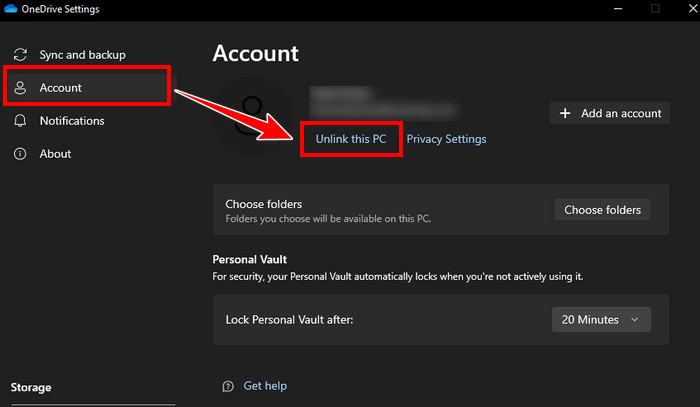
- Choose Unlink account to confirm the action.
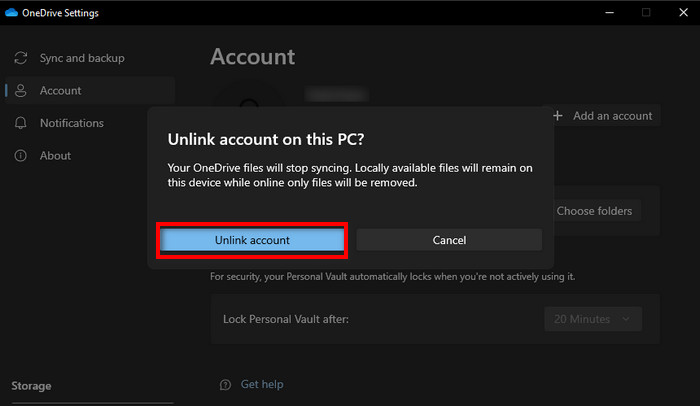
Following this, reopen the OneDrive & select a different folder for OneDrive to sync files & folders.
Alternatively, you can reinstall OneDrive too. Press Win+I to open Settings > Apps > Apps & features > click on Microsoft OneDrive & then Uninstall. Download the latest OneDrive, install & log in to OneDrive. 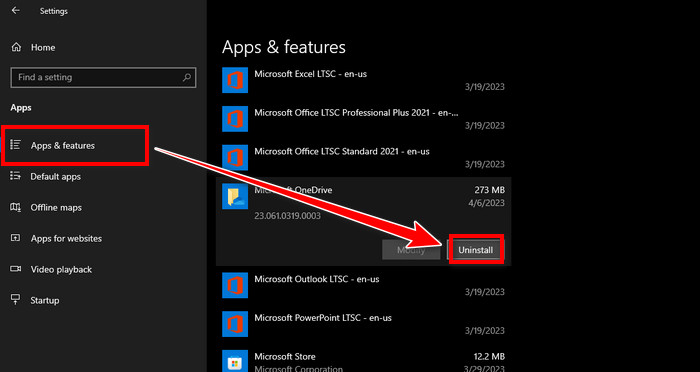
5. Clear OneDrive Credentials
Sometimes, if you change the password & try to instant sign in, you can encounter the login issue. To mitigate the problem, clearing OneDrive credentials can resolve the issue.
To delete OneDrive credentials,
- Open run command.
- Type taskmgr & hit OK.
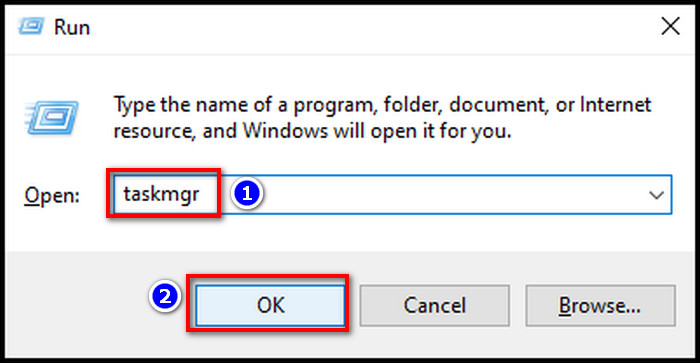
- Right-click on the OneDrive & then End task.
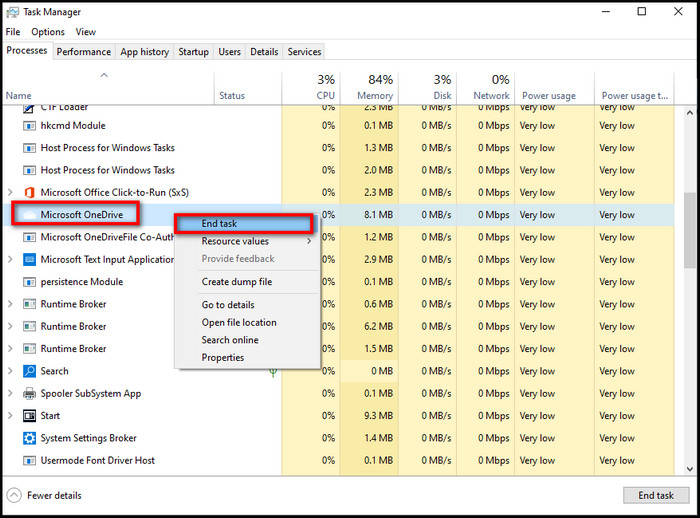
- Search Credential Manager from Windows search & click on the top result.
- Select Windows Credentials.
- Find OneDrive credentials (OneDrive Cached Credential or Microsoft_OneDrive-Cookies).
- Remove the OneDrive entries & relaunch OneDrive.
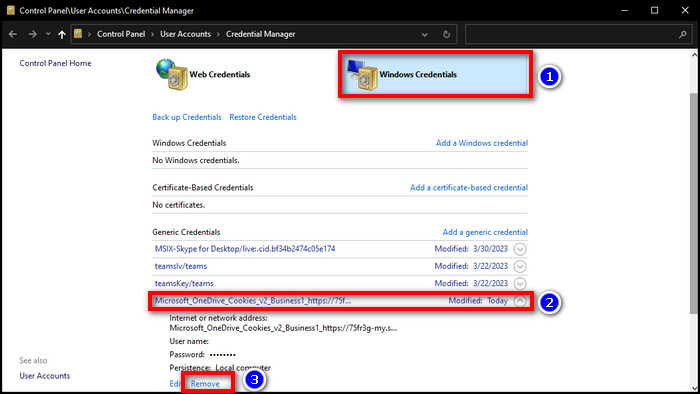
Enter your login credentials & check if the sign-in issue persists.
Additionally, you can update your Windows operating system & deactivate security software. In addition, if you face a sign-in issue on the web, you can clear browser cookies & cache files to resolve the problem.
Also, read more on OneDrive backup photos.
How to Resolve OneDrive Not Signing In on Mac
Like Windows, you want to have a hassle-free experience on Mac. But it’s natural if you encounter a sign-in issue with OneDrive on Mac.
Here are the steps to solve OneDrive not logging in on Mac:
1. Check the Network Connection
Like Windows, your unstable internet connection can be the main culprit for not signing in to OneDrive on Mac. For an inconsistent internet speed, you may lose connection & that’s the first step to check.
To verify network speed, run a speed test on Fast.com or Speedtest by Ookla at least three times. This will give a clear idea of your internet speed. If it’s the network issue, contact your ISP.
2. Update OneDrive Version
Any Obsolete version of apps causes problems. Developers update their software for a reason to resolve old bugs. OneDrive is not an exception. Consider updating the client if you forget to update the latest version.
Follow the steps below to update OneDrive on Mac,
- Launch App Store.
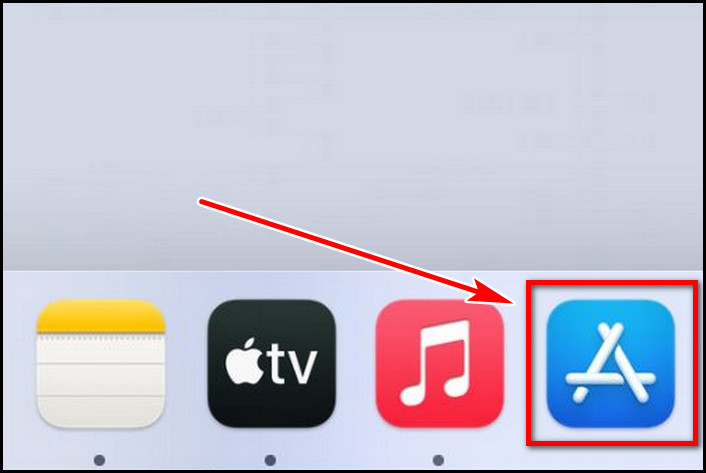
- Select Updates from the list.
- Click on Update next to OneDrive if there is any upgraded version available.
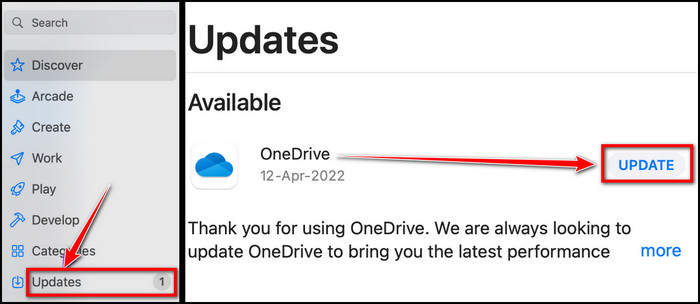
3. Verify DNS Settings
The ISP usually provides a DNS server. However, it can sometimes overload & can create issues with sign-in. So, you can manually change DNS settings to rule out a possible culprit.
To change DNS on Mac,
- Click on the settings icon > Network.
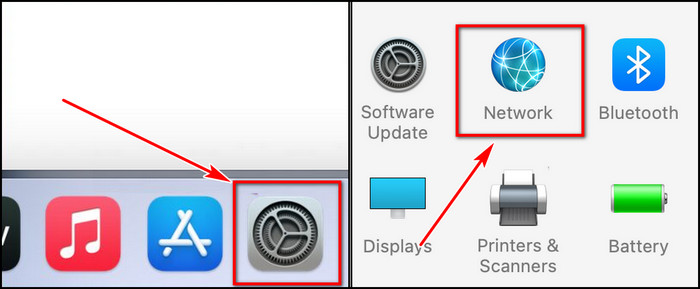
- Select the network you are connected to. Click Advanced from the bottom left.
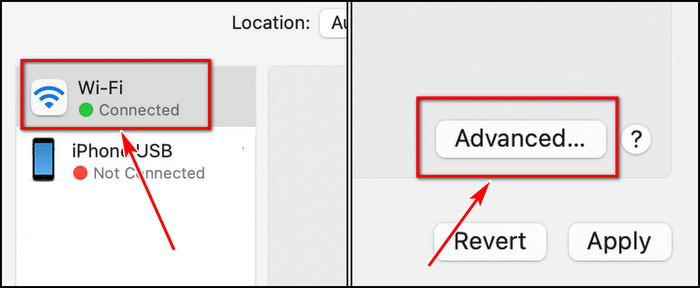
- Click the DNS tab & then the (+) sign from the bottom left.
- Enter Google DNS server- 8.8.8.8 & 8.8.4.4 consecutively & hit OK.
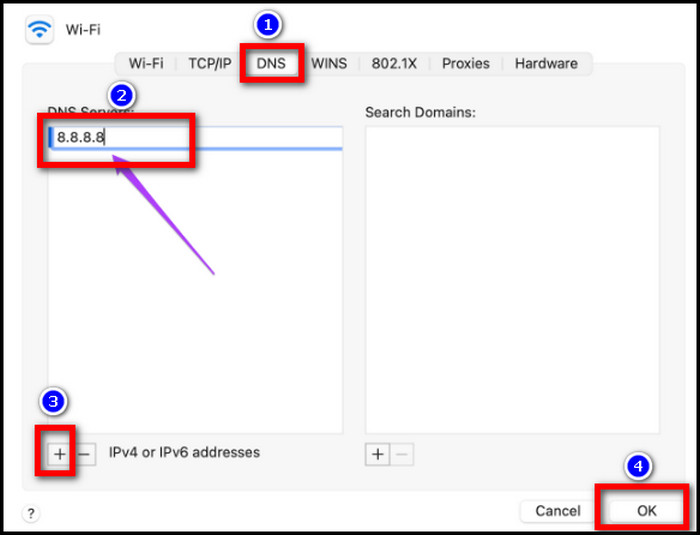
After that, open the terminal on your Mac & flush DNS according to your macOS version.
4. Reset OneDrive
If everything fails, consider resetting the OneDrive app as a last resort. It can delete some data & log you out completely. So back up your essential OneDrive files if necessary.
Now follow as below to reset OneDrive on Mac.
- Click on the Finder icon > Applications > OneDrive.
- Right-click on OneDrive & select Show Package Contents from the menu.
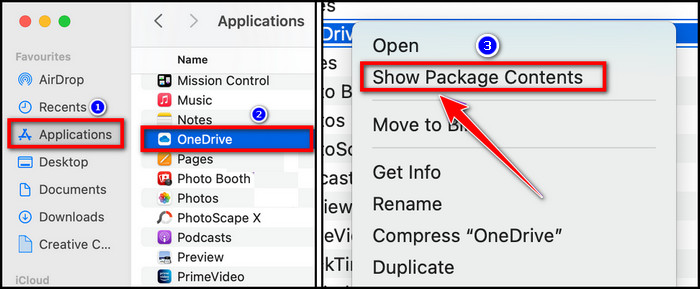
- Go to Resources > ResetOneDriveApp.command.
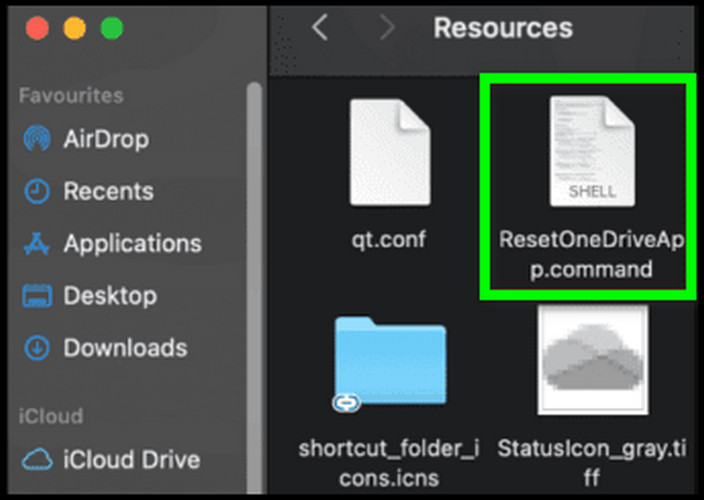
This will reset OneDrive. After this, relaunch OneDrive & sign in.
Final Thought
OneDrive helps you to save local storage by storing them on cloud storage. You can access files from anywhere, both on Windows & Mac. But for that, you need to sign in first,
In this article, I guided you on how to resolve the sign-in issues related to OneDrive. If you have any further queries, please leave a comment.