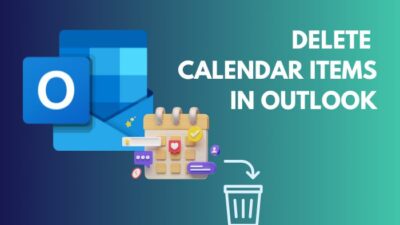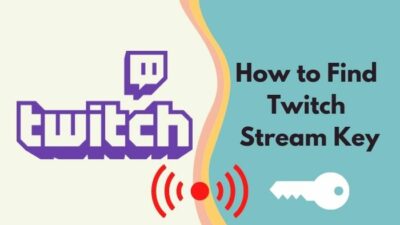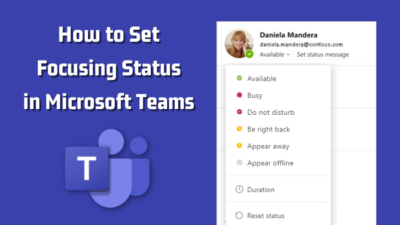A CPU contains numerous cores to handle various tasks efficiently. Each core operates at a distinct frequency to manage multiple activities. As a result, the temperature of each core might vary.
However, if you frequently see one CPU core warmer than the others, it indicates a problem.

Don’t worry. In this article, I will explain all of the reasons why some cores run hotter than others and how to solve them.
Tag along!
Follow our guide to know Is CPU or GPU More Important for Gaming
Why One CPU Core Runs Hotter Than the Others?
Too many active application threads in one core, loss of power to specific cores, overloading the central processor unit, incorrect settings in the BIOS, and insufficient cooling are the primary causes of one core operating hotter than others.
When your CPU cores are not receiving enough power, they cannot operate at maximum potential. As a result, core temperatures are rising in order to make up for the greater load deficits.
Sometimes users overclock their CPUs to gain more performance out of them. However, overcloking places additional strain on each individual core. As a result, one core might run hotter than the other.
A faulty BIOS setting may be to blame for your CPU core running hot. Some settings, such as fan rpm control and not enabling ACPI support, are the major culprits.
How to Fix a CPU Core is Warmer Than the Others
You may resolve the CPU core running hot issue by reapplying thermal paste under your heatsink to boost cooling.
Additionally, you may remove any pointless applications, and last but not least, change your CPU cooler to reduce heat from the processor.
There are various more solutions you may attempt, which I will demonstrate in this section.
Here are the methods to fix one CPU core hotter than others:
1. Reapply Thermal Paste
The thermal paste helps in the transmission of heat from the CPU to the heatsink. When thermal paste ages, it loses conductivity and is unable to dissipate heat from the central processing unit.
Therefore, the simplest solution to minimize heat from the CPU’s cores is to reapply the thermal paste.
Here is the procedure to apply thermal paste:
- Carefully remove the heatsink and fan from your processor.
- Clean the old thermal paste using a lint-free cloth and rubbing alcohol.
- Apply a pea-sized dot of new thermal paste on the CPU.
- Use a q-tip to spread it around and make sure there are no air bubbles.
- Reinstall the heatsink and the cooler carefully.
After putting the paste in, verify all components for any spills. If you notice thermal paste surrounding the CPU, wipe it off with a clean cloth.
Check out our separate post: Do You Need A CPU Cooler.
2. Turn off Background Programs
Some background processes utilize more than one CPU core to complete their tasks. Because the workload is not distributed evenly among the cores, one core is used more than another during the process.
Because of this, the core’s temperature changes, with one core becoming hotter than the other. So, terminating some background tasks might help the CPU core to cool down.
Here are the steps to close background programs:
- Press CTRL+SHIFT+ESC to open the Task manager.
- Click on the CPU under the Process tab to find out which program uses the CPU most.
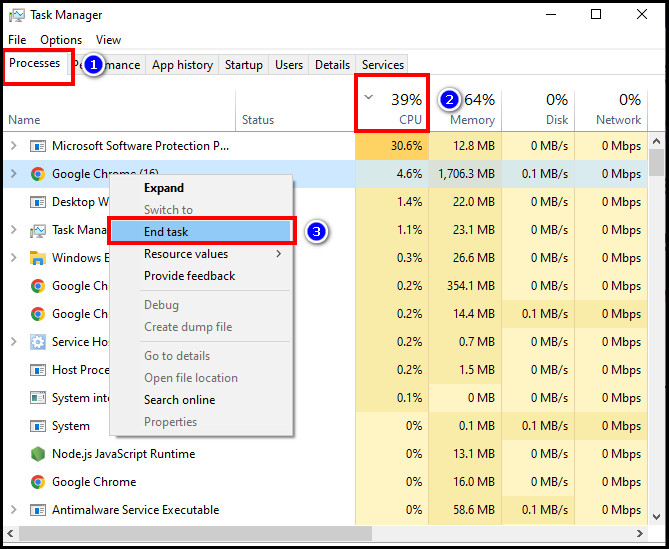
- Select the unnecessary program you want to close.
- Right-click on the selected program and choose End task to turn off the application.
3. Update your Driver
Outdated or incompatible drivers cause software and hardware errors and malfunctions. As a result, certain software cannot function properly and hamper the hardware.
Some software, such as fan speed control, overcloking, and heat management applications, can alter the CPU’s behavior.
Because of these variations, CPU cores can run at different frequencies and generate various temperatures.
Therefore, upgrading your computer’s drivers might resolve issues with software and hardware that cause the CPU cores to overheat.
Check out the easiest way to Fix CPU Temp Jumping Up And Down.
Here is the way to update drivers on your computer:
- Press the Windows key to open the Start menu.
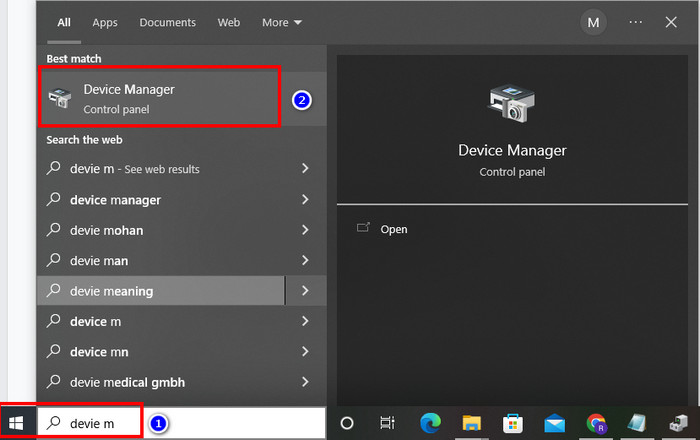
- Type Device manager in the search box to open the program.
- Expand the adapter section you want to update.
- Right-click on the adapter name which driver you wish to update.
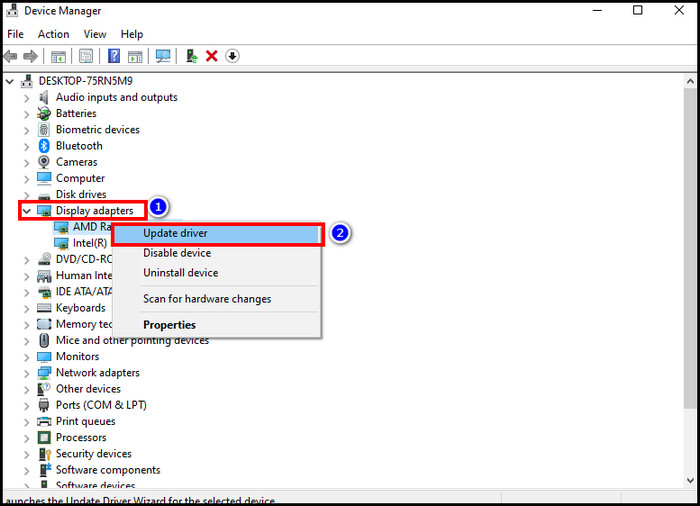
- Click on the Update driver option.
- Select Search automatically for drivers and wait for the update to finish.
4. Disable Turbo Boost
Turbo Boost technology allows the CPU to raise its frequency based on the software that is executing.
When the program puts a higher strain on the CPU, it raises its frequency to keep up; otherwise, it lowers its speed to preserve power.
However, if one core operates more slowly than the others, this too may result in unequal temperatures on the cores.
Here are the steps to disable Turbo Boost:
- Restart your computer.
- Press F2 or DEL to enter your BIOS.
- Select the Advanced tab and choose System Configuration.
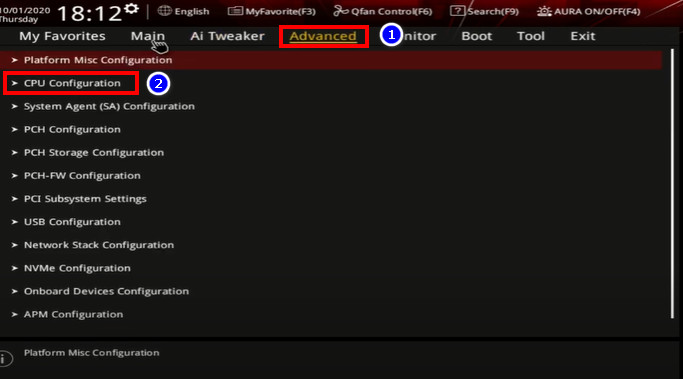
- Choose System Power management control by scrolling down.
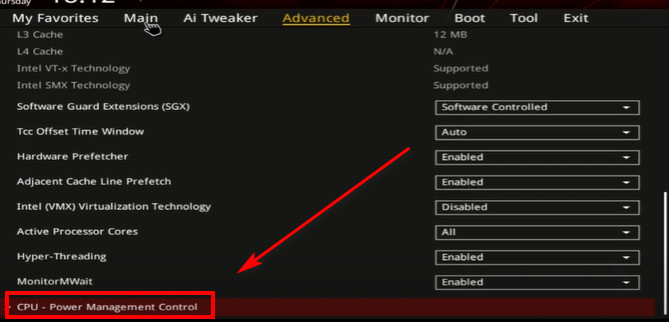
- Select Turbo mode and click Disable button to turn off the turbo boost.
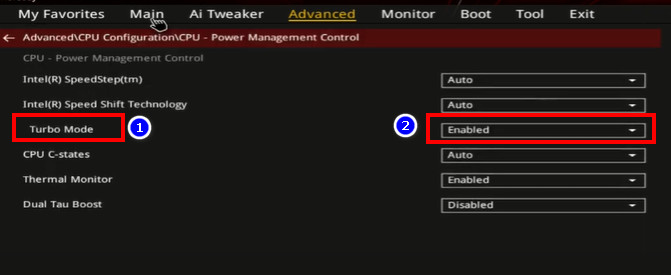
Also read, Is My CPU Overclockable
5. Update BIOS Firmware
Sometimes outdated BIOS versions cause bugs and glitches in the fan and overclocking settings.
These settings are in charge of fan speed control and CPU frequency adjustments. When these settings are corrupted, the core frequency suffers, and the temperature of the CPU’s core fluctuates.
So, changing the BIOS will resolve the faults and glitches in the system settings as well as the temperature issue on the processor core.
Here is the procedure to update the BIOS firmware:
- Download the latest version of BIOS from the motherboard’s official website.
- Unzip the download file and move it to a pen drive.
- Restart your computer.
- Press F2 or DEL button to enter into BIOS.
- Hit F7 to enter Advanced mode.
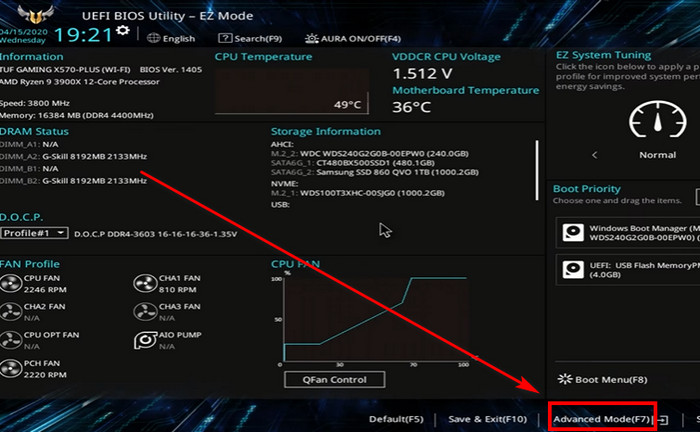
- Navigate to Tools and select Asus EZ flash 3 utility.
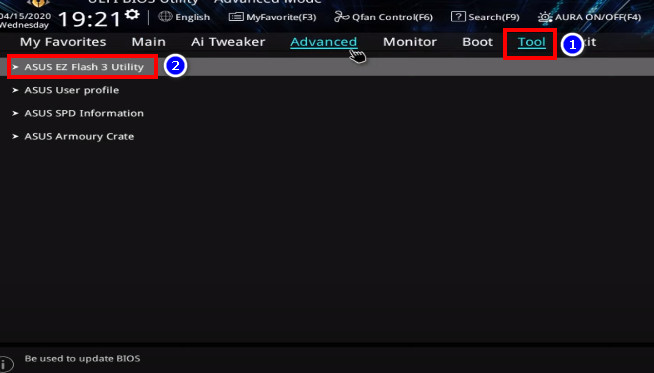
- Select Via Storage device and click Next.
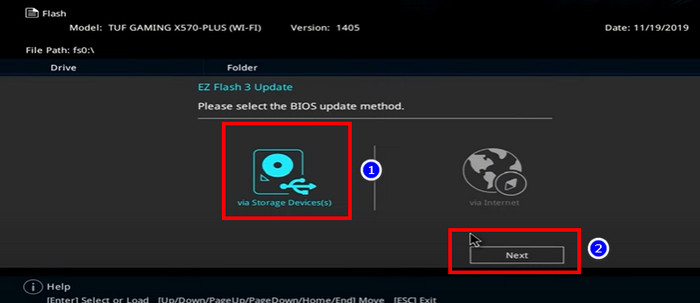
- Choose your Preferred device(Pendrive) and Hit Yes to update the BIOS.
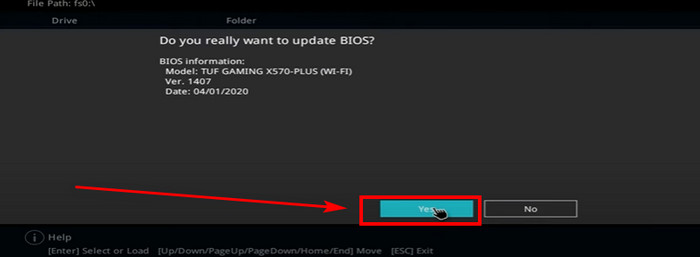
Read more on Why is My CPU at 100 Degrees
6. Modify the Power Plan Settings
Windows includes various distinct power plan options, some of which are for power savings and others for increased performance.
These two values, however, create extremely low and extremely high frequencies across all CPU cores. As a result, low-frequency CPU cores emit less heat than high-frequency CPU cores.
So, one way to reduce the temperature difference between CPU cores is to change the power plan settings in Windows.
Here are the steps to change power plan settings:
- Open the Start menu and select Settings from the left panel.
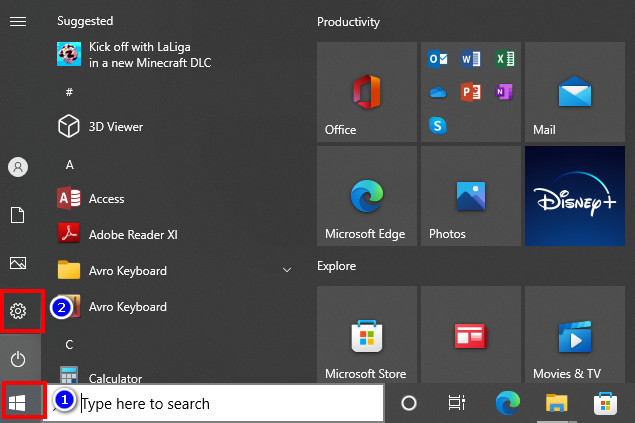
- Choose System.
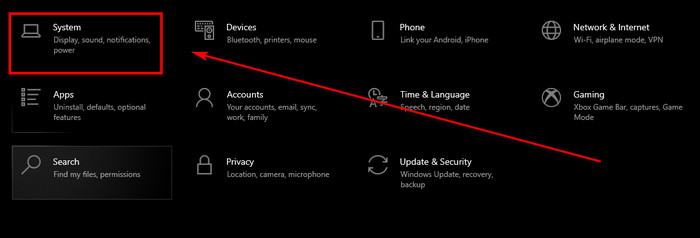
- Select Power & Sleep and choose Additional power settings under Related settings.
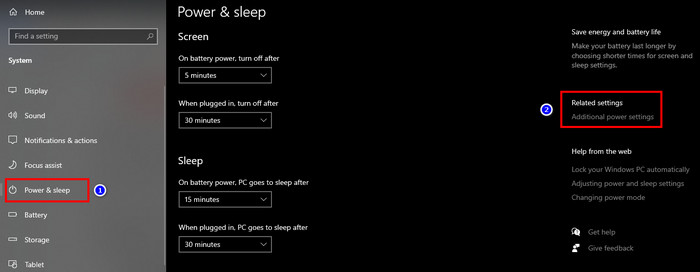
- Choose the Create power plan option.
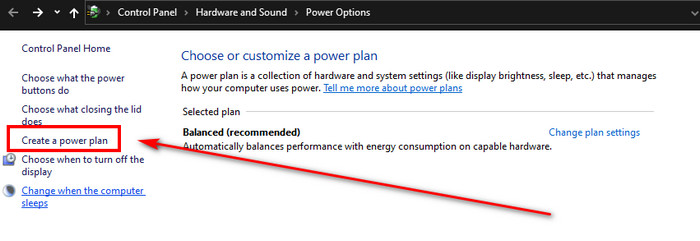
- Select the Balanced option and click the Next button.
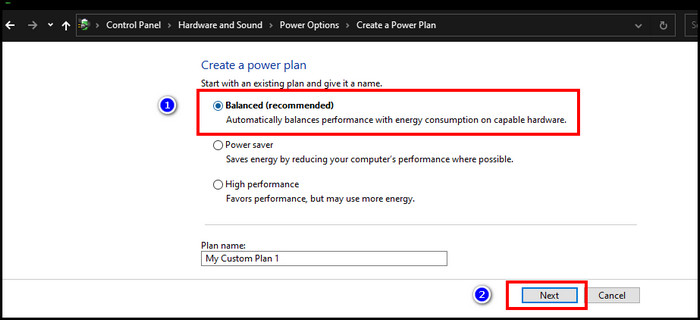
- Click Create to start a balanced power plan.
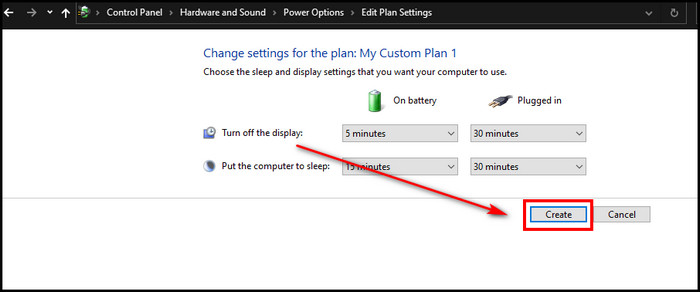
Follow our guide on how to Find Out What CPU Cooler I Have.
7. Clean Your Computer Components
Your computer’s inside might become cluttered with dust and filth over time, which can stop the CPU from dissipating heat. This may cause the temperature of your processor to increase.
The air movement inside the casing is decreased by dust and dirt, which leads to heating problems in the CPU core.
So, you must clear the dust and filth from your computer to ensure improved airflow and reduce the CPU core heating problem.
Here is the procedure to clean your computer components:
- Unplug all the cables from the power outlet and open the side panel of your casing.
- Take some lint-free clothes and rubbing alcohol.
- Wipe out the fan blades and other components carefully.
- Take an air blower and blow some air inside your casing to remove dust from it.
Check out our separate post on how to Clean Thermal Paste Off CPU
FAQs
Is it normal for one core to be hotter than others?
Additionally, multi-core CPUs are made with one core surrounded by others, which results in that core being hotter than the others owing to a reduction in ventilation.
Not every core temperature variation is normal; if one core is hotter than another by more than 10 degrees, you should be concerned.
Why is one of my cores hotter?
Due to system differences and the possibility of assigning different applications to separate threads, one of your cores can get hotter.
Why do some of my CPU cores hotter than others?
One of your computer’s cores may run hotter than the others if your computer’s CPU isn’t being adequately cooled.
How do I lower my CPU’s core temperature?
Using the proper cooling method, such as adding thermal paste, improving airflow inside the case, and switching from air cooler to a liquid cooler, you can lower your CPU’s core temperature.
Conclusion
The most essential component of your computer is the CPU. Therefore, you must manage your processor temperature issue carefully if it arises.
So, using one of the suggestions in this article should be sufficient to complete the task.
Leave a remark in the box below if you have any fresh thoughts or queries.