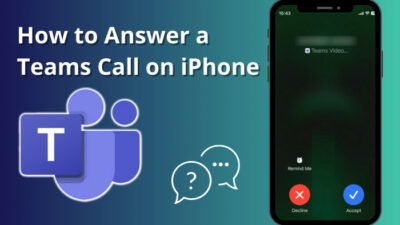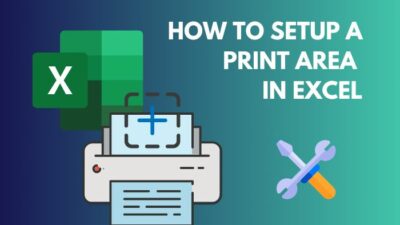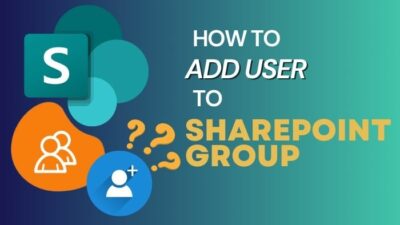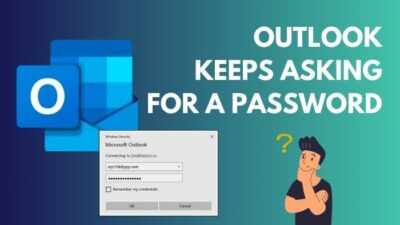Teams and SharePoint are the perfect tools for working extensively and collaboratively. When Teams handle the chatting, the SharePoint site stores the files securely in the drive.
The fact is when one creates a team in MS Teams, a SharePoint site automatically gets created behind it. When you upload docs or files in Teams, all automatically get stored in the SharePoint site.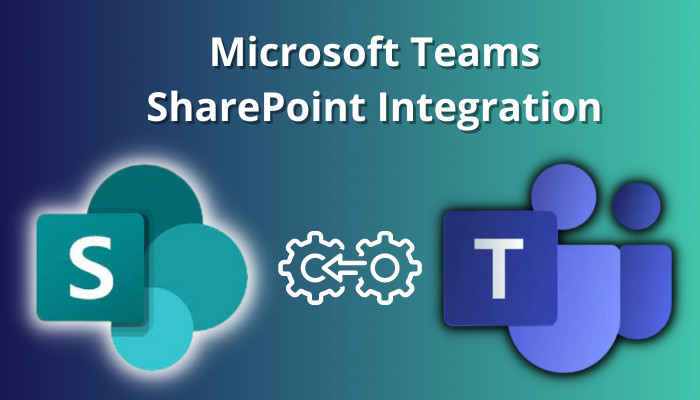
But you must know how to integrate MS Teams & SharePoint sites to work simultaneously on both. In this article, I’ll show you how to do that. So, without further delay, let’s jump in.
SharePoint is Microsoft’s cloud-based server application. Organizations can use it to store files, organize them & share them, or even access them from any device. With this, organizations can create websites. To use SharePoint, you just need a web browser.
There are no restrictions on using a web browser, and you can use any browser like Microsoft Edge, Firefox, Opera, Chrome, etc. SharePoint online allows you to create, store, and share any work-related files.
Microsoft launched SharePoint in 2001 and changed the game of working collaboratively with apps.
It’s possible to create internet sites and pages, document libraries, and lists to share those across the organization. To customize your content, you can also add web parts such as texts, images, and docs.
With SharePoint, you showcase the organization’s latest notices, news, visuals, and updates with top-notch layouts. Though SharePoint is cloud-based, you can easily sync, share and update any files. As a result, anyone can work securely with that file.
There are two types of SharePoint sites you will get. One is Communication Sites, and another is Team Sites.
Follow our guide on how to fixed: @mention not working in Teams.
To create a Team, go to your owned group-connected site. Click on the Next Steps tab from the ribbon’s right side. Look for Add real-time chat at the bottom of the Next steps, and click on Add Microsoft Teams button. It will show you the benefits of adding Teams to the SharePoint site.
Next, click on the Continue button. You will find SharePoint resources to add as tabs in Teams. By default, the document library of the team site will be selected previously. Well, let me show you this procedure in steps.
- Go to the group-connected team site.
- Click on the Next steps tab from the top ribbon’s right side.
- Select Add Microsoft Teams under Add real-time chat portion.
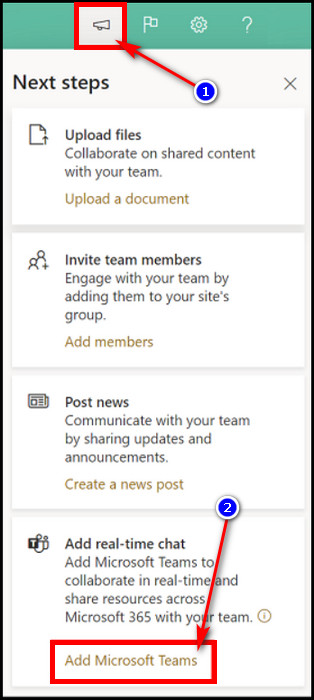
- Click on the Continue button from the next window.
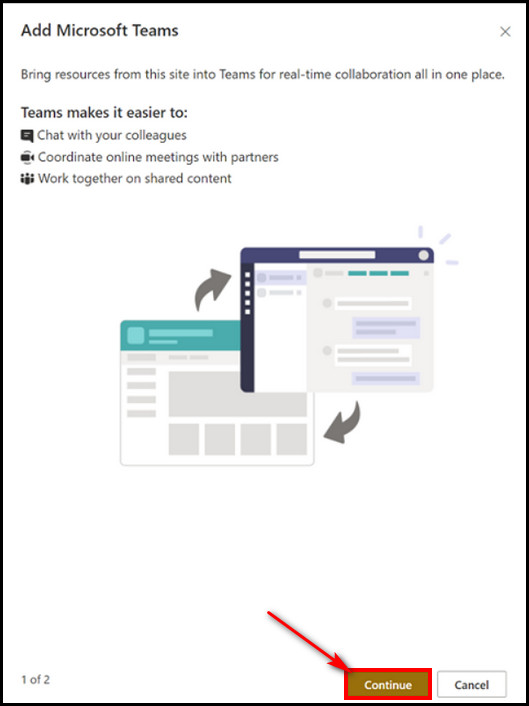
- Choose & select the resources from the Recommended tab.
- Click on the Add Teams button.
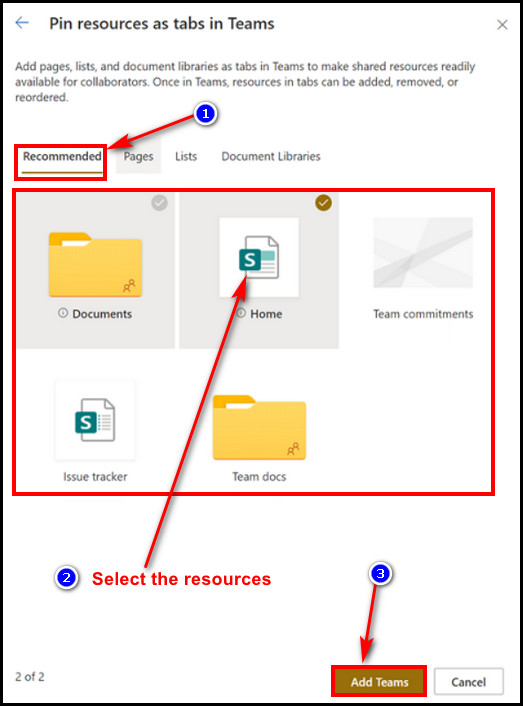
Note: Alternatively, click the Create a Team button under the left panel to create Teams from the SharePoint site.
Additionally, you can also go to the Pages, Lists, and Document Libraries section to pin resources as a tab to the Teams.
After that, Microsoft Teams will launch automatically, and you’ll be taken to the newly created Teams channel. Under the General channel of the team, you’ll find all the resources you have added.
To integrate MS Teams with SharePoint, go to the team’s channel options, and from there, select the Open in SharePoint option. After that, SharePoint will open in a new tab. However, if you already have a SharePoint site, you can create Teams in that.
But you must ensure that this SharePoint site is private and only accessible by the MS Office 365 group. The fact is when you create a team in MS Teams, at the back-end, a SharePoint team site also gets created automatically.
You can also choose to open the Teams desktop client app instead. Ensure that your Microsoft 365 group is connected with the team site. Now, it’s time to bring the SharePoint site to Teams.
- Select the channel under the team.
- Click on the three dots (…) button on the right side of the Meet and channel info button.
- Select the Open in SharePoint option from the list of options.
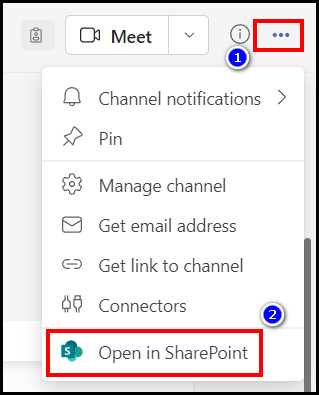
It will open the browser and navigate you to the SharePoint site. Now, you’ll find all the files of that channel on this site.
Check out the easiest way to Microsoft Teams exploratory license.
To add a SharePoint page in the Teams tab to get all the resources in one place, click the team channel’s + button. Then select the SharePoint app from the prompted window, and click on the Pages option. Choose & select the page you want in the Teams tab, and click the Save button.
In order to integrate SharePoint with Teams, you must include those SharePoint pages, lists, or document libraries in Teams for integration. Let’s see how it’s done.
With SharePoint pages, one can share news, ideas, or information using videos, images, or links. So, do the following to get the SharePoint site on Teams and publish its pages on Teams.
- Go to the Teams web app.
- Select a team’s channel.
- Click on the + (Plus) button from the right panel.
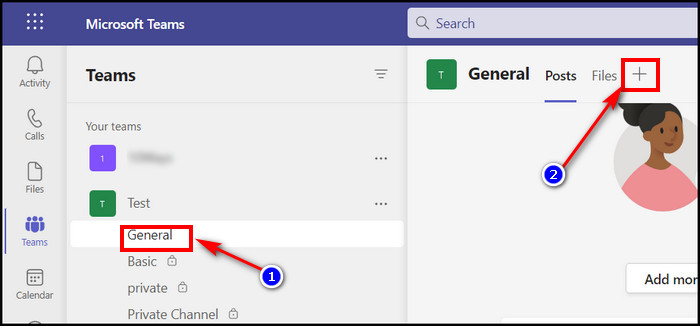
- Select the SharePoint app icon from the appeared window.
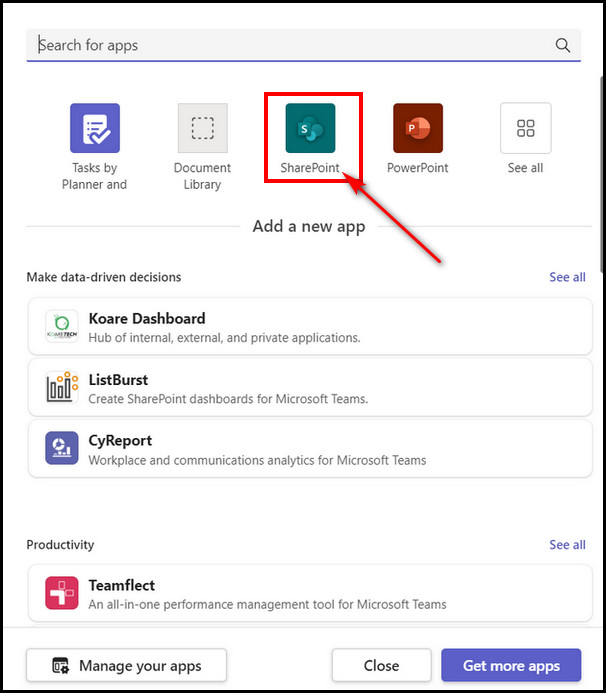
- Click on the Pages tab.
- Select the page you want to see on Teams.
- Leave the Post to the channel about this tab checkbox marked if you want, or else untick it.
- Hit the Save button after that.
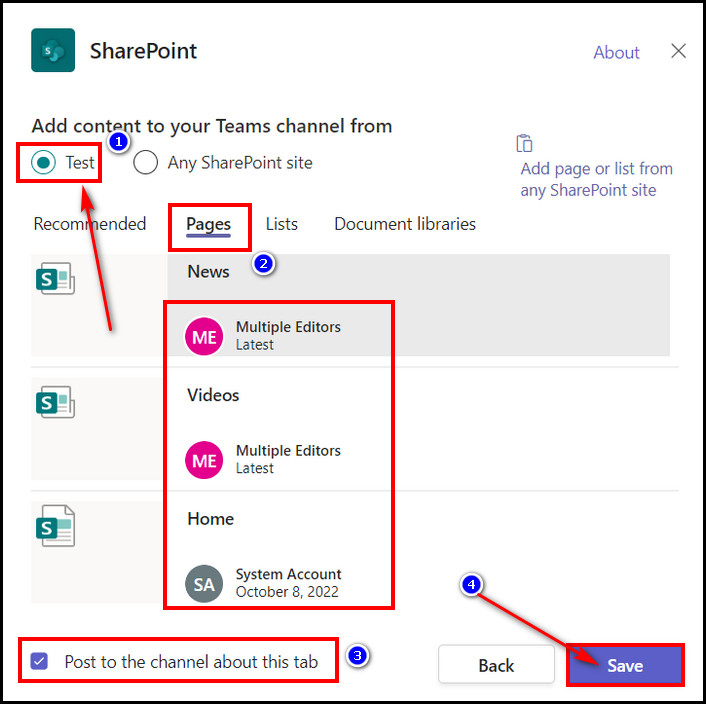
After adding the SharePoint resources, you can tell everyone about this. To do that, you can mention everyone on Teams and post about that.
You might want to add SharePoint’s lists to collaborate on contents & data. The process is the same as publishing the pages. So, follow the below steps if you want to publish the SharePoint lists.
- Hit the + (Plus) button again.
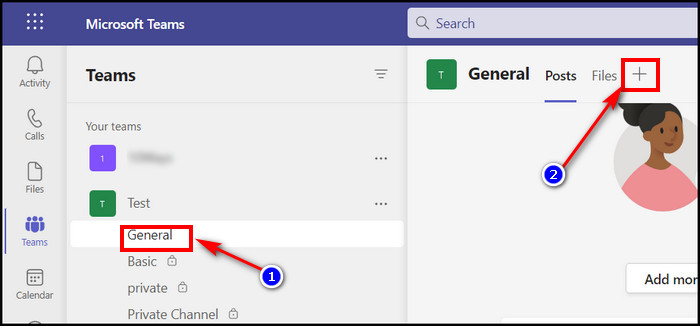
- Click the SharePoint app.
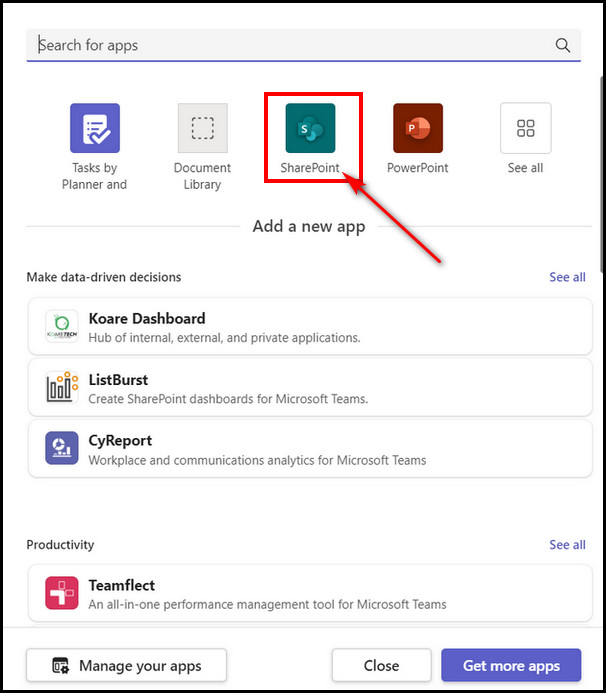
- Select the Lists tab.
- Leave the box checked to Post to the channel about this tab, or uncheck it.
- Next, hit the Save button.
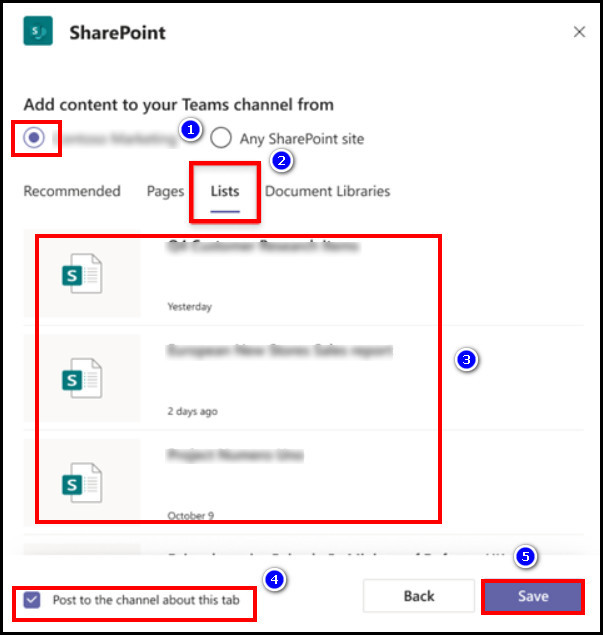
That’s it. You have added the Sharepoint list as a resources tab in Teams. Speaking of the list, you can export the list of Team members to know how many members are in your Teams now.
If you want your group members to find the files from the document libraries, you should add SharePoint’s Document Libraries tab in the Teams.
- Click the + (Plus) button from the Team’s channel section.
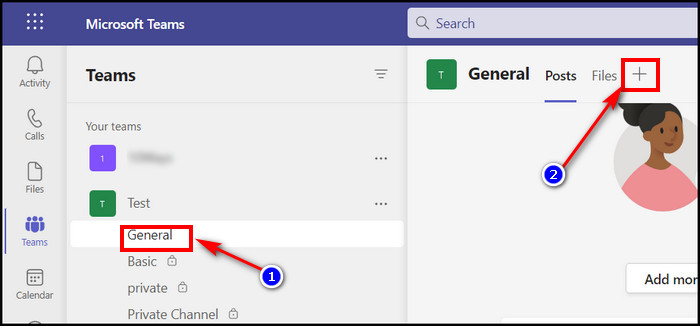
- Choose the SharePoint app.
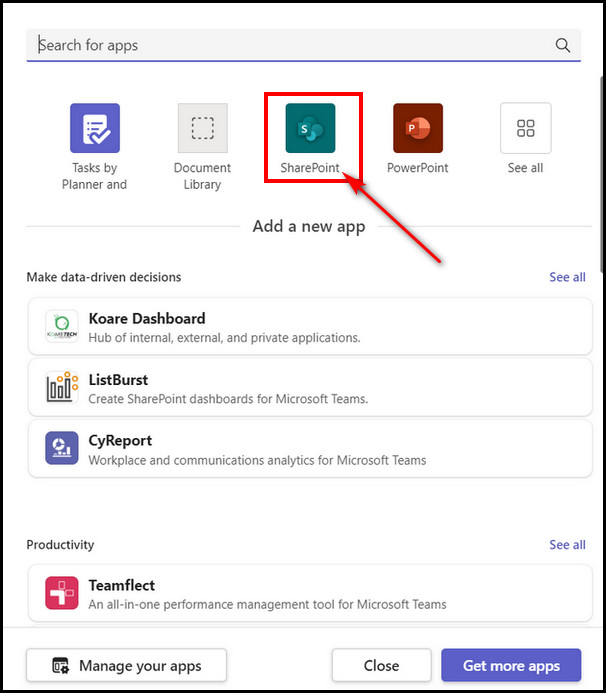
- Select the Document Libraries tab and select the documents you want to add in the Teams tab.
- Untick the checkbox if you don’t want to post about this additional tab to the channel.
- Click the Save button to finish adding the document libraries as a tab in the team’s channel.
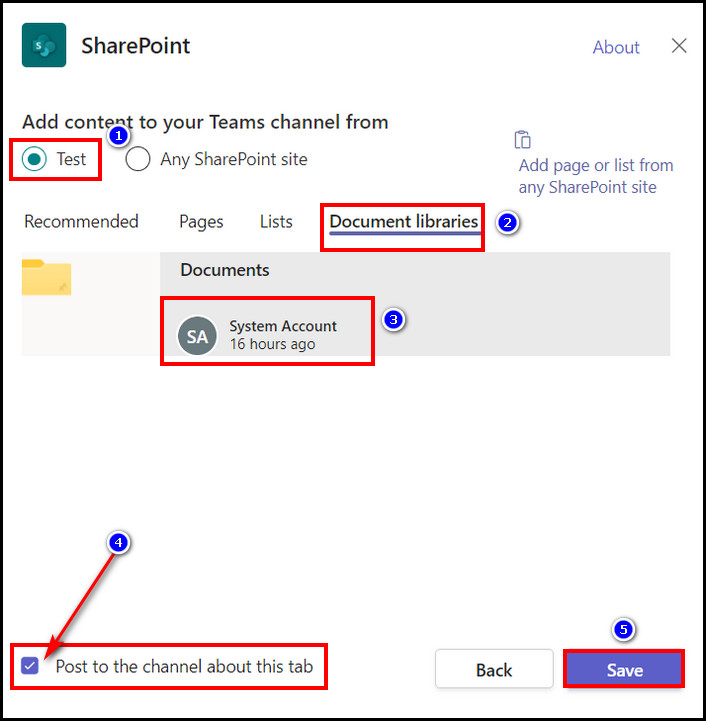
You can also choose what to add in the tab from the Recommended section, Which is the first section before the Pages tab. 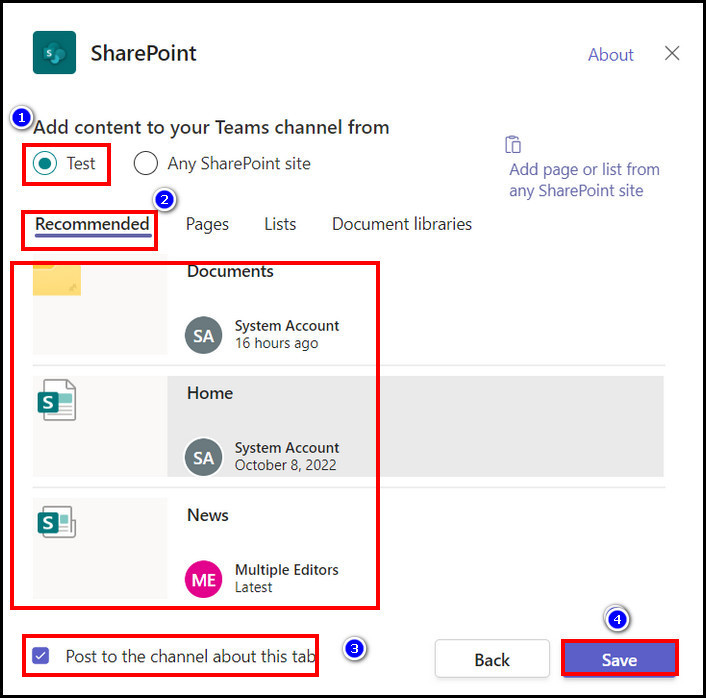
It’s possible to add other SharePoint sites to this Teams tab. If you want to access other SharePoint sites stored files from this Team, follow the instructions below.
- Select the Teams channel page, and go to the right panel.
- Click on the + button from the tab bar.
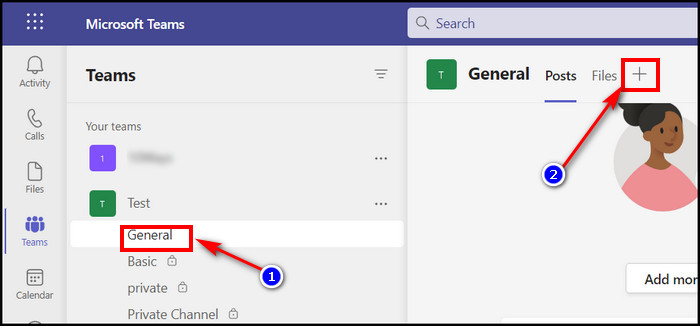
- Choose the SharePoint tab.
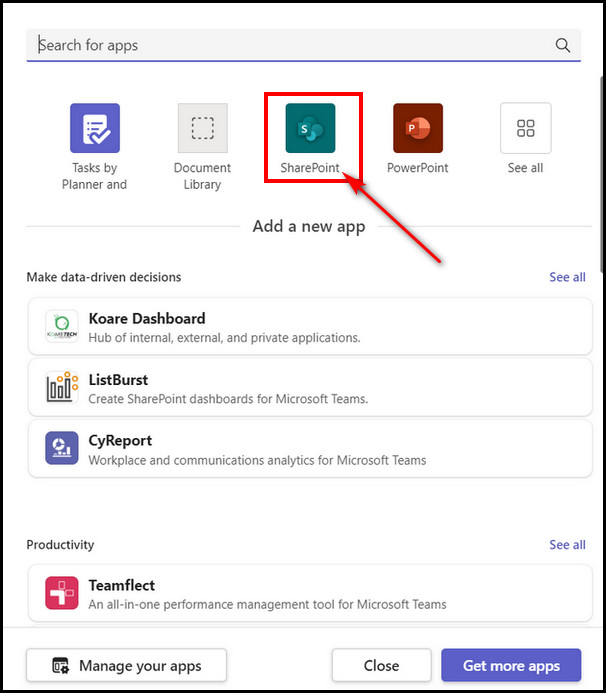
- Click on the radio button for Any SharePoint site.
- Paste the URL of that site’s news post or lists to add them as a tab.
- Click the Save button to complete the process.
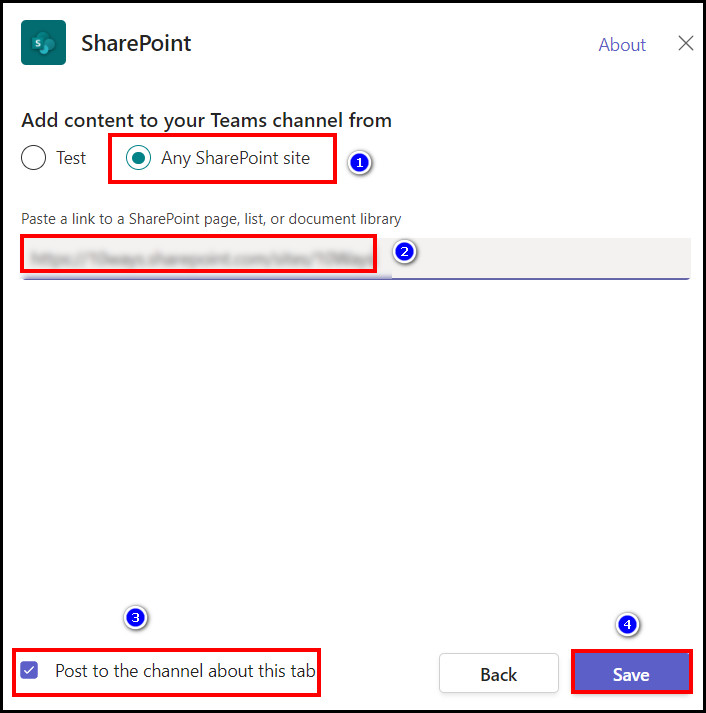
Now you will see all the SharePoint resources directly from Teams. All you need to click on the channel tabs to view those.
Just like integrating SharePoint & Teams, you can also set up a knowledge base integration in Teams to answer repetitive questions of the company.
MS Teams is a great tool to chat with your project mates and do meetings through video calls. On the contrary, SharePoint is also a tool from Microsoft 365 Office to create websites, store files, and publish posts. Moreover, the SharePoint site is a like a website in SharePoint to store files.
You can create web pages with a SharePoint site and use it as Teams files storage. A SharePoint site will inevitably generate when you create a team on MS Teams. Additionally, you can create three types of channels in Teams.
- Standard Channel: When you create a standard channel, all the team members get access to it. After creating a channel under a team, you’ll see a channel titled ‘General,’ and that’s the standard channel.
This channel is displayed as a folder on a SharePoint site.
- Private Channel: This channel consists of only the approved or joined members by the team’s admin. Its primary purpose is to perform conversations separately. For file storing, every private channel has a separate SharePoint site.
- Shared Channel: In a Shared channel, you add anyone outside the team members to it. It’s mainly used for collaborating with people even if they are not members. Like a private channel’s SharePoint site, each shared channel owns a different SharePoint site.
As for the SharePoint sites, you will see the Parent site & Channel site. When you create a team in MS Teams, you also create the parent site. It’s used to store all the files of the standard channel securely, and all the team members and owners can access it.
But the channel site gets generated when you create a private or shared channel. Only channel members can get access to it.
FAQs
Can I embed Teams into SharePoint?
SharePoint now supports Teams app packages. Just like other SharePoint web parts, users can configure the tab from Teams. So, you’re on Teams you can access the SharePoint contexts.
How can I Integrate MS Teams with SharePoint online?
To integrate SharePoint with Teams, first, create Teams from the current SharePoint site. Then, merge MS Teams with SharePoint, and publish the SharePoint pages, library, and lists in the Teams tab.
Are Teams files get stored on the SharePoint site?
When you upload any files into any team’s channel, those get stored in the team’s SharePoint folder automatically. To find those files, go to channels and click on the Files tab.
Final Words
Now you know the benefits of integrating Teams with SharePoint. So, when you integrate SharePoint with Teams or vice versa, you’ll get the best collaboration & communication efficiency out of it.
Next time, ensure these Microsoft 365 apps are integrated when working on a project. In this post, I have shown how to merge Teams and SharePoint for the best working experience. I believe this article helps you a lot.
Best of luck!