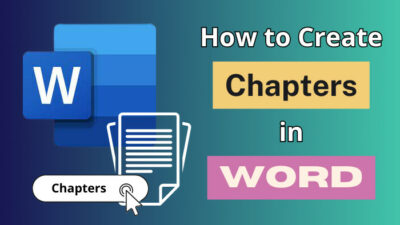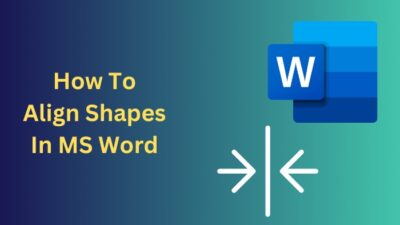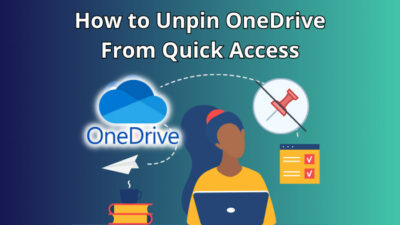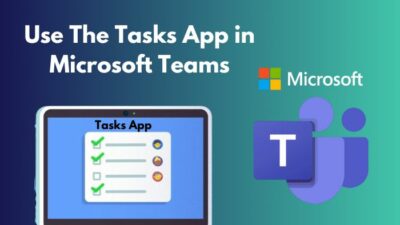If you have an announcement to make and mention everyone in a specific department, it can be a hassle to tag each and every member.
Imagine a scenario where Micheal Scott wants to schedule a meeting in the conference room in 5 minutes. For that, he needs to send emails or notify each colleague with a memo. To be honest, that’s quite a hectic and time-consuming way. But surely there is an alternative approach.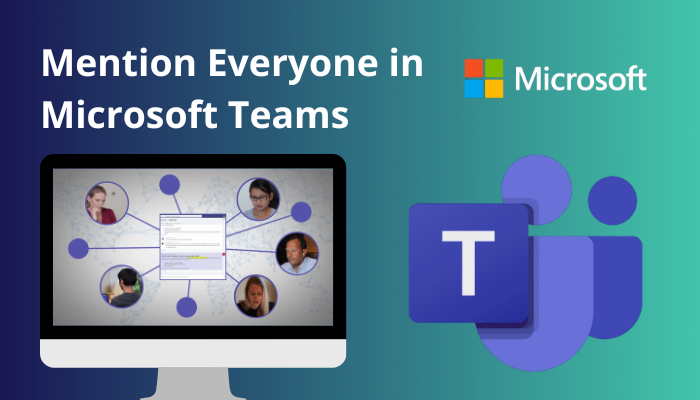
That’s where the mention feature of MS Teams comes in handy.
Let’s see how we can use it and avoid any hassle in the process.
Why Use Mention in MS Teams?
If you have tagged someone on Facebook or Twitter, you should be familiar with mentioning someone in Teams. You can mention someone individually or as a group.
When you mention a person, only they will receive a notification. But when you mention the team or channel, this will notify everyone present.
For example, if the Scranton branch achieved a milestone, and Micheal Scott is looking for suggestions to hang out in a place, mentioning everyone is a great thing to have. Members will receive a notification and share their ideas on the team’s chat.
You can also mention using tags assigned to individuals.
Before tagging someone, check if the Team owner has enabled the mention feature from the team chat settings. If this is disabled, then the members of the Team or Channel cannot use this function.
Related contents you should read about User Accounts in Outlook & Teams do not match.
How to Mention Everyone in Microsoft Teams
To mention everyone on a Team, write @ followed by the team’s name. When mentioning a channel, you have to write @, then the channel’s name. It will notify everyone about the message on the respective teams or channels.
You can follow the same procedure to mention an individual. In that case, write the email or the name of the person after the @ symbol.
Easy peasy, right? Let’s take a look at how this is done.
These are the ways to mention everyone on Microsoft Teams:
Mention Everyone on a Team
You need to write the team’s name after the @(at the rate) symbol on the chat box. The auto-suggestion feature will provide you with the team’s names. From there, select the team you want to mention in your message.
Here are the steps to mention everyone on a Team:
- Open Microsoft Teams.
- Click the Teams tab on the right panel.
- Select the team you want to send your message to.
- Write @ followed by the Team’s name.
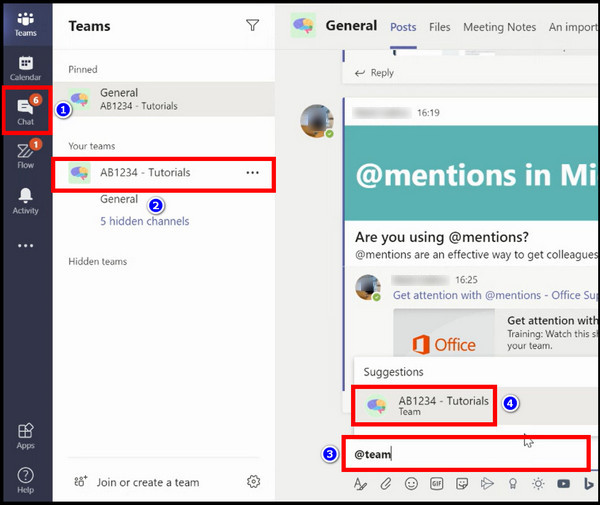
- Select the right Team from the suggestions.
- Draft the message, and press the Send button.
Every team member will now get a notification from you.
Some more guides on fix Teams Calendar not syncing with Outlook.
Mention Everyone on a Channel
To mention everyone on a channel, write the channel’s name after @ symbol. For example, if you want to notify the IT-Support channel, write @IT Support. MS Teams will provide suggestions for auto-complete, and you can also choose the name from there.
Here are the steps to mention everyone on a Channel:
- Open Microsoft Teams.
- Click the Teams tab on the right panel.
- Select the channel present under the Team.
- Write @ and then the Channel’s name without any space.
- Press the Send button.
It will mention everyone on that specific channel.
But before that, go through our epic guide on Microsoft Teams can’t change status from offline.
Mention an Individual
Micheal Scott is facing another conundrum. How can he mention only an individual on the Teams channel?
To mention a person specifically, type the person’s name after @. Make sure the name is capitalized. Else, that person will not be mentioned.
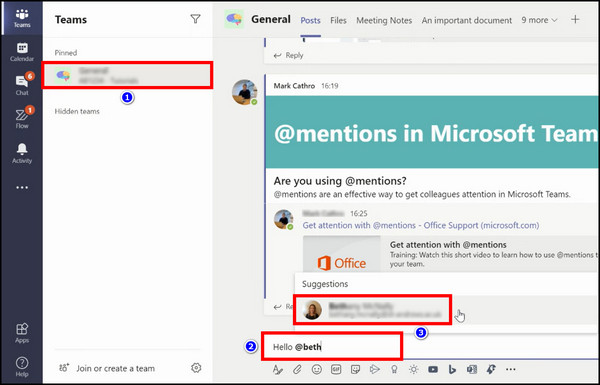
If Micheal wants to notify Dwight, he can write @Dwight, in the Scranton branch’s Teams channel. That way, Dwight will know what Micheal needs.
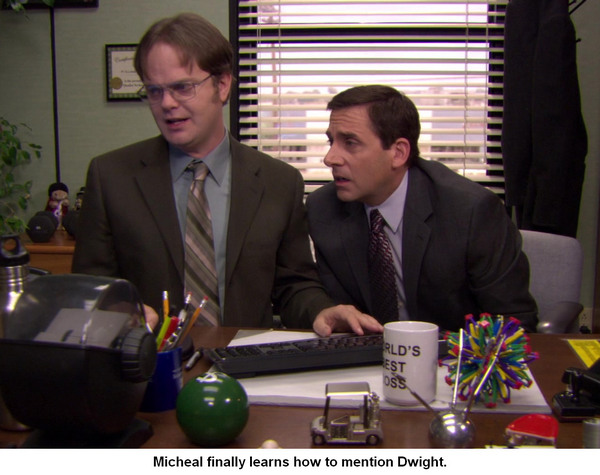
How to Tag Multiple People in MS Teams
Microsoft Teams also has support for tags. Think of a tag as a label you can set on any number of people.
When you need to mention these people from different teams in a message, just use the tag that you have assigned for them. The people who have this tag will get a notification about the message.
Before using a tag, you have to set them up. Let’s look at how you can do that.
These are the easy steps to set a tag on MS Teams:
- Open MS Teams.
- Click the Teams tab on the left and go to your team.
- Press the three-dot button next to the Team name and click More Options.
- Go to Manage Tags.
- Insert a tag name and select the people that you want to have this tag.
- Click Create.
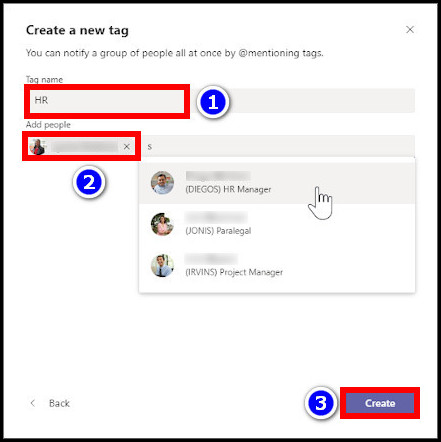
Now the selected people will see a tag next to their profile in Microsoft Teams.
Micheal decides to use the Accounting tag for Oscar, Angela and Kevin. This way, he can message them easily.
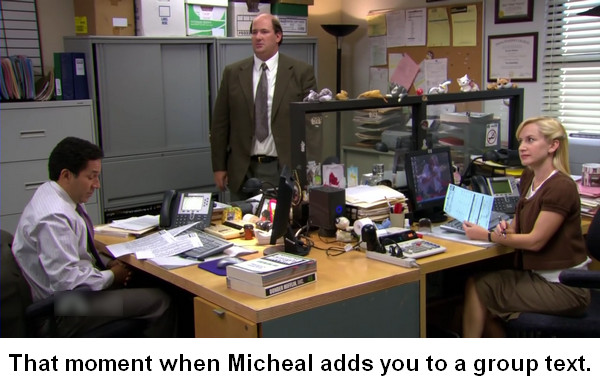
Follow our guide to fix Microsoft teams can’t change status from offline.
Using Tags in a Message
Tags work in a similar way to mentions. Just write @ and place the tag name next to it in a chat. The people with the tag will get a notification in the Teams app.
You can use tags in Teams, Channels and individual chats.
Here is how you can use tags in a message:
- Open Microsoft Teams.
- Click New Chat.
- In the To: field, type the tag’s name and select it from the auto-suggest.
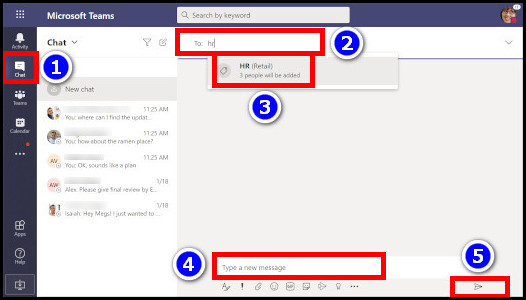
- Compose the message and press Send.
People who have specific tags assigned will get the message from you.
Enable Tags in Microsoft Teams
Team Owners can enable Tags from the Teams settings. After that, all the team members can create and use it in their messages.
These are the steps to enable tags in Microsoft Teams:
- Open Microsoft Teams.
- Click the Teams tab on the left and go to your team.
- Press the three-dot button next to the Team name and click More Options.
- Click the Settings tab at the top.
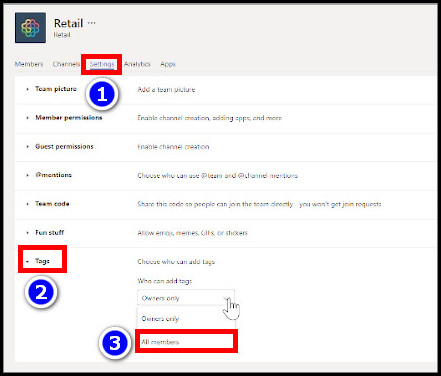
- Choose All members from the Tags dropdown option.
Now every group member can use Tags.
Enable the Mention Feature in Teams
By now, you know exactly how to mention someone and get their total attention. But what if you type @ and do not see any suggestions?
It can happen if, for some reason, the mention feature is disabled from the Team or channel setting. The organizer of the host of the channel needs to turn this back on.
Let’s see how.
These are the easy steps to enable mention on Teams:
- Open Microsoft Teams.
- Go to the desired team.
- Click the three-dot menu next to the Team name.
- Press Manage Team.
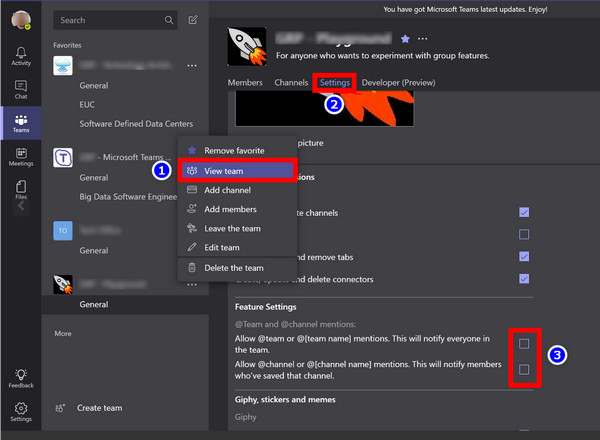
- Click Settings at the top menu and expand the @mentions button.
- Click the checkboxes next to @teams and @channels.
Now go back to the team chat and start typing the team’s name after @. You should see the names of your team pop-up.
Follow our guide to Knowledge Base Integration With Microsoft Teams.
Conclusion
So many nifty features enhance the experience when collaborating with your team members using Microsoft Teams. That is why it is so popular in the corporate workplace.
You do not need to mention every team member all the time. Mentions combined with channels in Teams are a powerful tool in such cases.
That is all for today. Signing off, then.